¿Cómo comprimir archivos en Windows 10?
Summary: File compression is an easy way to reduce the size of a file and save storage space. This post will offer practical ways to enable NTFS Compression to compress files & folders in Windows 10.
Sometimes, we need to free up some storage space on the Windows 10 drive, when the drive is running out of disk space. There are many ways that can free up the disk space on Windows 10, such as uninstalling unnecessary programs and Apps, deleting the files you don’t need, using disk cleanup programs, saving files to the cloud storage tools, etc.
Además de los métodos mencionados anteriormente, la compresión del sistema operativo Windows 10 y la compresión NTFS también son formas factibles y sencillas de liberar espacio en el disco. Veamos varias formas de comprimir archivos y carpetas de Windows 10.
Tip: Though file compression is safe, you’d better back up the essential files in case data loss occurs.
Table of Contents
Maneras prácticas de comprimir archivos de Windows 10 para liberar espacio en disco
Comprima el sistema operativo Windows 10 para hacer más espacio en disco
Step 1: Type CMD en el campo de búsqueda del menú Inicio y elija Run as administrator and click Yes correr Command Prompt.
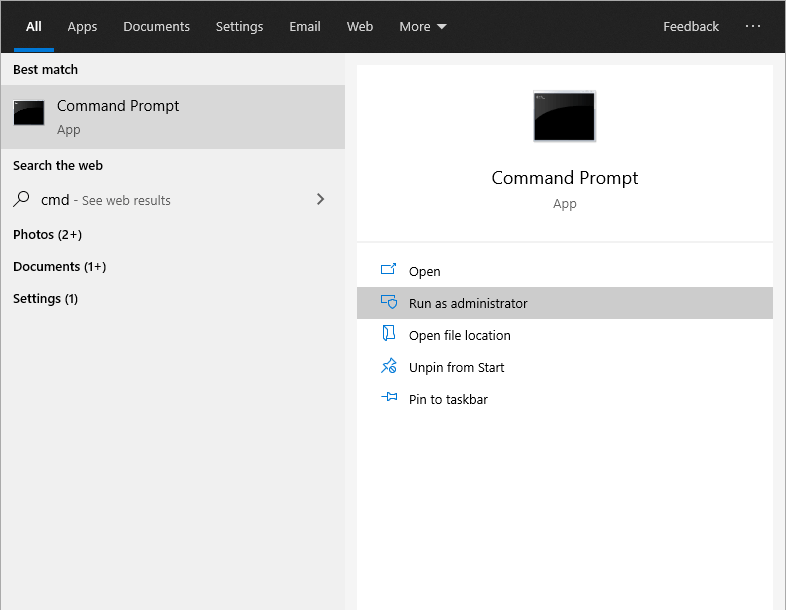
Paso 2: Antes de comenzar a comprimir el sistema operativo Windows 10, es mejor que verifique el estado compacto para ver si el sistema ya está usando esta función. Simplemente escriba el comando: Compact / CompactOS: consultaen el símbolo del sistema y presione Entrar.
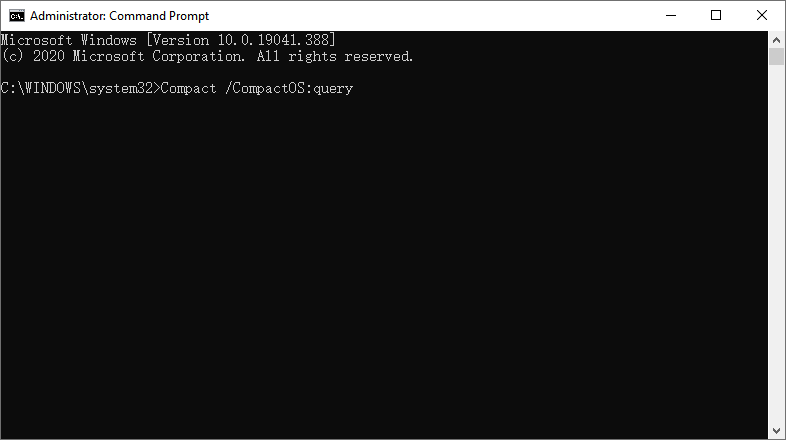
Paso 3: El sistema ahora le notificará si la función está activa. Si muestra que Windows 10 no está en la función de estado compacto, el sistema se puede habilitar fácilmente.
Paso 4: escriba el comando: Compact / CompactOS: siemprey luego presione Enter. Comenzará a comprimir el sistema operativo Windows 10.
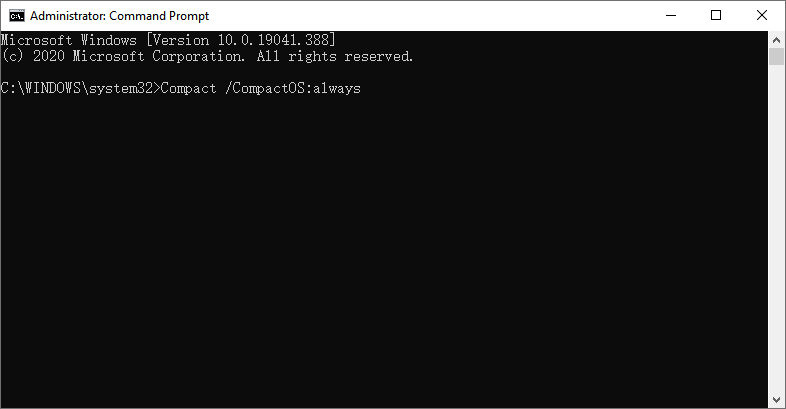
El sistema le mostrará el estado actual al comprimir binarios del sistema operativo. Cuando finalice la compresión, el sistema mostrará los resultados, incluido el número de archivos comprimidos y la relación de compresión.
La compresión del sistema operativo Windows obtendrá hasta 2 GB de espacio libre en la unidad. Si necesita saber el espacio libre exacto, puede verificar las propiedades de la unidad.
Consejo extra: Descomprime el sistema operativo Windows 10
● Para deshacer la función Compact State y descomprimir el sistema operativo Windows 10, escriba el comando:Compact / CompactOS: nuncay presione Entrar.
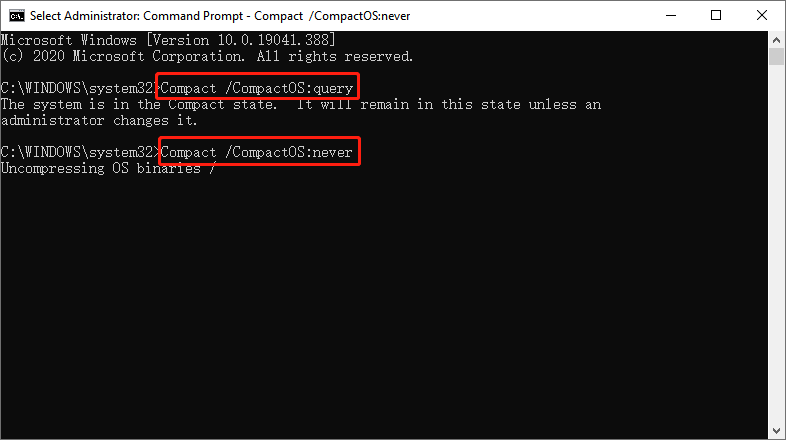
El sistema comenzará a comprimir los archivos para restaurar los cambios y devolver el sistema operativo a su estado normal.
El sistema le informará una vez que los cambios se hayan revertido a su estado original con éxito.
Comprimir archivos de Windows 10 usando la compresión NTFS
La compresión de archivos NTFS está integrada en el sistema de archivos, por lo que esta función solo puede estar disponible en la unidad NTFS. Puede hacer clic en la propiedad de la unidad para verificar el tipo de su sistema de archivos.
Compresión de archivos NTFS
La compresión de archivos NTFS es la forma más sencilla de reducir el tamaño de los archivos sin comprimir todo el disco.
Step 1: Open Explorador de archivos. Y luego muévase a la carpeta donde desea almacenar los archivos comprimidos.
Paso 2: haga clic en el Hogary luego haga clic en elNueva carpeta, O también puede probar la forma rápida presionando Ctrl + Shift + N.
Paso 3: escriba un nombre para esta carpeta y presione Entrar.
Paso 4: haga clic con el botón derecho en esta carpeta y seleccione Propiedades.
Paso 5: haga clic en el Advanced in the General
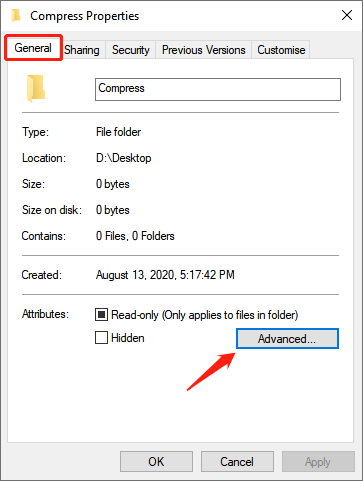
Paso 6: elija "Comprimir contenidos para ahorrar espacio en el disco" debajo "Comprimir o cifrar atributos " sección. Luego haga clic en OK and Apply button.
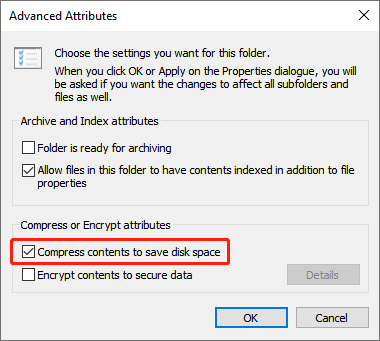
Paso 7: seleccione la casilla "Aplicar cambios a esta carpeta, subcarpetas y archivos " en "Confirmar cambios de atributo " and click OK.
Compresión de unidad NTFS
Step 1: Open File Explorer y muévete a This PC, luego haga clic con el botón derecho en la unidad que desea comprimir y seleccione Propiedades.
Paso 2: elige la opción Compress this drive to save disk space under the General pestaña, y luego haga clic en Apply.
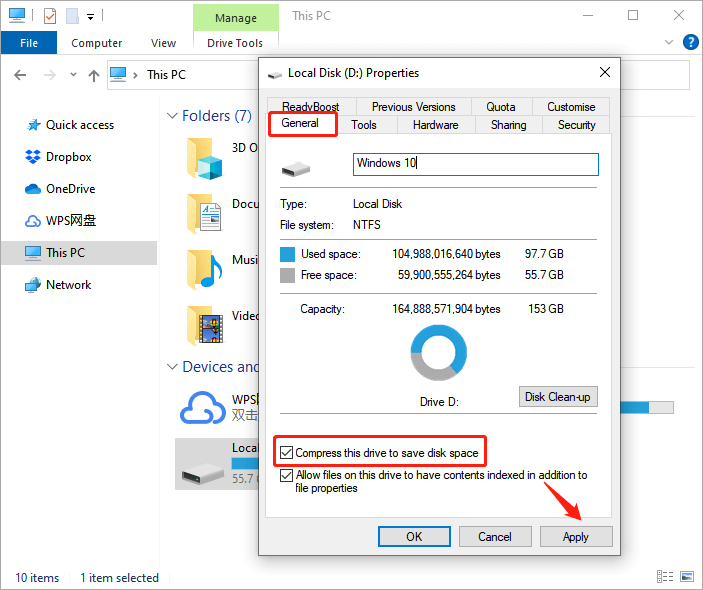
Paso 3: comprobar Aplicar cambios a la unidad (letra de la unidad), subcarpetas y archivos and click OK cuando se produce el diálogo de confirmación.
Al realizar los pasos anteriores, se habilita la compresión NTFS para que haya más espacio libre en la unidad.
Consejo adicional: descomprima Windows 10 Drive
- Haga clic con el botón derecho en la unidad y seleccione Properties.
- Deseleccione el Compress this drive to save disk space and click Apply under the General tab.
- Click OK cuando se produce el diálogo de confirmación.
Después de leer este artículo de procedimientos, comprimirá los archivos y carpetas de Windows 10 para liberar espacio en disco rápidamente.
Previous Article
How To Create Keyboard Shortcuts For Programs In Windows 10? Summary: File compression is an easy way to reduce the size of a file and save storage space. This post...Next Article
What is SATA Express (Serial ATA Express) ? Summary: File compression is an easy way to reduce the size of a file and save storage space. This post...
About Bitwar Data Recovery
3 Steps to get back 500+ kinds of deleted, formatted or lost documents, photos, videos, audios, archive files from various data loss scenarios.
Learn More
