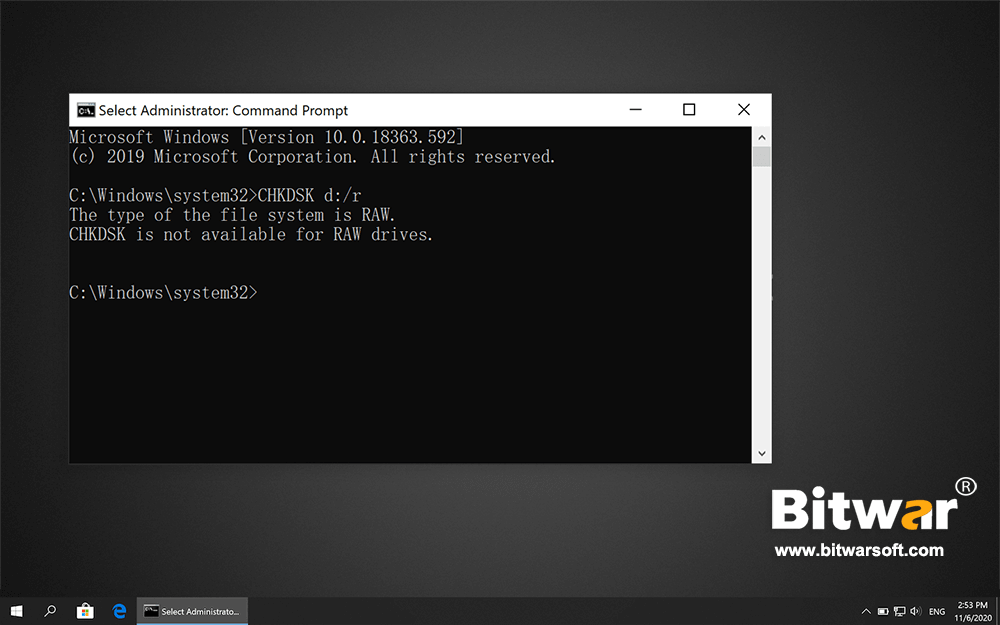7 Solutions to the CHKDSK Is Not Available for Raw Drives Error
Summary: Here, we will introduce you to some of the best solutions to fix the CHKDSK no está disponible para unidades RAW issues on Windows 10, 8, 7, and recover all your vital data using reliable data recovery software.
Table of Contents
¿Qué hace CHKDSK?
CHKDSK, abreviatura de "comprobar disco", se lanzó hace 40 años y todavía se utiliza en la actualidad. Es una herramienta del sistema de Windows que los usuarios pueden ejecutar en el símbolo del sistema para realizar múltiples tareas relacionadas con las unidades de disco, como corregir cualquier error que encuentre o recuperar archivos intactos.
Read More: Effective Methods On How To Run CHKDSK On Startup
¿Qué es el sistema de archivos RAW?
Raw file systems, unlike the other file systems, can’t be recognized by the operating system. It is a system error that precludes users from accessing the files on the drive.
Razones por las que CHKDSK no está disponible para unidades RAW
Cuando un disco duro, unidad flash USB o tarjeta de memoria SD contiene un sistema de archivos RAW, su sistema no puede reconocerlo. Y el mensaje de error “El tipo de sistema de archivos es RAW. CHKDSK no está disponible para unidades RAW.” aparece cuando intenta escanear y corregir los errores del disco con los comandos CHKDSK. Las siguientes posibles razones pueden explicar por qué el CHKDSK no se ejecutó:
- Mal sector
- Sistema de archivos dañado o corrupto
- Physical damage
- Incompatibilidad entre el sistema operativo y la unidad
- Corrupción de la unidad causada por malware
- Fallo de hardware
- Conexión suelta entre la unidad y la computadora
- Virus attack
Cuando el medio de almacenamiento o el disco duro se vuelva RAW después de encontrar los errores que se muestran arriba, se le notificará con un mensaje: "You need to format the disk in drive before you can use it“; additionally, when you choose to run the Command Prompt to fix the error without formatting it.
CHKDSK is not available for RAW drives error blocks you to complete the fixing. Don’t panic; we have already taken this into consideration and worked out several solutions for you to get rid of this error effortlessly.
Las soluciones básicas para CHKDSK no están disponibles para unidades RAW
Solución 1: verifique el estado de la conexión
Although the CHKDSK is not available for RAW drives error usually signals that the file system of the drive turns RAW, one of its possible causes that most users tend to leave out is an improper or loose connection.
If the Raw drive rests on an external hard drive such as an SD card or USB hard drive, you can try connecting it to the computer with a new port or run the drive on a different version of Windows. Or you can use another disk drives to see whether the raw drives should be held accountable.
Solución 2: Ejecute CHKDSK X: / f
En lugar de usar el comando familiar, CHKDSK X: / r, los usuarios pueden reemplazar el parámetro, f, que ordena a CHKDSK lidiar con cualquier error que encuentre. Consulte los siguientes pasos para aprender a hacerlo.
Step 1:Haga clic derecho en el menú Inicio y haga clic en elCommand Prompt (Admin).
Step 2:Escriba el comando: CHKDSK X: / fy luego presione Entrar.
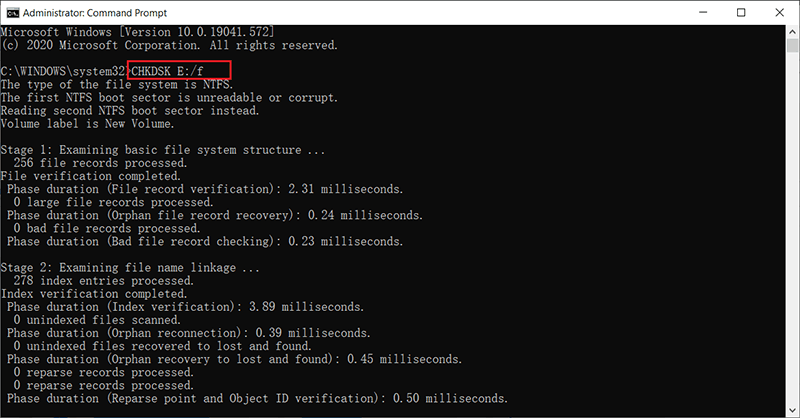
Step 3:Espere a que finalice el proceso.
Solución 3: Ejecute la comprobación de errores de disco
A diferencia de las soluciones de formato, este artículo describirá más adelante, la verificación de errores requiere menos tiempo y es una forma más fácil para que los usuarios solucionen los problemas que CHKDSK no puede.
Step 1:Haga clic con el botón derecho en el botón del menú de inicio y luego seleccioneFile Explorer.
Step 2: Haga clic derecho en la unidad RAW y luego seleccione Properties.
Step 3: Switch to the Herramientaspestaña y luego haga clic en elCheckbotón debajoError checking.
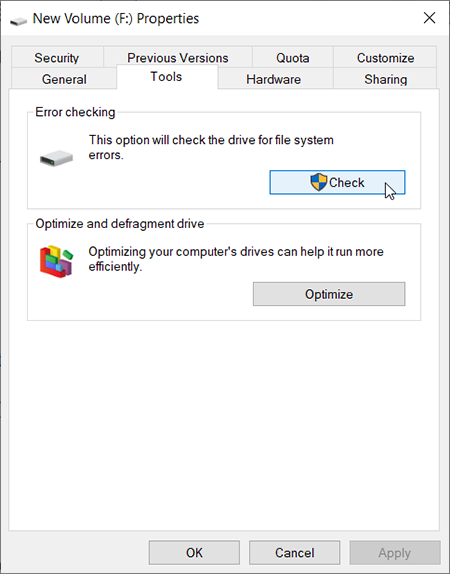
Step 4: Click on Scan drivey espera a que finalice el proceso.
Ahora, conecte su dispositivo de almacenamiento externo a la computadora para verificar si el error CHKDSK no está disponible para unidades RAW persiste.
Solución 4: restaure la unidad a su versión anterior
Esta solución no es complicada, pero requiere una versión anterior de la unidad defectuosa. Si la computadora cumple con los requisitos, esta solución puede solucionar el problema.
Step 1: Press Win + E to open File Explorer.
Step 2:Haga clic con el botón derecho en la unidad sin procesar que va a restaurar y luego seleccioneProperties.
Step 3: Switch to the Versión anterior tab.
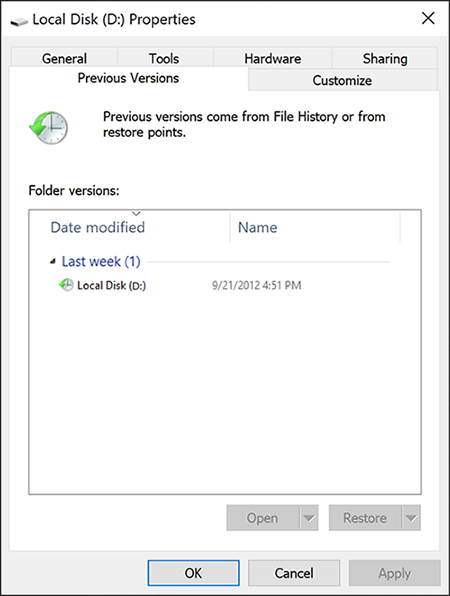
Step 4:Seleccione una versión anterior que desee en la sección Versiones de carpeta y luego haga clic enRestore.
Generalmente, debería poder arreglar el CHKDSK no está disponible para errores de unidades RAW con las soluciones mencionadas anteriormente. Sin embargo, si no está muy familiarizado con las operaciones de la computadora y le preocupa perder sus datos vitales, le recomendamos encarecidamente que siga los pasos a continuación para recuperar sus datos inaccesibles con Recuperación de datos de Bitwar antes de arreglarlo.
Pasos para recuperar datos usando Bitwar Data Recovery
Cuando los sistemas de archivos de los dispositivos de almacenamiento extraíbles cambian a RAW, no podemos usarlos hasta que finalmente solucionemos el error. Sin embargo, debe preguntarse si los datos almacenados en la unidad son necesarios o no, si los datos son muy importantes para usted y realmente necesita restaurarlos lo antes posible. ¡Estás viniendo al lugar correcto!
Aquí, en esta sección, le presentaremos el mejor software de recuperación de datos para Windows / Mac: Bitwar Data Recovery. Ya hemos comprometido las potentes funciones y las capacidades de recuperación de datos en nuestros artículos anteriores y nuestras páginas de productos; sin embargo, si algunos de los nuevos visitantes no han revisado el contenido, puede intentar leer el artículo siguiente para comprender mejor la aplicación.
Here we will guide you through the step-by-step tutorial on using Bitwar Data Recovery to recover the needed data from a RAW drive.
Step 1:Descargar Bitwar Data Recovery software desde elofficial website.
Step 2:Después de eso, ejecute el software de recuperación, elija la unidad desde la que desea recuperar los datos y luego presione elNext button.

Step 3:Seleccione el modo de escaneo. Generalmente, elQuick Scanse adapta a las necesidades de la mayoría de los usuarios. Si no funciona para usted, puede volver a esta etapa y seleccionar Análisis profundo. Luego, haga clic en elNext button.

Step 4: Seleccione los tipos de archivo que desea recuperar y haga clic en elNext button.

Step 5: Obtenga una vista previa del archivo seleccionado.
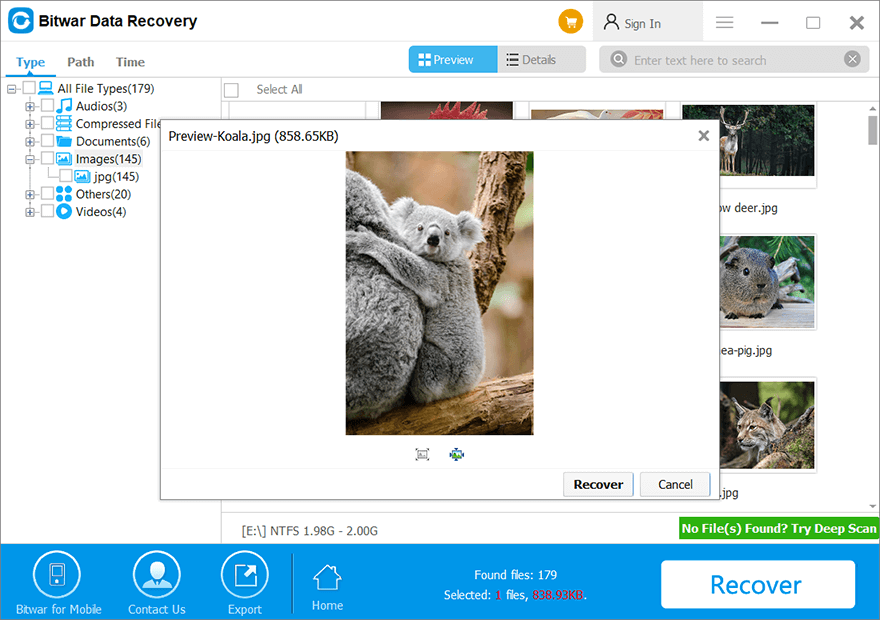
Step 6:Por último, haga clic en "Recover”Para iniciar el proceso de recuperación de datos.
Convierta RAW a NTFS (Soluciones avanzadas)
Si no ha utilizado las soluciones básicas anteriores para superar, CHKDSK no está disponible para el error de unidades RAW. Lo siguiente que puede hacer para corregir el error es intentar usar un método omnipresente recomendado por muchos expertos: Formateo. Los usuarios de computadoras pueden realizar esta operación con la ayuda de diferentes herramientas. Para simplificar el proceso y evitarle la molestia de descargar e instalar un programa de terceros, solo presentaremos las herramientas integradas que ofrece Windows.
Método 1: a través del Explorador de archivos
La primera solución es utilizar la forma más común de formatear una unidad de disco.
Step 1: Press Win + E to open File Explorery haga clic derecho en la partición RAW para seleccionarFormat.
Step 2: Ahora, asigne un sistema de archivos como NTFS, FAT32 y exFAT a su sistema y haga clic en Iniciar.
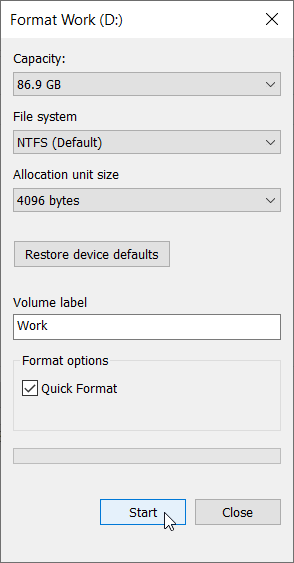
Step 3: Luego, haga clic enYespara formatear la unidad desde la ventana de advertencia.
Método 2: ejecutar Diskpart
Diskpart es una utilidad de línea de comandos que se ofrece a los usuarios que desean administrar unidades de disco. Puede ingresar comandos específicos para usar la función de formato que ofrece. Consulte los siguientes pasos para aprender a usarlo.
Step 1: Abra el cuadro de ejecución presionandoWin+Rteclas simultáneamente y luego escribadiskpart in the space provided.
Step 2: Luego, haga clic enYespara ejecutar diskpart.exe.
Step 3: Ahora, ingrese los cuatro comandos en la línea de comando por separado y en orden, como se indica a continuación.
- list volume
- seleccione el volumen X ("X" debe reemplazarse por el número de volumen de la unidad RAW)
- formato fs = ntfs rápido (o formato fs = fat32 rápido)
- Exit
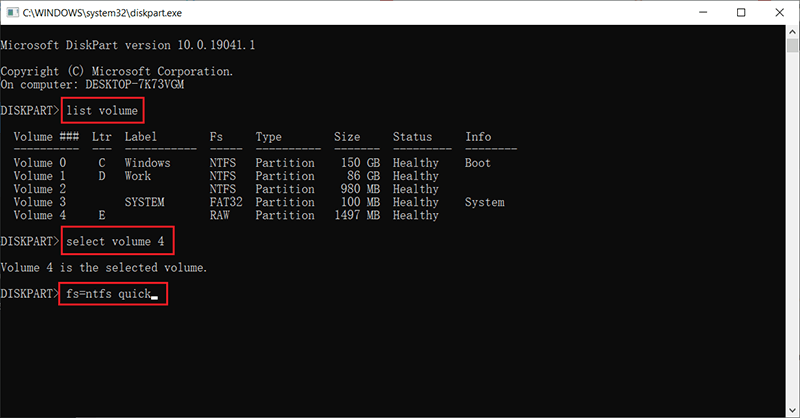
Método 3: use la administración de discos
Disk Management, otra herramienta incorporada que ofrece Windows, también se puede utilizar para formatear una unidad específica. A diferencia del método anterior, tiene una interfaz fácil de usar.
Step 1: Abra la Utilidad de administración de discos presionandoWindows+Ry luego escribiendo "diskmgmt.msc”En el espacio provisto, seguido de presionar el Enter key.
Step 2: Ahora, haga clic derecho en la unidad RAW y elijaFormat.
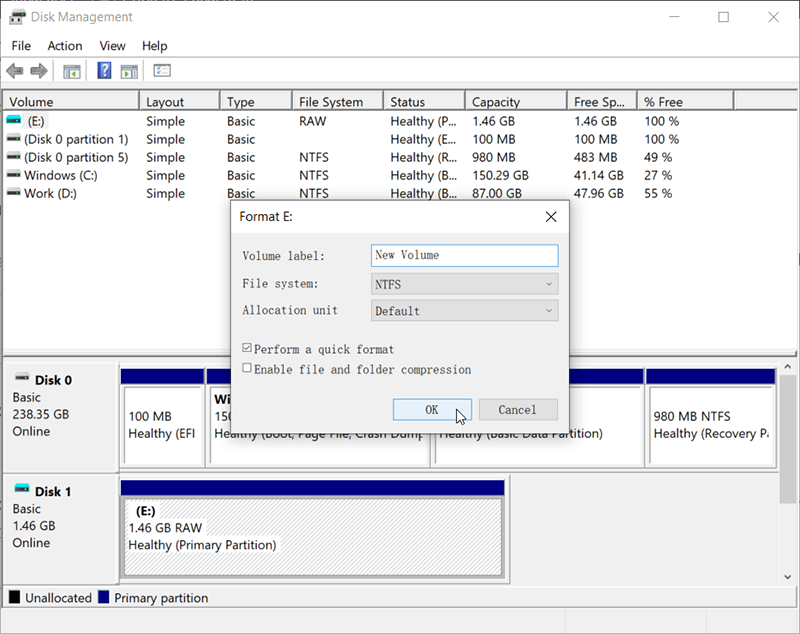
Step 3: Esto abrirá la ventana de formato. Desde allí, elija el sistema de archivos con el que desea formatear la unidad y desmarque "realizar un formateo rápido", seguido de presionar la teclaOK button.
Warm Prompt
Como todos sabemos, cualquiera de los dispositivos de almacenamiento no es tan duro como parece, sin importar el "errores lógicos o desastres naturales” can cause the storage drive to death; so getting into a good habit of using a storage drive is always the first thing to look out for, then, if you are interested to know more about how to avoid the RAW drive/RAW file system issue or how to safely use no matter the external hard drives, SD cards, USB flash drives, please refer to the quick link below to check them out.
Conclusion
Se encuentra el error "CHKDSK no está disponible para unidades RAW" mientras los usuarios están reparando el disco se corrompe. Este mensaje de error significa que CHKDSK no se ejecutó en la unidad debido a un sistema de archivos dañado, un sector defectuoso o de otra manera.
Para resolver esta inquietud, hemos mostrado algunas de las soluciones fáciles que se detallan anteriormente. Antes de aplicar cualquiera de estas soluciones para solucionar el problema, no olvide utilizar el software Bitwar Data Recovery antes de que los datos vitales se pierdan de forma permanente.
Previous Article
¿Cómo habilitar y deshabilitar el inicio de sesión automático en Windows 10? Summary: Here, we will introduce you to some of the best solutions to fix the CHKDSK is not available for RAW...Next Article
How To Set Password For Local User Account In Windows 10? Summary: Here, we will introduce you to some of the best solutions to fix the CHKDSK is not available for RAW...
About Bitwar Data Recovery
3 Steps to get back 500+ kinds of deleted, formatted or lost documents, photos, videos, audios, archive files from various data loss scenarios.
Learn More