¿Cómo cambiar o eliminar la contraseña de la cuenta local?
Cambiar la contraseña de la cuenta local en Windows 10 es tan fácil como establecer una contraseña para una cuenta local. Si no hay archivos críticos en su computadora o no se preocupe por la seguridad, Windows 10 también ofrece varios métodos para eliminar la contraseña de la cuenta.
Table of Contents
Cambiar o eliminar la contraseña de la cuenta local
Usando el panel de control
Step 1: Type Control Panel en el campo Iniciar búsqueda y presione Enter.
Paso 2: cambie el "Vista por" para Iconos pequeñosy luego seleccione User Accounts.
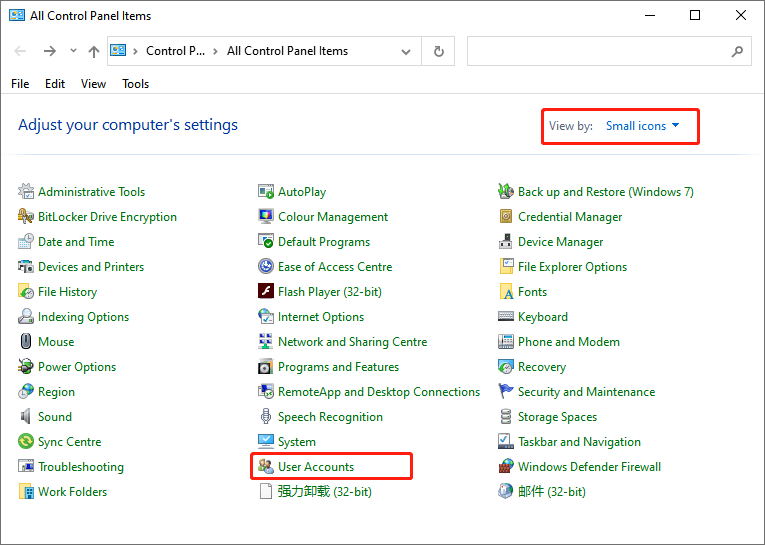
Step 3: Select Administrar otra cuenta aquí.
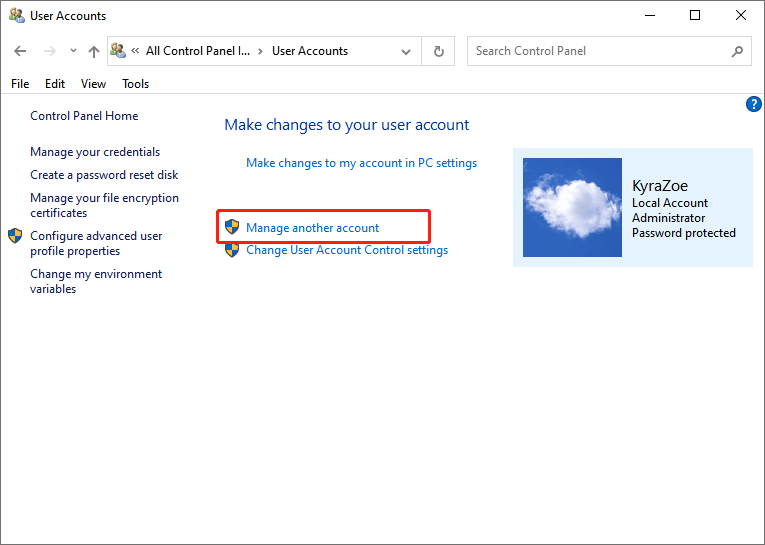
Paso 4: haga clic en el nombre de la cuenta local que le gustaría cambiar. Si una cuenta es local, la misma aparecerá justo debajo del nombre de la cuenta.
Paso 5: seleccione Cambiar la contraseña.
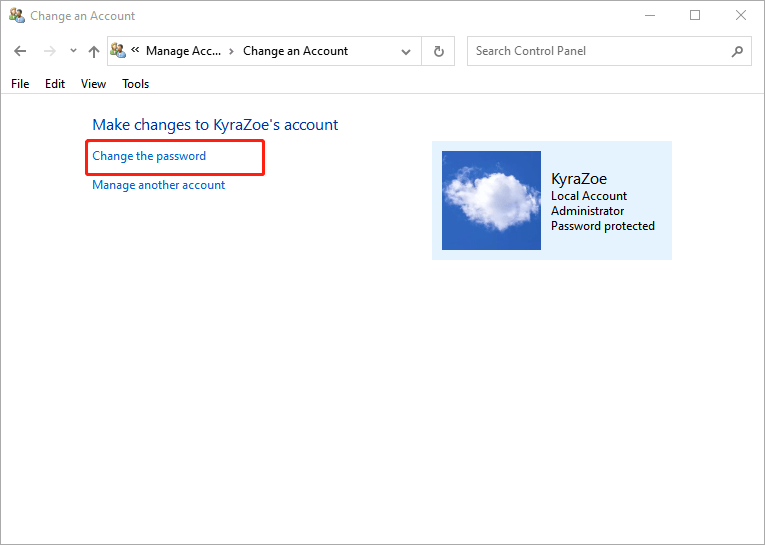
Sugerencia: cambie la contraseña El enlace también funciona para eliminar la contraseña.
Paso 6: Ingrese su contraseña actual, ingrese una nueva contraseña y vuelva a ingresarla. Luego ingrese una pista de contraseña y haga clic en Cambiar la contraseña para salvarlo.
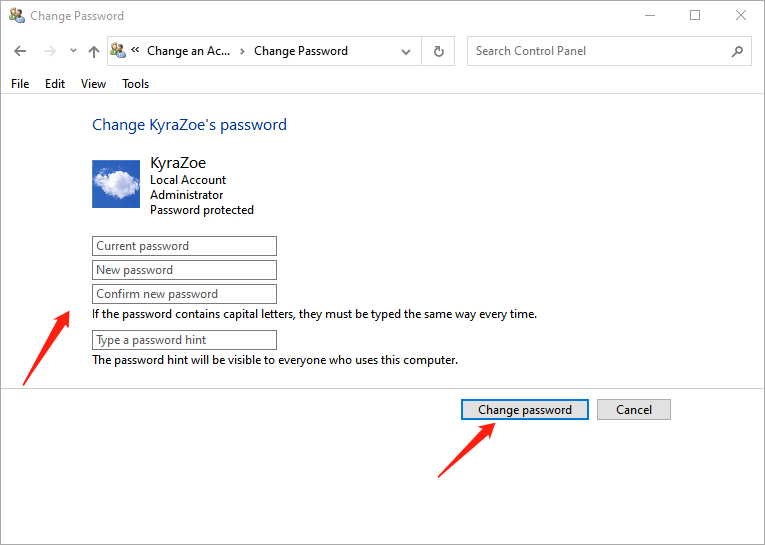
Uso de la administración de equipos de PC
Step 1: Type Gestión informática en el campo Iniciar búsqueda y presione Enter.
Step 2: Click Herramientas de sistema y expandir Local Users and Groups.
Paso 3: haga clic con el botón derecho en el usuario que desee y seleccione Configurar la clave.
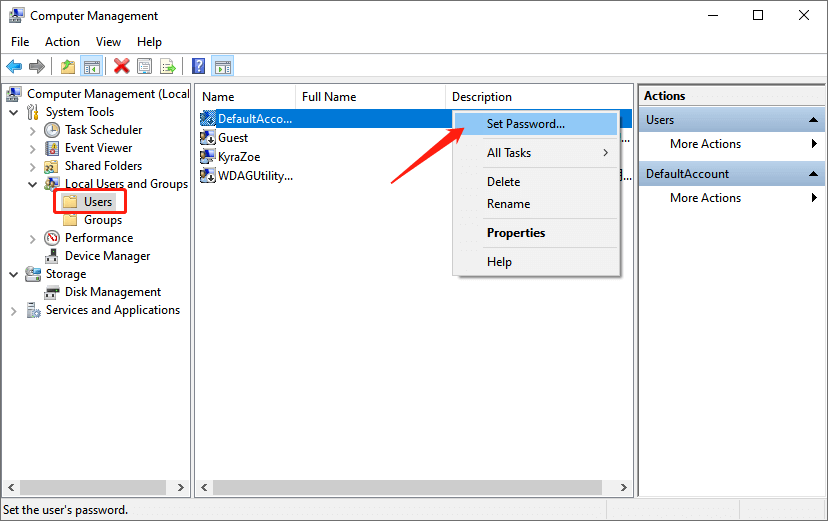
Paso 4: haga clic en Continuar cuando aparece la ventana de confirmación.
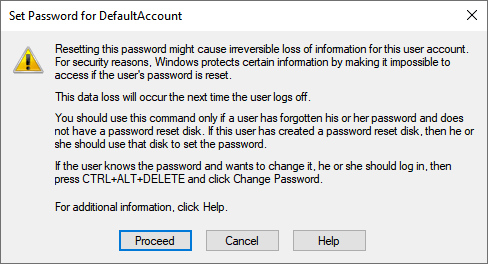
Paso 3: escriba una nueva contraseña y confirme la nueva contraseña. Finalmente, haga clic en OK para salvarlo.
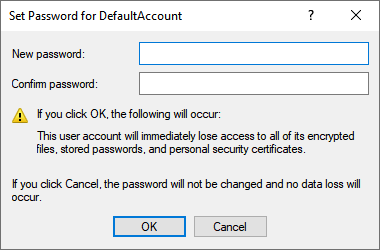
Uso de la configuración de la PC
Step 1: Press Windows + I para abrir Configuración. Luego haga clic en Cuenta.
Paso 2: seleccione Opciones de inicio de sesión. Haga clic en el Contraseña sección para expandirla, y luego haga clic en el Change button.
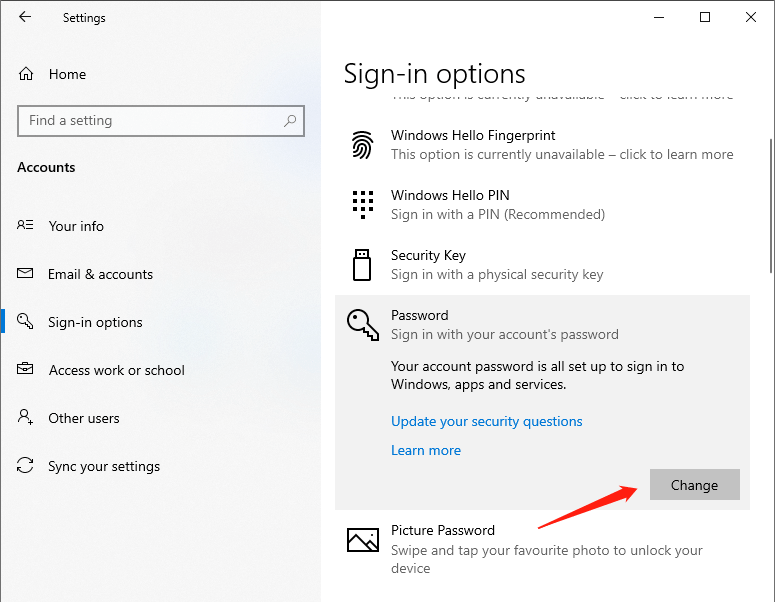
Paso 3: escriba su Contraseña actual, and click Next seguir adelante.
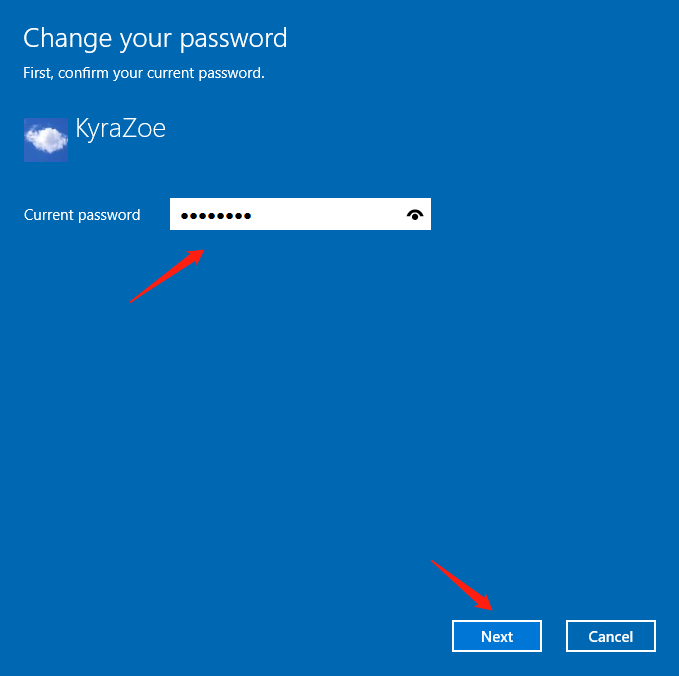
Paso 4: Escriba, vuelva a ingresar una nueva contraseña e ingrese una pista de contraseña, luego haga clic en Next to save the change.
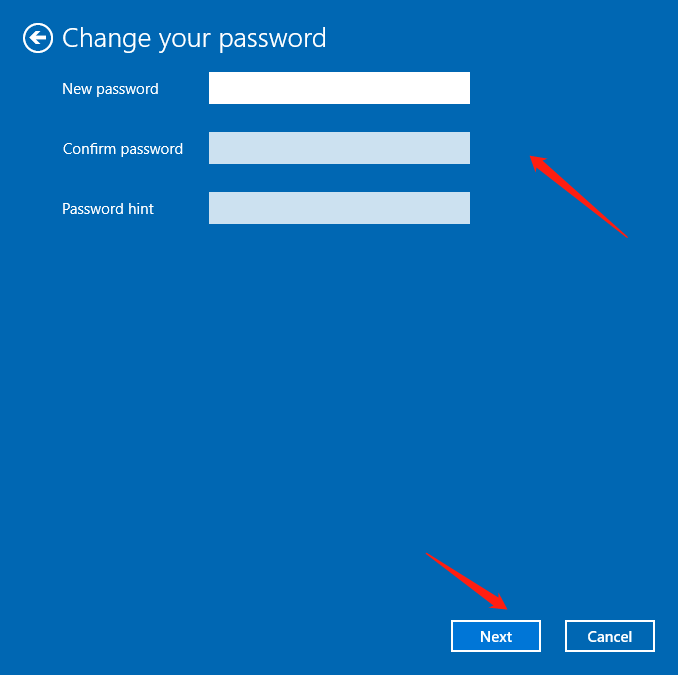
Usando Netplwiz
Step 1: Press Windows + R para iniciar el cuadro Ejecutar. Luego escribe Netplwiz para abrir el User Accounts window.
Paso 2: seleccione la cuenta de usuario cuya contraseña desea cambiar. Luego haga clic en el Restablecer la contraseña.
Paso 3: Escriba, vuelva a ingresar una nueva contraseña e ingrese una pista de contraseña, luego haga clic en Next to save the change.
Tip: Para eliminar la contraseña, deje el "Nueva contraseña” and “Confirmar nueva contraseña" campo blanco en los métodos anteriores.
Una vez que haya completado estos pasos, podrá cambiar o eliminar la contraseña de la cuenta local. Si elimina la contraseña, puede acceder a Windows 10 sin una contraseña. Pero es, hasta cierto punto, inseguro. Suponga que desea eliminar su contraseña porque es inconveniente. En ese caso, es una buena idea cambiar a un método de autenticación más seguro y rápido, como la autenticación biométrica mediante un lector de huellas digitales o una contraseña PIN.
Previous Article
Effective Methods On How To Run CHKDSK On Startup Resumen: Usar Windows 10 con una contraseña es una de las formas más seguras de mantener el dispositivo y los archivos ...Next Article
¿Cómo cambiar el nombre de usuario de la cuenta en Windows 10? Resumen: Usar Windows 10 con una contraseña es una de las formas más seguras de mantener el dispositivo y los archivos ...
About Bitwar Data Recovery
3 Steps to get back 500+ kinds of deleted, formatted or lost documents, photos, videos, audios, archive files from various data loss scenarios.
Learn More
