¿Cómo cambiar el nombre de usuario de la cuenta en Windows 10?
A veces, los usuarios pueden necesitar cambiar el nombre de usuario de la cuenta en Windows 10 por diversas razones. Pero sea cual sea la razón, Windows 10 contiene diferentes configuraciones para cambiar el nombre de la cuenta que se muestra en la pantalla de inicio de sesión y el sistema operativo.
Tip: Un mensaje de error que dice "No se realizó ningún mapeo entre los nombres de las cuentas y los ID de seguridad.”Aparecerá cuando intente abrir un archivo después de cambiar el nombre de un nombre de usuario de la cuenta de usuario con una aplicación moderna. Parece que el error aparece solo para la cuenta de Microsoft, no para la cuenta de usuario local. Si recibe este error, puede reiniciar su computadora una vez y luego restaurarla a una fecha anterior.
Ahora, repasemos varios métodos para cambiar el nombre de usuario de la cuenta en Windows 10.
Table of Contents
Cambiar el nombre de usuario de la cuenta mediante la configuración
Step 1: Open Settings and select Accounts.
Paso 2: haga clic en Tu información, and then click Administrar mi cuenta de Microsoft.
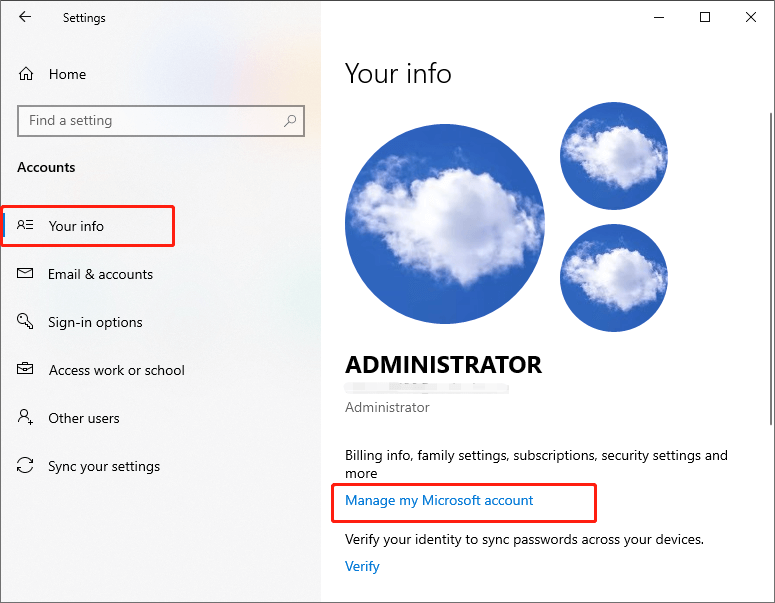
Paso 3: inicie sesión en su cuenta y haga clic en su nombre de usuario.
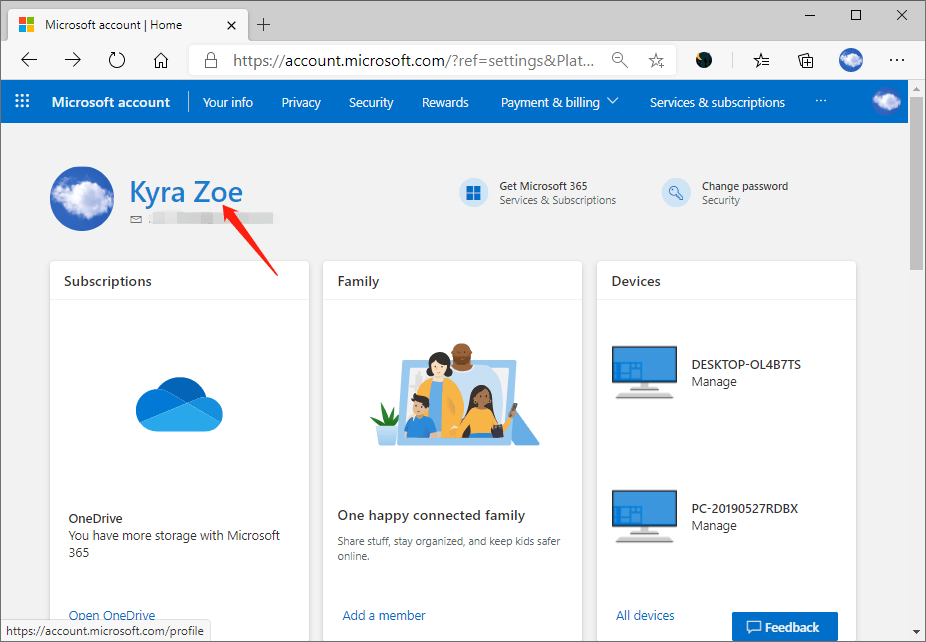
Paso 4: haga clic en el Editar nombre bajo su nombre actual.
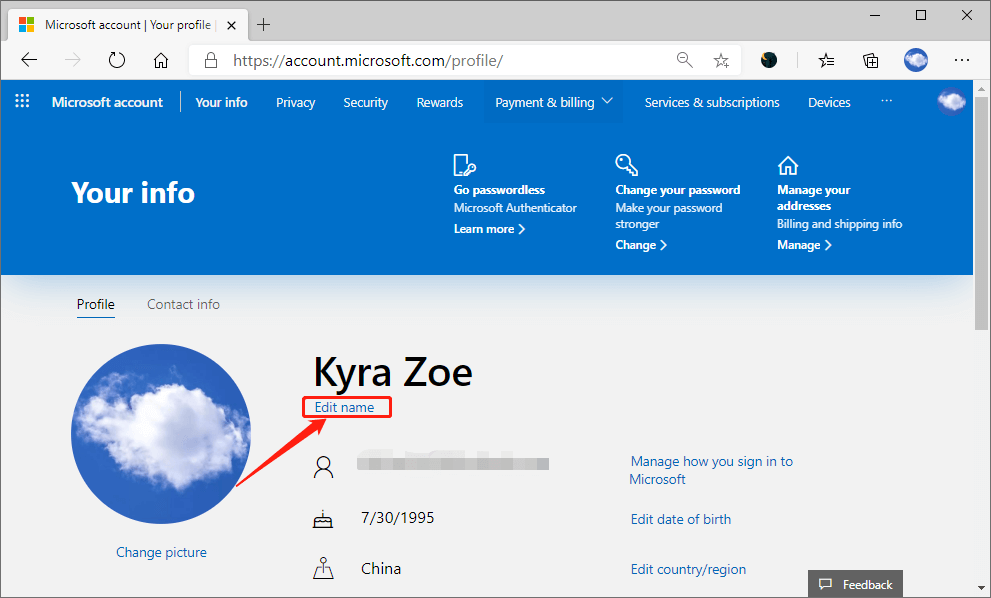
Paso 5: ingrese el nuevo nombre de cuenta que desee y confirme la verificación. Luego haga clic en Save.
Finalmente, reinicie su PC y la pantalla de inicio de sesión mostrará el nuevo nombre de usuario.
Recordatorio: Cambiar el nombre de usuario de la cuenta en línea utilizando el método anterior también cambiará el nombre de cualquier servicio conectado a la cuenta de Microsoft, incluidos Outlook, OneDrive, Microsoft 365, Xbox Live, etc.
Cambiar el nombre de usuario de la cuenta mediante la administración de equipos
Paso 1: Escriba Gestión informática en el cuadro de búsqueda y presione Enter
Paso 2: expanda el Herramientas de sistemay haga doble clic en el Usuarios locales y grupos, and then click Usuarios.
Paso 3: elija una cuenta cuyo nombre desee cambiar. Haga clic derecho y seleccione Properties.
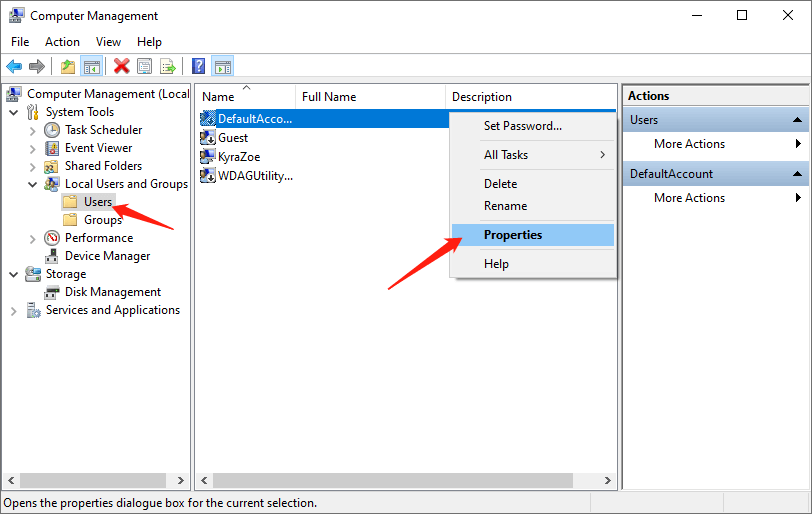
Paso 4: en el General pestaña, puede ingresar un nuevo nombre de cuenta en la Nombre completo campo.
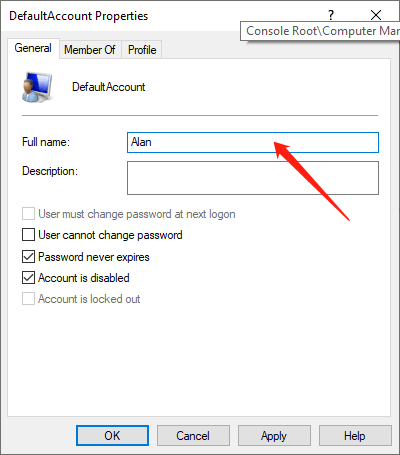
Paso 5: haga clic en el Apply button and then click OK para guardar el cambio.
Cambiar el nombre de usuario de la cuenta usando Netplwiz
Step 1: Type netplwiz en el cuadro Iniciar búsqueda y presione Enter to open Cuentas de usuario page.
Paso 2: Debajo del Usuarios pestaña, elija la cuenta que desea cambiar el nombre y seleccione Properties option.
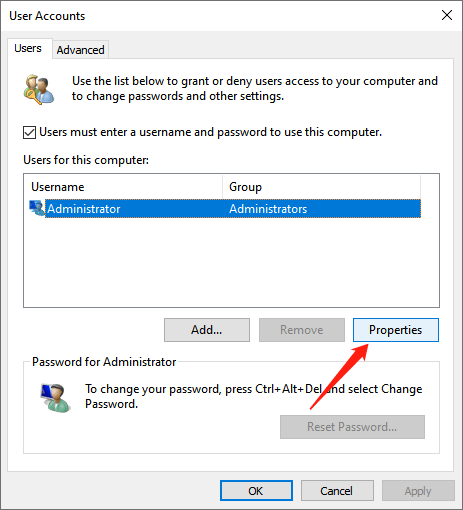
Paso 3: en el General pestaña, puede cambiar la Nombre de usuario and Nombre completo quieres.
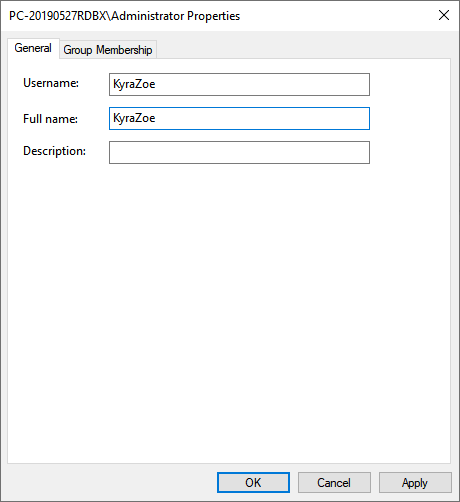
Sugerencia: si solo desea mostrar un apodo pero no su nombre real, no complete "Nombre completo" campo.
Paso 4: haga clic en Apply y luego haga clic en OK to save the change.
Tiene varias formas de cambiar el nombre de la cuenta en Windows 10, pero cualquier opción disponible también cambiará el nombre de la carpeta del perfil en el Usuarios carpeta.
Con los métodos anteriores, cambiar el nombre de usuario de la cuenta en Windows 10 se vuelve más sencillo. Puedes probarlos siempre que lo necesites.
Previous Article
How To Change Or Remove Local Account Password? Resumen: sabemos que es fácil configurar y cambiar la contraseña de la cuenta de Microsoft. Cambiar el nombre de usuario de la cuenta también es fácil ...Next Article
All Available Ways To Open Folder Options In Windows Resumen: sabemos que es fácil configurar y cambiar la contraseña de la cuenta de Microsoft. Cambiar el nombre de usuario de la cuenta también es fácil ...
About Bitwar Data Recovery
3 Steps to get back 500+ kinds of deleted, formatted or lost documents, photos, videos, audios, archive files from various data loss scenarios.
Learn More
