[Resuelto] Pantalla azul de la muerte 0xc0000428 Error
Summary: Es molesto tener una pantalla azul de la muerte (BSOD) cada vez que está trabajando en su computadora. Lo que agrava el problema es que su computadora podría estar sujeta a una pérdida de datos más adelante. Por ejemplo, si está jugando un videojuego y de repente aparece un error BSOD, el juego no se guardará. Dado que las razones de los problemas de BSOD son difíciles de precisar, los usuarios a menudo se confunden sobre la causa y lo que deben hacer para solucionar el problema y recuperar los archivos perdidos. En este artículo, le mostraremos cómo solucionar el 0xc0000428 Error y recuperar datos perdidos con la ayuda de Recuperación de datos de Bitwar.
Table of Contents
¿Qué causa el código de error 0xc0000428?
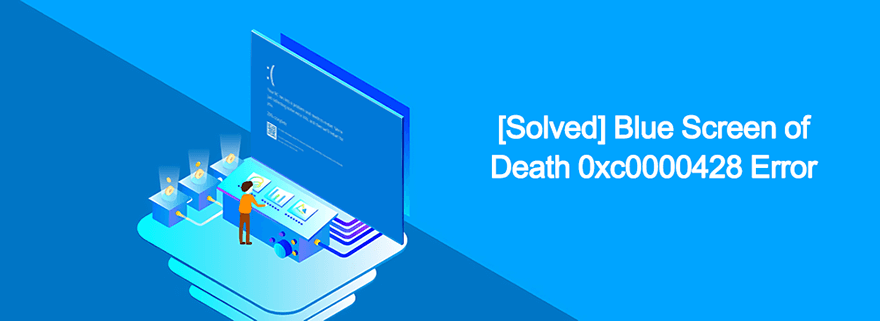
En esta parte, enumeraremos algunas razones que pueden provocar el error BSOD 0xc0000428.
1. Archivo BOOTMGR desactualizado
Se informa que una versión más reciente de Windows 10 podría ser incompatible con un archivo BOOTMGR desactualizado. En consecuencia, eso podría desencadenar el error 0xc0000428.
2. No se pudo verificar la firma digital de este archivo.
La firma digital se utiliza para demostrar la autenticidad de una aplicación o programa. Si el sistema operativo no puede verificar la firma digital de cada hardware o software que haya insertado o instalado, es posible que se produzca el error 0xc0000428.
¿Cómo resolver el código de error 0xc0000428?
Solución 1: use el comando Bootrec
En algunos casos, el error 0xc0000428 ocurre cuando la computadora está en proceso de arranque. Para manejarlo, necesitamos una herramienta llamada Bootrec.exe, que está reservada para lidiar con múltiples problemas relacionados con la fase de arranque. Sigue las instrucciones de abajo:
Step 1: Reinicia tu computadora y espera la pantalla de inicio.
Step 2: Arranque en el Opciones avanzadas de Windows menú presionando la tecla requerida.
Step 3: Habrá una lista de opciones disponibles en la ventana.
Step 4: Utilice las teclas de flecha para seleccionar Modo seguro con símbolo del sistema option.
Step 5: Una vez que se haya abierto el símbolo del sistema, escriba las siguientes líneas de comando y presione Enter después de cada uno.
bootrec / fixBoot
bootrec / rebuildBCD
Step 6: Reinicie su computadora y luego intente ingresar al Opciones avanzadas de Windows menú de nuevo. Si la computadora no lo hace, intente iniciarla con una unidad USB de recuperación.
Step 7: Una vez que la computadora se haya iniciado correctamente, seleccione el idioma que desea usar y luego haga clic en el Repara tu computadora option.
Step 8: Select Command Prompt y luego escriba las mismas líneas de comando enumeradas en el paso 5.
Solución 2: deshabilite la aplicación de la firma del controlador
Dado que existe una gran posibilidad de que la firma del controlador para alguna aplicación o programa esté desactualizada, por lo que se desencadena el error 0xc0000428, en este caso, la desactivación de la aplicación de la firma del controlador debería funcionar. Puede descargar e instalar una herramienta de terceros destinada a hacerlo o seguir las instrucciones a continuación.
Método 1: a través de la pantalla de inicio de sesión
Step 1: Vaya a la pantalla de inicio de sesión de la computadora. Puede hacerlo cerrando la sesión de su cuenta actual.
Step 2: Press the Restart y la tecla Shift juntos hasta que vea el Elija una opción pantalla.
Step 3: Haga clic en Solucionar problemas y luego en Opciones avanzadas para acceder al menú de opciones de Inicio avanzado.
Método 2: a través de la configuración
Step 1: Haga clic con el botón derecho en el botón del menú Inicio y luego seleccione Settings.
Step 2: Navigate to Actualización y seguridad> Recuperación.
Step 3: Desplácese hacia abajo en el panel derecho de la ventana y busque el Inicio avanzado section.
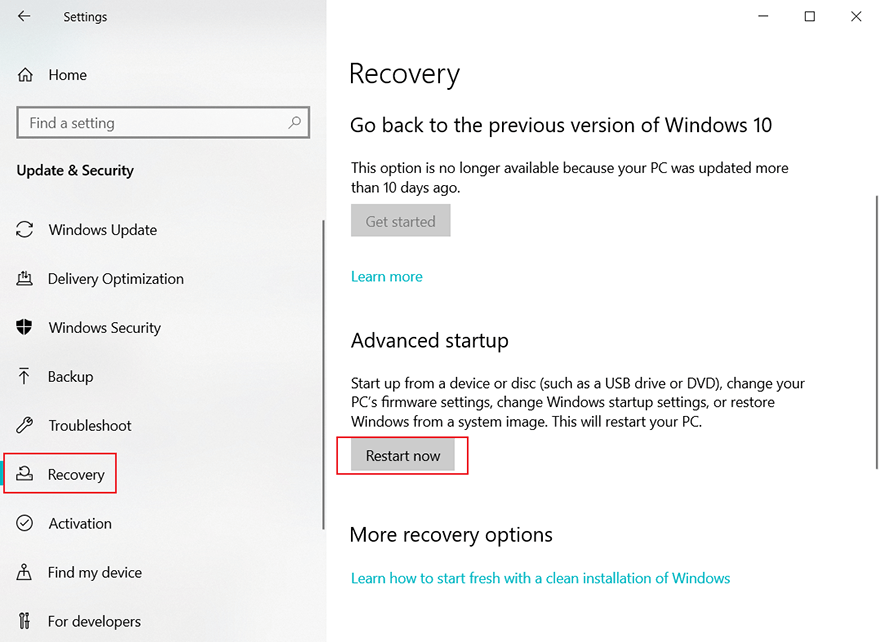
Step 4: Click on the Restart ahora botón.
Método 3: use el símbolo del sistema
Step 1: Right-click on the Start botón de menú y luego seleccione el Command Prompt (Admin) option.
Step 2: Copie y pegue la siguiente línea de comando y luego presione Enter.
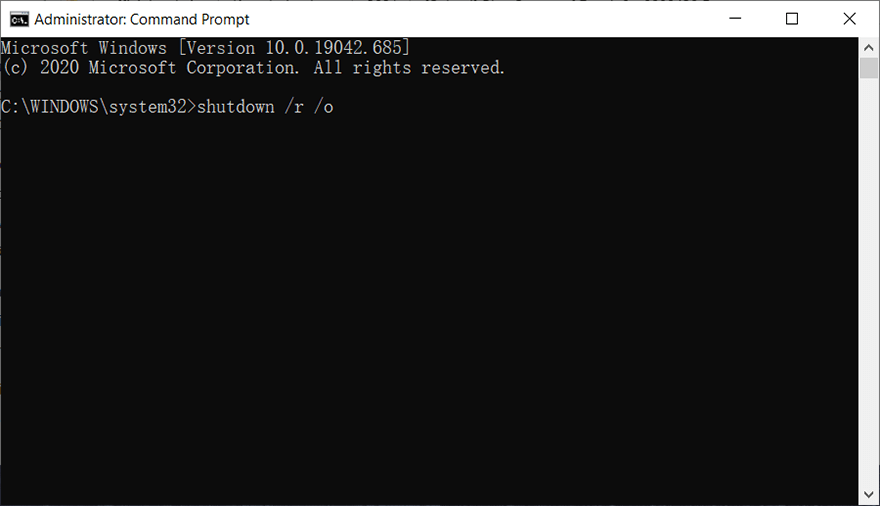
Step 3: Aparecerá un mensaje diciendo que Estás a punto de ser despedido. Haga clic en el botón Cerrar.
Step 4: Espere a que la computadora se reinicie y acceda al menú Opciones de inicio avanzadas.
Método 4: use la unidad de recuperación de Windows 10
Step 1: Obtener una unidad USB o DVD de arranque de Windows 10 que esté configurado correctamente.
Step 2: Inserte el dispositivo de arranque y luego encienda su computadora.
Step 3: La computadora se iniciará desde la unidad que acaba de insertar. Siga las instrucciones que muestra.
Step 4: Aparecerá la ventana de configuración de Windows y le pedirá que seleccione el idioma y la configuración de fecha y hora.
Step 5: Después de continuar, elija el Repara tu computadora opción en la parte inferior.
Step 6: Advanced Startup Aparecerá el menú de opciones.
Una vez que haya accedido con éxito a las Opciones de inicio avanzadas, puede utilizar los siguientes pasos para deshabilitar la aplicación de la firma del controlador.
Step 1: Click the Troubleshoot opción ubicada debajo del botón Continuar.
Step 2: Tres serán tres opciones presentadas en la nueva ventana. Son Actualiza tu PC, reinicia tu PC and Advanced options.
Step 3: Click on Advanced options.
Step 4: Click on the Configuración de inicio option.
Step 5: Habrá una opción llamada Desactivar la aplicación de la firma del controlador. Presione la tecla numérica en su teclado de acuerdo con el número al lado de la opción (generalmente 7).
Step 6: Presione Enter para regresar al sistema operativo de su PC.
Solución 3: utilice la función de reparación automática
Windows tiene varios solucionadores de problemas preinstalados destinados a resolver diferentes problemas que los usuarios pueden encontrar al usar uno de los sistemas operativos de Windows. La reparación automática es uno de esos solucionadores de problemas y capaz de corregir el error 0xc0000428. Consulte los siguientes pasos para aprender a usarlo.
Step 1: Utilice uno de los 4 métodos mencionados anteriormente para llegar al Opciones de inicio avanzadas menu.
Step 2: Select the Troubleshoot opción ubicada debajo de la Continue button.
Step 3: Click on the Advanced opciones y luego Reparación automática.
Step 4: Siga las instrucciones en pantalla para iniciar la Reparación automática y reparar su PC.
Solución 4: actualice BOOTMGR
Dado que un archivo BOOTMGR desactualizado podría provocar el error 0xc0000428, puede intentar actualizar el archivo manualmente. Utilice las siguientes instrucciones para hacerlo:
Step 1: Get una unidad USB de arranque y conéctelo a la PC defectuosa.
Step 2: Inicie la computadora desde la unidad USB.
Step 3: Seleccione el idioma, la hora y la entrada del teclado y luego haga clic en Siguiente.
Step 4: Seleccione Reparar su computadora.
Step 5: Navigate to Troubleshoot > Advanced Options > Símbolo del sistema.
Step 6: Escriba el siguiente comando y luego presione Enter.
Step 7: Reinicie la computadora de la forma habitual para ver si la solución funciona.
Recover Lost Data Using Bitwar Data Recovery
Como hemos comentado antes, además de un BSOD inesperado provocado por este error, lo que puede seguir inmediatamente es la pérdida de datos. Aunque el error BSOD no necesariamente termina con la pérdida de datos, puede interrumpir su trabajo actual, haciendo imposible encontrar el trabajo en el que había estado trabajando. Para ayudar a los usuarios a manejar este problema, nos gustaría recomendar nuestra herramienta de recuperación efectiva y confiable, Bitwar Data Recovery. que es capaz de recuperar datos perdidos en muchos escenarios diferentes.
Step 1: Download Bitwar Data Recovery from our official website.
Step 2: Después de eso, ejecute el programa de recuperación y elija la unidad desde la que desea recuperar sus datos perdidos, y luego presione el botón Siguiente.
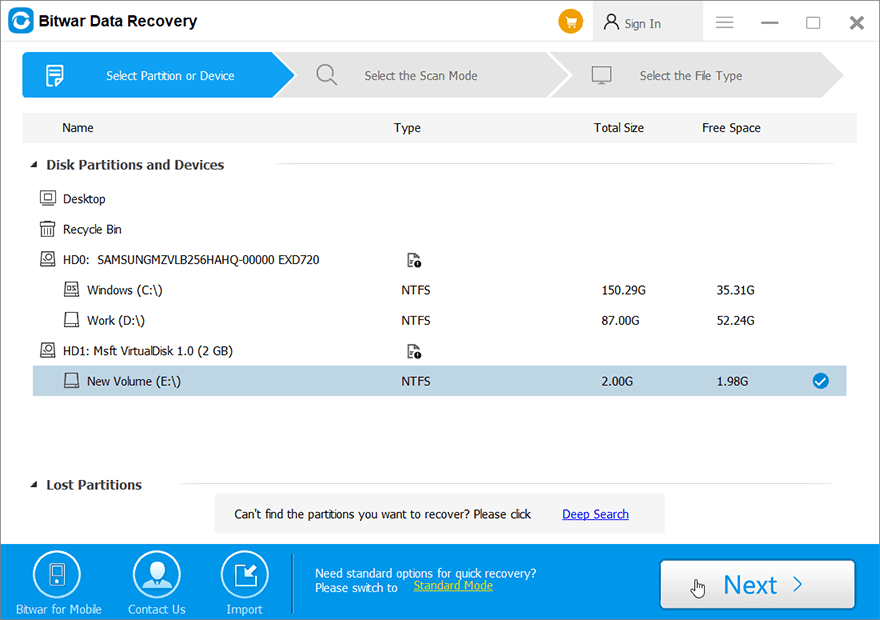
Step 3: Seleccione un modo de escaneo. Para principiantes, recomendamosQuick Scan, que es capaz de recuperar la mayoría de archivos. Si no funciona, puede intentar Deep Scanla próxima vez.
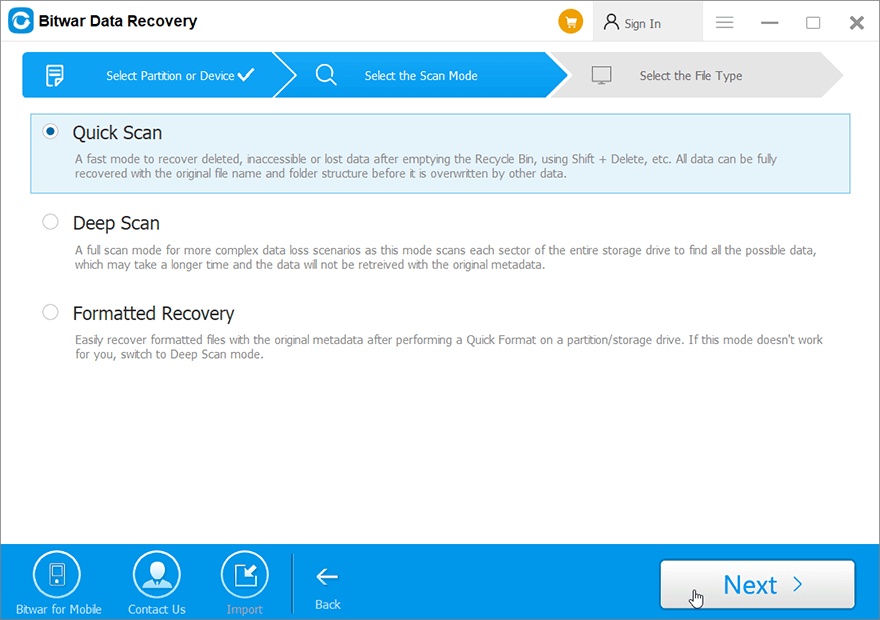
Step 4: Ahora elija los tipos de archivo que desea recuperar y luego presione elNext button.
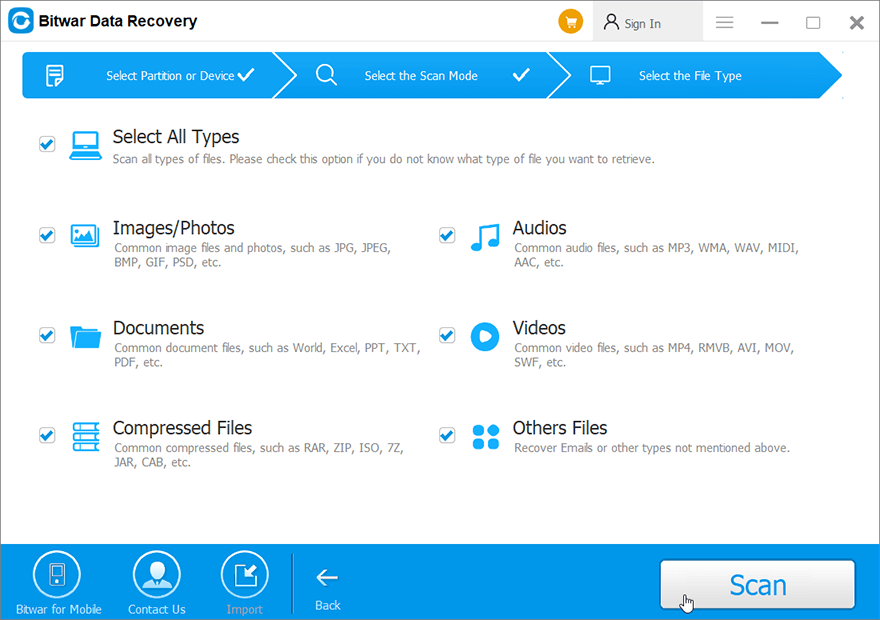
Step 5: Previewtodos los datos seleccionados.

Step 6: Por último, después de elegir y obtener una vista previa de los archivos que desea, haga clic en elRecover button to begin the data recovery process.
Conclusion
0xc0000428 es uno de esos molestos errores de la pantalla azul de la muerte que los usuarios pueden encontrar durante el uso regular de sus PC. En este artículo, hemos explicado x soluciones de uso común para ayudar a los usuarios a solucionarlo. Al igual que otros errores de BSOD que hemos comentado anteriormente, este error podría provocar la pérdida de datos. Por lo tanto, además de esas soluciones, también recomendamos a los usuarios que utilicen la herramienta de recuperación eficaz y confiable, Bitwar Data Recovery, para recuperar los datos perdidos.
Previous Article
Resuelto: la solicitud falló debido a un error fatal de hardware del dispositivo Resumen: Es molesto tener una pantalla azul de la muerte (BSOD) cada vez que está trabajando en su computadora ...Next Article
7 soluciones efectivas para reparar el error 'Mac atascado en la pantalla de carga al iniciar sesión' Resumen: Es molesto tener una pantalla azul de la muerte (BSOD) cada vez que está trabajando en su computadora ...
About Bitwar Data Recovery
3 Steps to get back 500+ kinds of deleted, formatted or lost documents, photos, videos, audios, archive files from various data loss scenarios.
Learn More
