Cómo corregir el error 0xc000021a después de la actualización de Windows
Summary: Microsoft offers Windows updates regularly, which help your computer to fix bugs from previous updates. But, sometimes those new Windows update brings about new errors as well. And the stop code 0xc000021a es uno de los errores más comunes que pueden encontrar los usuarios de Windows. Si se encuentra con este error, consulte el siguiente contenido de este artículo para aprender cómo solucionarlo. Explicaremos varias soluciones al error 0xc000021a en su PC con Windows. Además, aprenderá cómo recuperar datos perdidos con la ayuda de nuestro Recuperación de datos de Bitwar.
Table of Contents
Causas detrás del error 0xc000021a
Este error aparece cuando se actualiza Windows. Entonces, un escenario común es que, después de la actualización, la computadora no se inicia en Windows. En cambio, aparece una pantalla azul junto con este error. Hay dos archivos que son los principales culpables de este error:
- winlogon.exe:Como sugiere el nombre del archivo, este archivo es responsable de las operaciones de inicio y cierre de sesión. Este archivo puede estar dañado debido a desajuste de los archivos del sistema or software de terceros.
- csrss.exe:El segundo archivo que puede causar este error es Csrss.exe. Este archivo .exe pertenece a un servidor o cliente de Microsoft.
Junto con las causas mencionadas anteriormente, algunos otros factores también podrían causar este error:
- La interferencia de dispositivos externos.
- Controladores corruptos o configuración incorrecta
- Registro de Windows dañado o dañado
- Incompatibilidad entre un programa y su sistema operativo
Cómo resolver el error 0xc000021a
Método 1: iniciar Windows manualmente
La función de aplicación de la firma del controlador en Windows evita que los controladores que no están firmados digitalmente se ejecuten en una PC con Windows. En consecuencia, puede causar el error 0xc000021a. En este caso, debe iniciar Windows manualmente para solucionarlo. Siga los siguientes pasos para aprender a hacerlo:
Step 1: Reinicie su PC y luego mantenga presionado F8. Y si ese método no funciona, intente usar F11 para abrir el menú de Windows.
Step 2: Navigate to Solucionar problemas> Opciones avanzadas> Configuración de inicio> Reiniciar.
Step 3: Puede seleccionar varias opciones. prensa F7para seleccionar el Deshabilitar la aplicación de la firma del controlador option.
Step 4: Su PC se reiniciará con la opción que seleccionó. Verifique si el error está corregido.
Método 2: utilice SFC
Si el método mencionado anteriormente no resuelve el problema, puede usar Escaneo del Comprobador de archivos del sistemapara resolver problemas relacionados con archivos corruptos que podrían causar este error. Para ejecutar SFC, simplemente use las siguientes instrucciones correctamente.
Step 1: Haga clic con el botón derecho en el botón del menú de inicio y luego seleccione el Command Prompt (Admin) from the menu.
Step 2: Después de ejecutar el símbolo del sistema, escriba el siguiente comando que se menciona a continuación y luego presione Enter.
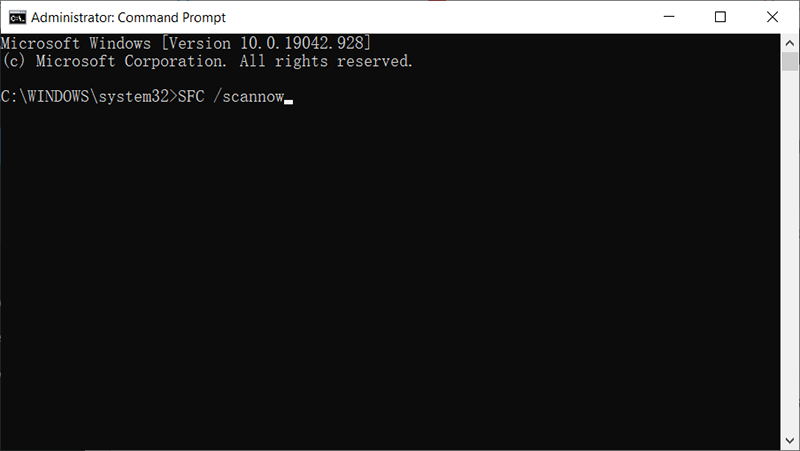
Step 3: Asegúrese de no interferir con este proceso y espere a que finalice. Los resultados se mostrarán después de que se complete el escaneo.
Método 3: restablecer la BIOS de la computadora
Muchos usuarios preocupados por este problema informaron que solucionaron el problema restableciendo el BIOS de sus computadoras. El BIOS de una computadora se puede restablecer quitando la batería CMOS de su placa base. Pero este truco no funciona cuando se trata de computadoras portátiles, ya que sus placas base no son fácilmente accesibles. Para restablecer el BIOS de su computadora, puede seguir los siguientes pasos:
Step 1: Apague la computadora.
Step 2: Quite todos los cables de alimentación de su computadora y asegúrese de que su acceso a la electricidad esté completamente cortado.
Step 3: Haga palanca para abrir el marco de la computadora.
Step 4: Busque la computadora Batería CMOS and retirar eso.
Step 5: Esperar 2 minutos.
Paso 6: reinsertar la batería una vez que haya esperado lo suficiente.
Step 7: Vuelva a armar la carcasa de su computadora.
Step 8: Inicie la computadora y verifique si el problema está solucionado.
Método 4: reparar archivos dañados
Existe otra posible causa de que determinados archivos del disco duro se hayan dañado. Por lo tanto, en este paso, debe ejecutar algunos comandos en el símbolo del sistema para reparar estos archivos. Siga estos pasos:
Step 1: Reboot your PC and then keep pressing F8. And if that method fails to work, then try using F11 to open the windows menu.
Step 2: Después de reiniciar, haga clic en el Troubleshoot botón debajo delChoose un OptionBóveda.
Step 3: Click on the Advanced Options button and then click on the Command Inmediato button.
Step 4: Después de abrir el símbolo del sistema, escriba los siguientes comandos en orden y luego presione Enter al final de cada línea.
C: \> dir
D:
D: \> dir
Step 5: Escriba este comando y luego presione Enter.
Step 6: Espere a que se complete el proceso y luego escribir el siguiente comando.
Step 7: Reinicie su computadora y verifique si el problema persiste.
Método 5: reparar la unidad de disco
Si la integridad del sistema de archivos y los metadatos del sistema de archivos está dañada, su computadora podría encontrarse con este error. En este caso, puede ejecutar un análisis de comprobación del disco para encontrar y corregir errores. Para hacerlo, siga los siguientes pasos:
Step 1: Reboot your PC and then keep pressing F8. And if that method fails to work, then try using F11 to open the windows menu.
Step 2: Después de reiniciar, seleccione el Troubleshoot option under the Choose un OptionBóveda.
Step 3: Click on the Advanced Options y luego elija el Command Inmediato button.
Paso 4: Escriba en el siguiente comando en el símbolo del sistema y luego presione Enter.
Paso 5: Escriba en el siguiente comando y luego presione Enter.
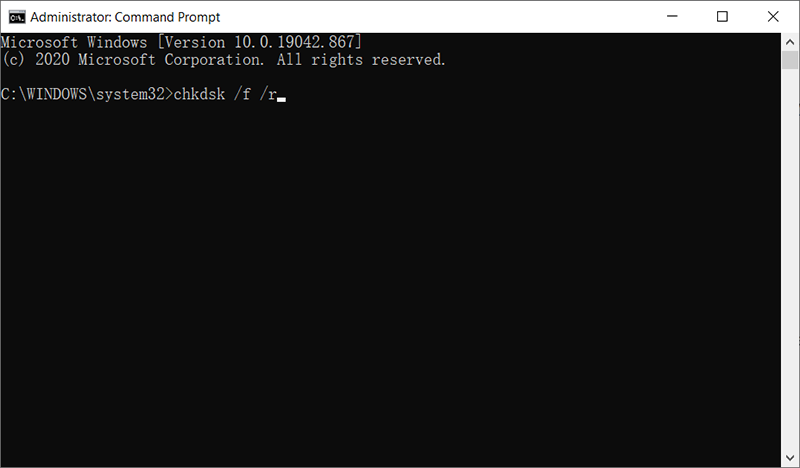
Step 6: Press Y si aparece un error que dice "Comprobar el análisis del disco no puede continuar porque el volumen está siendo utilizado por otro proceso".
Step 7: Espere a que se complete el escaneo, reinicie su computadora y verifique si el problema persiste.
Recover Lost Files Using Bitwar Data Recovery
Si recibió el error del código de detención BSOD 0xc000021a mientras trabajaba en un archivo importante y no pudo guardar el trabajo, no se preocupe. Puede recurrir a Bitwar Data Recovery para obtener ayuda y recuperar sus archivos no guardados sin esfuerzo. Con la ayuda de este software, puede recuperar una gran cantidad de tipos de archivos, incluidas fotos, videos, archivos de audio y documentos en su computadora. Consulte el siguiente contenido para aprender cómo funciona como por arte de magia.
Step 1: Visit our official website to download Bitwar Data Recovery and install it on your PC.
Step 2: Open the program and select the drive where the lost files were stored and then click on Next.

Step 3: Select a scan mode in this phase. We would like to recommend Quick Scan, which is able to retrieve a healthy number of lost files. If it fails to work, you can re-run the tool and use Deep scan, which is more effective.

Step 4: Choose the types of files you want and then click Next.

Step 5: Preview wanted files to check their intactness. Select then and then click Recover.
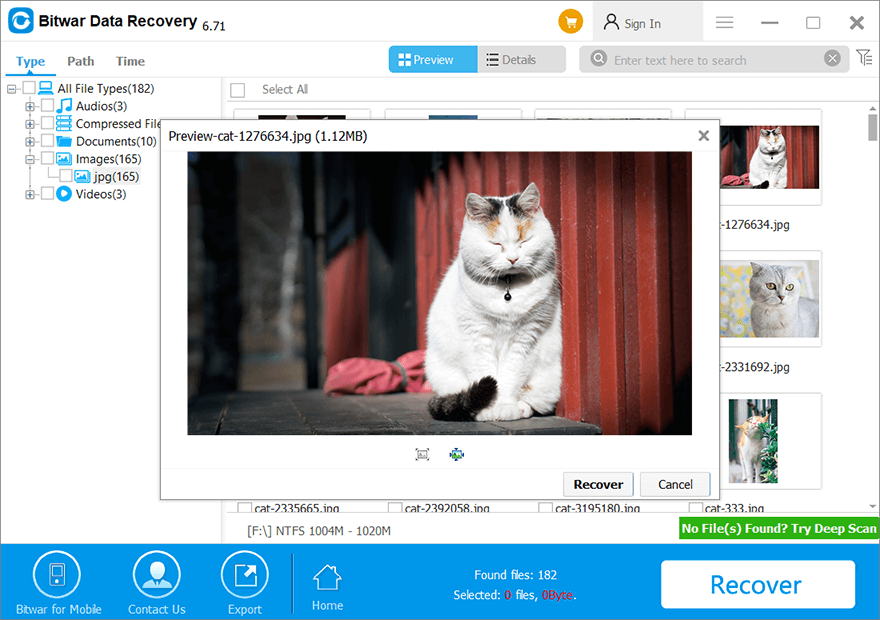
Conclusion
Hopefully, this article will help you to fix the 0xc000021a error on your Windows PC. If you’ve no idea what the exact cause of this error is, we recommend you use the solutions one by one until you solve it successfully. For users who are looking for a tool to recover unsaved files due to the error, Recuperación de datos de Bitwar can do the trick. It will help you recover important files safely and efficiently.
Previous Article
3 Best Fix iPhone Calendar Not Syncing With iCloud On iOS 14 Resumen: Microsoft ofrece actualizaciones de Windows con regularidad, lo que ayuda a su computadora a corregir errores de actualizaciones anteriores. Pero, a veces esos nuevos ...Next Article
[Resuelto]: Error IRQL_NOT_LESS_OR_EQUAL en Windows Resumen: Microsoft ofrece actualizaciones de Windows con regularidad, lo que ayuda a su computadora a corregir errores de actualizaciones anteriores. Pero, a veces esos nuevos ...
About Bitwar Data Recovery
3 Steps to get back 500+ kinds of deleted, formatted or lost documents, photos, videos, audios, archive files from various data loss scenarios.
Learn More
