11 métodos para resolver el error 0xc00000e
Summary: Have you ever encountered the 0xc00000e error code during the startup of Windows 10? A lot of users get frustrated when they face this error because Windows 10 doesn’t elaborate on what the problem is and what users need to do to solve it. Along with an unexpected blue screen, with your work cut short, this error could lead to data loss, another tricky problem about which many users are concerned. In this article, we will show you how to fix the 0xc00000e error code and recover lost data resulting from this error with the help of Recuperación de datos de Bitwar, una herramienta eficaz y fácil de usar.
Table of Contents
¿Qué es el código de error 0xc00000e en Windows 10?
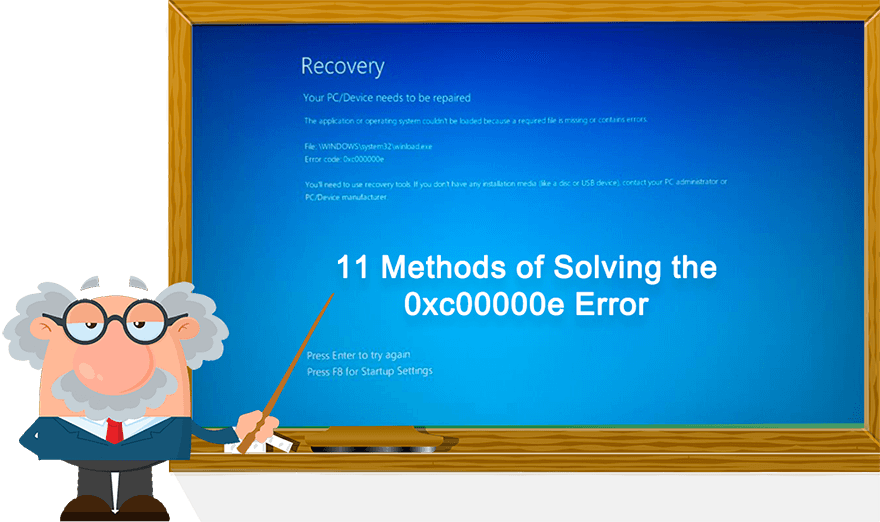
0xc00000e es un error que puede ocurrir cuando una PC está en proceso de inicio. Por lo general, adopta las dos formas siguientes:
- Una pantalla negra con el título que dice "Administrador de arranque de Windows" en un banner gris en la parte superior de la pantalla. El mensaje adjunto se ejecuta, "La entrada seleccionada no se pudo cargar porque la aplicación no se encuentra o está dañada".
- Una pantalla azul con el título que dice "Su PC necesita ser reparada" y el mensaje a continuación que dice "Un dispositivo requerido no está conectado o no se puede acceder".
¿Qué causa el código de error 0xc00000e??
Una regla general para reducir el riesgo de encontrar el código de error 0xc00000e es apagar correctamente su PC cuando haya terminado. Sin embargo, si se encuentra con este error, puede utilizar los métodos de trabajo que se enumeran a continuación.
Método 1: Verifique las conexiones de los dispositivos físicos
Puede comenzar verificando si algún dispositivo externo conectado a su PC se suelta. La razón por la que priorizamos el método es que si el BIOS o UEFI en su computadora están configurados de tal manera que el dispositivo externo está configurado para arrancar antes que el disco duro de la computadora, obstaculizará el proceso de arranque. En lugar de arrancar en la unidad de disco de su sistema, su computadora intentará erróneamente arrancar en algún dispositivo externo. En consecuencia, el resultado es que la computadora mostrará el código de error 0xc00000e.
Entre los ejemplos de dispositivos externos que pueden desencadenar estos problemas se incluyen los controladores de lápiz, los DVD, los CD y otros dispositivos de almacenamiento USB.
Método 2: reconstruir los datos de configuración de arranque
Once we are sure that the hardware is not the culprit, let’s take a look at a more likely source of the 0xc00000e error. As we have mentioned before, corrupted or misconfigured BCD files might well cause the error. What compounds this problem is that it can’t be tackled within the Windows interface. You must get a recovery drive with Windows 10 installation. And before starting, you will also need to change the boot order by booting into BIOS and making the PC boot from the installation media instead of the hard drive. To do so, use these steps:
Step 1: Reinicia la computadora.
Step 2: Inmediatamente después de que la computadora se haya encendido, ingrese la configuración del BIOS presionando la tecla que el fabricante de la placa base ha designado. Las teclas comunes incluyen F2, F8. F10, F12, Esc, Eliminar y Retroceso. Puede buscar en Google para aprender cómo ingresar a la configuración del BIOS de su modelo de computadora.
Step 3: Cambie a la pestaña Arranque y luego cambie el orden de arranque.
Step 4: Guarde su configuración y apague la computadora.
Una vez que haya cambiado el orden de inicio, siga estos pasos para reconstruir el BCD:
Step 1: Inserte el dispositivo de arranque de Windows 10 que ha preparado.
Step 2: Al ver elConfiguración de Windowscuadro de diálogo, configure todo con los valores adecuados y elija su idioma.
Step 3: Navigate to Repare su computadora> Solucionar problemas> Opciones avanzadas.
Step 4: Click on Command Prompt to open it.
Step 5: Escriba los siguientes comandos y luego presione Enter después de cada uno de ellos.
bootrec / FixMbr
bootrec / FixBoot
bootrec / ScanOs
bootrec / RebuildBc
Step 6: Reinicie su computadora para ver si el error está resuelto.
If the command prompt is not functioning well on your computer, you can click the link of the article to look for methods: [FIXED] Methods to Fix Command Prompt Not Working Issue.
Método 3: repare el sistema operativo de su PC con la unidad de recuperación
With the Windows 10 bootable media, another method of fixing the 0xc00000e error is by repairing the OS of your PC. Use these steps:
Step 1: Inserte el dispositivo de arranque de Windows 10 que ha preparado.
Step 2: Al ver elConfiguración de Windowscuadro de diálogo, configure todo con los valores adecuados y elija su idioma.
Step 3: Navigate to Repare su computadora> Solucionar problemas> Avanzado options.
Step 4: Haga clic en Símbolo del sistema para abrirlo.
Step 5: Escriba el siguiente comando y luego presione Entrar.
cd x: \ fuentes \ recuperación
StartRep.exe
bcdedit / set {DEFAULT.EN_US} partición de dispositivo = c:
bcdedit / set {DEFAULT.EN_US} partición del dispositivo os = c:
bcdedit / set {BOOTMGR.EN_US} partición de dispositivo = c:
Debe reemplazar la letra C con la letra de la partición donde ha almacenado el sistema operativo.
Step 6: After the process has been completed, reboot the computer to see whether the problem persists.
Método 4: habilitar la compatibilidad con WHQL de Windows 10 en BIOS
Algunos de los OEM ofrecen la configuración WHQL de Windows 10, que cuenta con dos funciones básicas: permite a los usuarios habilitar el soporte UEFI y verifica los controladores firmados durante el proceso de arranque. Los usuarios de Windows 10 deben habilitarlo para que la computadora pueda arrancar correctamente. Si no está habilitado, es posible que se encuentre con el error 0xc00000e. Por lo tanto, los usuarios pueden intentar acceder al BIOS para verificar si la función está habilitada. Siga estos pasos para hacerlo:
Step 1: Apague su computadora y reiníciela después unos minutos.
Step 2: Ingrese al modo BIOS y busque la configuración de Windows WHQL en el BIOS.
Step 3: Seleccione la configuración de WHQL de Windows y luego cambie su estado a Habilitado.
Step 4: Reinicie su PC para ver si este método resuelve el error.
Método 5: Restablecer la configuración de BIOS / UEFI
Algunos usuarios han informado que resolvieron el error 0xc000000e restableciendo sus configuraciones de BIOS / UEFI. Por lo tanto, nos gustaría aconsejarle que pruebe este método para ver si puede resolver el error.
Paso 1: Abra el menú de la BIOS
Para restablecer la configuración del BIOS, los usuarios deben acceder al menú del BIOS para encontrar la opción de configuración predeterminada.
Hay dos formas para que los usuarios de Windows 10 accedan al menú del BIOS.
Camino 1: Haga clic en Inicio y luego en Encendido. Con la tecla Shift presionada y presionada, haga clic en el botón Reiniciar para reiniciar Windows en el Entorno de recuperación de Windows. Y luego navegue a Solucionar problemas> Opciones avanzadas> Configuración de firmware UEFI. Finalmente, haga clic en Reiniciar para que aparezca la pantalla de configuración del BIOS.
Camino 2: Reinicia tu PC. Inmediatamente después de encenderlo, presione la tecla requerida para ingresar a la ventana de configuración del BIOS.
Paso 2: busque los valores predeterminados de configuración
Es posible que no encuentre una opción llamada Configuración predeterminada, ya que, según el modelo de computadora, el nombre y la ubicación de esta opción pueden variar. Otros nombres incluyen Load Defaults, Load BIOS Defaults, Load Optimical Default, etc.
Paso 3: Restablecer BIOS
Seleccione los valores predeterminados de configuración y luego presione Entrar para comenzar a restablecer la configuración de fábrica del BIOS. Una vez que haya terminado, presione F10 para guardar y salir del BIOS. La computadora se reiniciará automáticamente. Compruebe si el error persiste.
Método 6: marcar el disco de arranque como en línea
In some rarer cases, your computer might well mark as offline the disk that you have connected to the computer to serve as bootable media. The reason is that by preventing extra hardware, applications, and other items from being launched when the computer starts, the startup experience can be improved. Hence, if this should be the cause of the error, you can use the following steps to mark the boot disk as online.
Step 1: Inicie su PC desde el dispositivo de arranque.
Step 2: Navigate to Siguiente> Reparar su computadora y luego ingrese winRE.
Step 3: Navigate to Troubleshoot > Advanced options > Command Prompt.
Step 4: Ingrese sus credenciales de inicio de sesión si se lo solicita la computadora.
Step 5: Escriba el siguiente comando y luego presione Entrar para iniciar la utilidad diskpart.
Step 6: Type in the following command and then press Enter to list the disk drives that are currently connected to your PC.
Step 7: Escriba el siguiente comando y luego presione Entrar para seleccionar el dispositivo de arranque.
Step 8: Con el dispositivo de arranque seleccionado correctamente, debe escribir la siguiente línea de comando y luego presionar Enter para marcarlo como en línea.
Step 9: Escriba el siguiente comando y luego presione Entrar para salir.
Step 10: Reinicie la computadora para ver si este método puede resolver el error.
Método 7: iniciar Windows 10 en modo seguro
Si las soluciones mencionadas anteriormente no solucionan el problema, puede intentar iniciar Windows en modo seguro. En este modo, su PC se iniciará con muchos componentes no centrales deshabilitados, como complementos y programas de inicio, lo que permitirá a los usuarios ejecutar la solución de problemas.
Pero antes de ingresar al modo seguro, los usuarios deben ingresar al Entorno de recuperación de Windows (winRE). Para hacerlo, debe apagar y encender repetidamente la computadora:
Step 1: Presione el botón de encendido y manténgalo presionado durante 10 segundos.
Step 2: Presione el botón de encendido nuevamente para iniciar su computadora.
Step 3: Después de ver la primera señal de Windows, presione el botón de encendido durante 10 segundos nuevamente para apagar la computadora.
Step 4: Presione el botón de encendido para iniciar su computadora.
Step 5: Repita el paso 3 y el paso 4.
Step 6: Permita que la computadora se reinicie por completo y debe ingresar al Entorno de recuperación de Windows (winRE).
Dado que se encuentra en el entorno de recuperación de Windows, puede seguir estos pasos para ingresar al modo seguro:
Step 1: En la etapa Elija una opción, vaya a Solucionar problemas> Avanzado options.
Step 2: Haga clic en la opción Configuración de inicio y luego Reiniciar.
Step 3: Después de que la computadora se haya reiniciado, seleccione la opción 4 en la lista que ha aparecido y luego presione F4 para ingresar al Modo seguro.
Nota: si desea salir del modo seguro, siga estos pasos:
Step 1: Press Win + R to open the Run box.
Step 2: Type in Msconfig y luego haga clic en Aceptar.
Step 3: Cambie a la pestaña Arranque y luego desmarque la casilla junto al Safe boot option under Opciones de arranque
Método 8: Ejecute el comando Comprobar disco
Si la integridad del archivo del disco duro está dañada, es sensato usar la utilidad CHKDSK, una herramienta incorporada proporcionada por Windows, para escanear la unidad de disco y luego solucionar cualquier problema que encuentre.
Step 1: Inserte el dispositivo de arranque en su PC.
Step 2: Inicie su computadora desde el medio.
Step 3: Click on Next y luego repare su computadora.
Step 4: Navigate to Solucionar problemas> Avanzado> Símbolo del sistema
Step 5: Ingrese su credencial de inicio de sesión si se lo solicita la computadora.
Step 6: Escriba el siguiente comando en la ventana del símbolo del sistema y luego presione Entrar para ejecutar la utilidad CHKDSK.
chkdsk X: / f
Note: Reemplace la letra X con la letra de la unidad de su partición.
Step 7: Confirme las ventanas emergentes y espere a que finalice el escaneo.
Step 8: Reinicie su computadora para ver si el error persiste.
Método 9: deshabilitar el inicio rápido
Si su computadora ha sido configurada para usar la función Inicio rápido, es posible que reciba este mensaje de error en su pantalla debido a ello. Se sabe que la función Inicio rápido funciona mal con algunos sistemas operativos y combinaciones de hardware.
Se informa que los usuarios que habilitan la función Inicio rápido en sus computadoras han encontrado el error 0xc00000e. Si bien la función ha servido bien a muchos usuarios, ciertamente es incompatible con algún hardware y sistema operativo.
Generalmente, con esta función habilitada, la computadora envía automáticamente algunas configuraciones que tienen como objetivo permanecer en la RAM, lo que solicita un inicio más rápido. El inconveniente de esta función es que podría corromperse, provocando así el error 0xc00000e. Por lo tanto, para abordarlo, puede utilizar estos pasos para desactivarlo por completo.
Step 1: Press Win + R to open the Run box.
Step 2: Type in Control Panel and then open it.
Step 3: Cambiar el View por opción a Categoría.
Step 4: Navigate to Hardware y sonido> Opciones de energía> Elija lo que hacen los botones de encendido
Step 5: En el panel derecho, haga clic en el Change settings that are currently unavailable option.
Step 6: Desplácese hacia abajo y desmarque la Encienda el inicio rápido option.
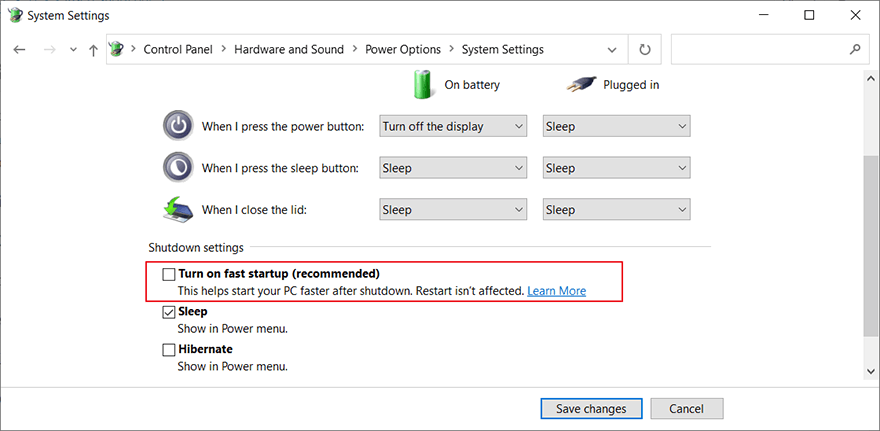
Step 7: Guarde su configuración y luego apague su computadora.
Step 8: Espere unos minutos y luego encienda la computadora para ver si se solucionó el error.
Método 10: usar el verificador de archivos del sistema
La corrupción de archivos del sistema es un escenario común que puede desencadenar errores complicados, uno de los cuales es el error 0xc00000e. Para solucionarlo, le recomendamos que realice un análisis completo y la reparación de los archivos del sistema dañados mediante los siguientes pasos:
Step 1: Press Win + R to open the Run box.
Step 2: Type in CMD and then press Ctrl + Shift + Enter para abrir el símbolo del sistema elevado.
Step 3: Escriba las siguientes dos líneas de comando y luego presione Enter después de cada uno de ellos.
DISM /Online /Cleanup-Image /RestoreHealth
sfc /scannow
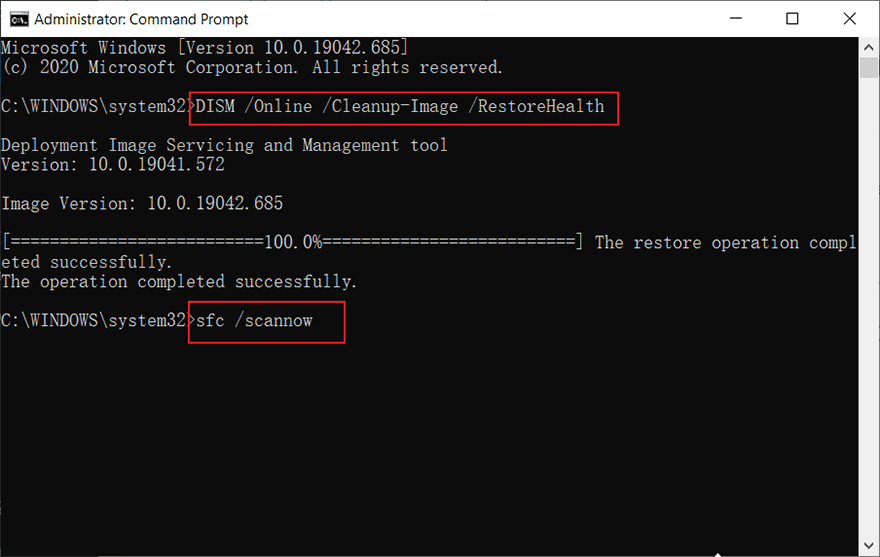
Step 4: Reinicie su PC una vez finalizado el escaneo.
Step 5: Compruebe si el error persiste.
Método 11: Ejecute la reparación de inicio de Windows
Startup Repair es otra herramienta útil que es capaz de escanear archivos del sistema, configuraciones de registro y configuraciones. Es particularmente útil cuando una computadora no se puede arrancar. Si se enfrenta al error 0xc00000e y, en consecuencia, la computadora no se inicia, puede utilizar Reparación de inicio para corregir el error. Debido a la falla al arrancar, la computadora ingresará automáticamente a WinRE. Pero si eso también falla, puede interrumpir el proceso de arranque como muestra el Método 7 para ingresar a WinRE. Además, si tiene un dispositivo de arranque en la mano, puede usarlo para ingresar a WinRE. Después de ingresar a WinRE, use estos pasos para ejecutar la Reparación de inicio:
Step 1: Navegar para solucionar problemas> Opciones avanzadas.
Step 2: Select Startup Repair para iniciar el proceso de reparación.
Step 3: Después de que la computadora haya terminado, espere a que la computadora se reinicie automáticamente.
Recover Lost Data Using Bitwar Data Recovery
Si pierde algunos datos u olvida guardarlos después de encontrar el error 0xc00000e, Bitwar Data Recovery es la herramienta ideal que puede ayudarlo a recuperarlos. Es confiable, efectivo y capaz de recuperar datos de la Papelera de reciclaje, tarjetas SD dañadas, unidades formateadas y muchos otros medios de almacenamiento. Consulte los siguientes pasos para aprender cómo funciona:
Step 1: Download Bitwar Data Recovery from the official website and install it.
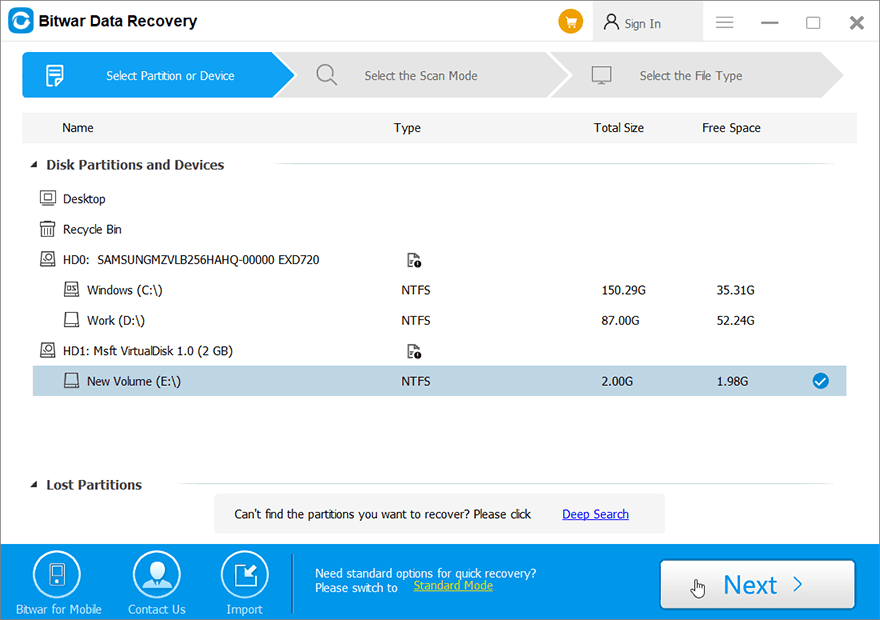
Step 2: Abra la herramienta y elija el medio de almacenamiento donde se almacenaron los datos faltantes, y luego haga clic en Next.
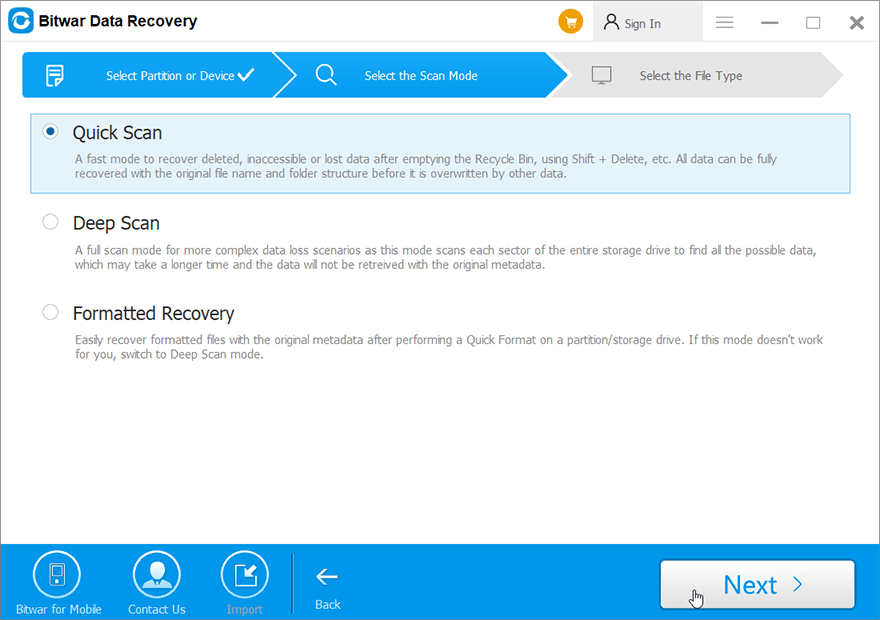
Step 3: Choose a scan mode in this stage. We would like to recommend Quick Scan, which is capable of recovering a healthy number of lost files. If it doesn’t work, you can run the software again and use Deep scan, which is more effective.
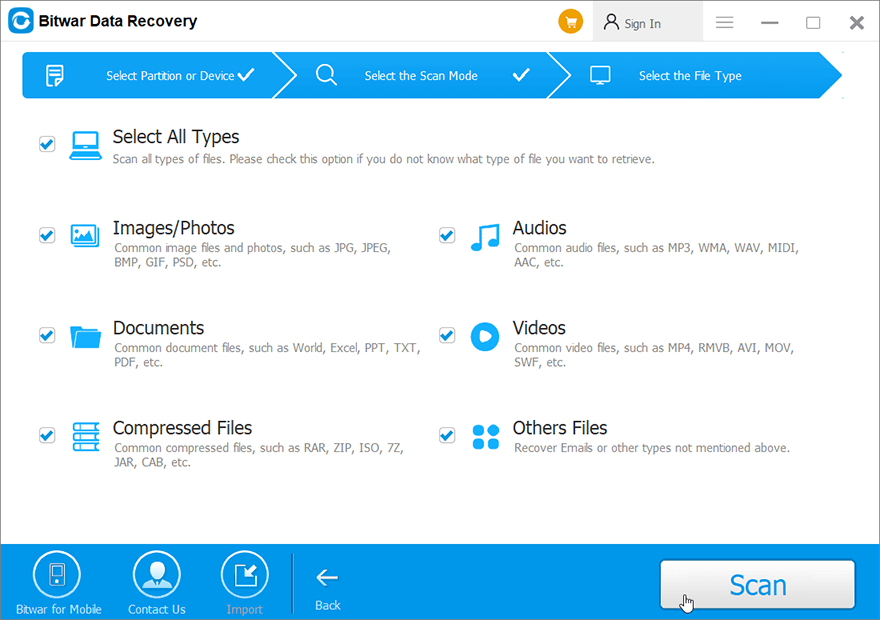
Step 4: Choose the types of files you want to recover and click Next.
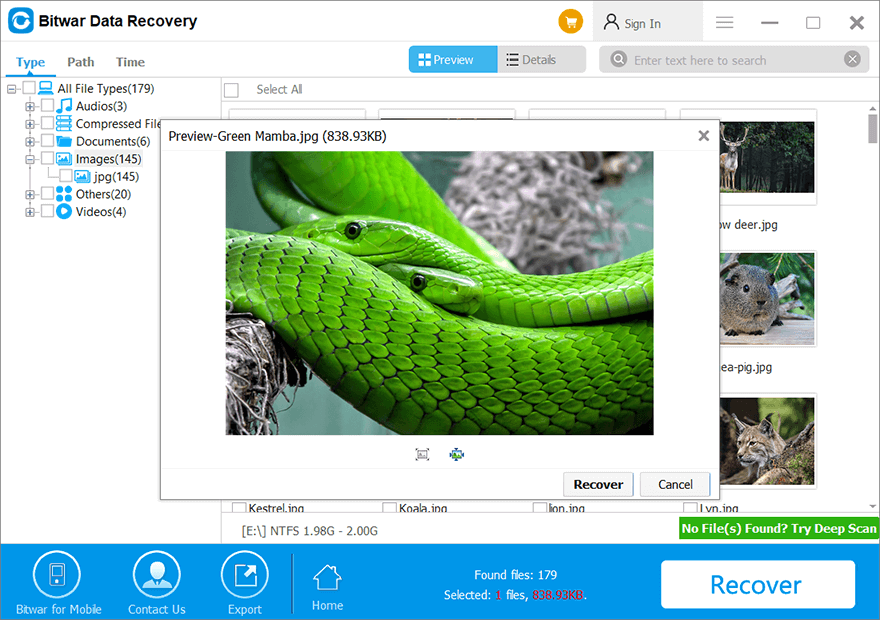
Step 5: Preview los archivos deseados para comprobar su integridad. Seleccione esos archivos y haga clic en Recuperar para iniciar el proceso de recuperación.
Conclusion
In this article, we have introduced a common kind of BSOD (blue screen of death), the error code of which is 0xc00000e. Although the number of causes of this error is not as many as other errors, it’s still a vexing problem since the error message shows scarce useful information. Hence, in order to cover as many cases as possible, we have tried to present both common and uncommon solutions to this error. And on top of those solutions, considering the fact that this error could lead to data loss, we introduce a reliable and effective data recovery program, Bitwar Data Recovery. Users whose work has been cut short because of the annoying error can use this tool to bring their valuable data back.
Previous Article
3 Effective Solutions to Fix ‘Invalid B-tree Node Size’ Error on Mac Resumen: ¿Alguna vez ha encontrado el código de error 0xc00000e durante el inicio de Windows 10? Muchos usuarios obtienen ...Next Article
3 soluciones prácticas para solucionar el problema de 'Tarjeta SD que no aparece en Mac' Resumen: ¿Alguna vez ha encontrado el código de error 0xc00000e durante el inicio de Windows 10? Muchos usuarios obtienen ...
About Bitwar Data Recovery
3 Steps to get back 500+ kinds of deleted, formatted or lost documents, photos, videos, audios, archive files from various data loss scenarios.
Learn More
