Cómo reparar el error BSOD 0x00000024
Summary: En este artículo, expondremos varias soluciones a uno de los mensajes de error de detención de BSOD, 0x00000024. Es conocido por ser persistente e intratable. Para abordar este problema, los usuarios a veces necesitan probar varias soluciones, lo que inevitablemente implica la posibilidad de pérdida de datos. Entonces, para ayudar a los usuarios a rescatar esos archivos eliminados inadvertidamente, también presentamos un programa efectivo y fácil de usar, Recuperación de datos de Bitwary delinear cómo usarlo.
Table of Contents
¿Qué causa el error de parada BSOD 0x00000024?
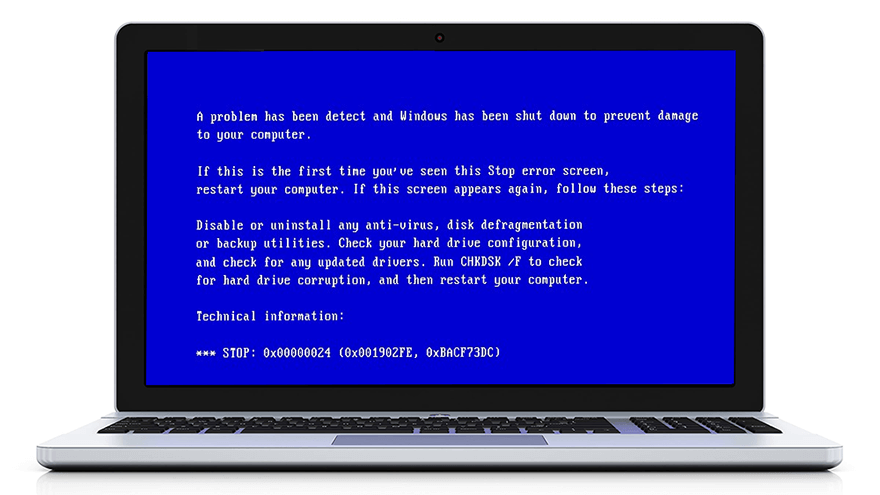
BSOD, shorthand for Blue Screen of Death, is generally triggered by various and multiple system errors. Although it’s nearly impossible to get your head around the leading cause of this problem by poring over the message on the blue screen, BSOD always presents some stop error messages, for example, 0x00000024, which signals that the operating system has been failing to show the correct image. With the stop error message showing what the problem is, we have managed to narrow down its possible causes and put down a list of them:
- Ataque de virus y malware.
- Errores lógicos relacionados con SSD / HDD.
- Controladores de dispositivo obsoletos / dañados.
- Archivos de sistema / discos duros dañados o dañados.
- Corrupción RAM
- Corrupción del registro de Windows
- incompatibilidad entre el software y la computadora.
Lee mas: Soluciones a problemas de BSOD con otros códigos de error de detención
Solución: subproceso atascado en el error del controlador del dispositivo [16 soluciones]
Soluciones básicas para el error de parada BSOD 0x00000024
Solución 1: Actualice / reinstale los controladores del dispositivo
Since outdated or corrupted device drivers are reportedly able to trigger this problem and fixing driver-related problems isn’t tricky compared to other cases, the first step we would like to recommend is to update or reinstall device drivers. Several users reported that after reinstalling or manually updating certain drivers, the error stopped annoying them. If you can’t decide which drivers you should update and reinstall, try looking into the device drivers and graphics drivers. Use these steps to update/reinstall a device driver:
Step 1: Type in Device Manager en la barra de búsqueda y ábralo.
Step 2: Expande el árbol de controladores del dispositivo de destino.
Step 3: Haga clic con el botón derecho en la entrada del controlador y seleccione Update driver.
Step 4: Click on Search automáticamente para los conductores.
Step 5: Si el controlador ya está actualizado, haga clic con el botón derecho en la entrada del controlador y luego haga clic en Uninstall device.
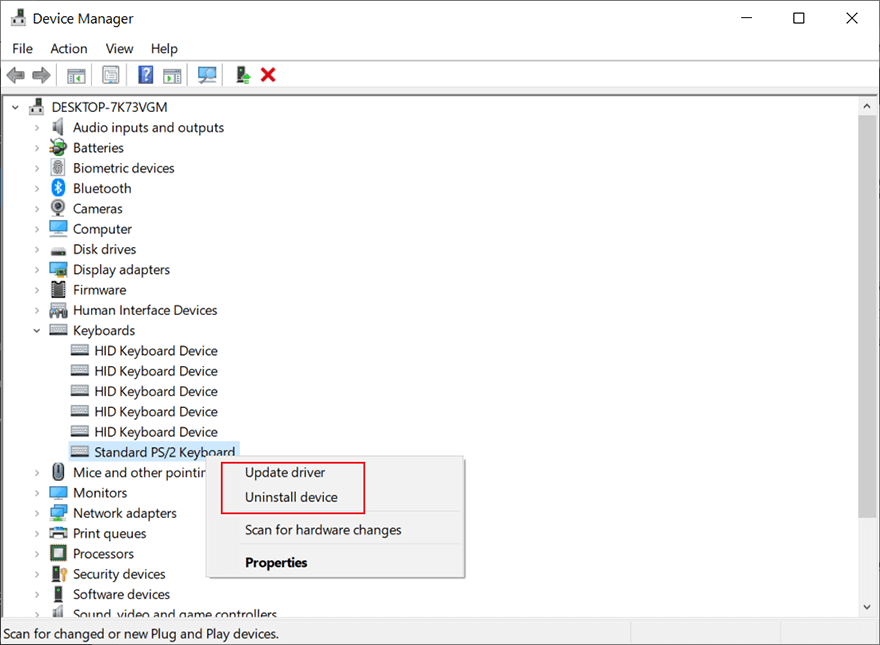
Step 6: Vaya al sitio web del fabricante. Descargue e instale el controlador más reciente de este dispositivo.
Step 7: Reinicie su PC y verifique si el error persiste.
Solución 2: Ejecute el software antivirus
Esta es otra solución simple pero efectiva, que no causa ningún daño a su computadora si no funciona. Los usuarios pueden probar cualquier herramienta antivirus que funcione, por ejemplo, Seguridad de Windows. Puede utilizar la función de análisis proporcionada por él para erradicar los virus informáticos, como se muestra en los siguientes pasos:
Step 1: Press Win + Q, type in Windows Security and open it.
Step 2: Click on Virus & threat protection en el panel derecho.
Step 3: Click on Start action and then Quick scan.
Step 4: Si desea un escaneo más específico, haga clic en el Scan enlace de opciones.
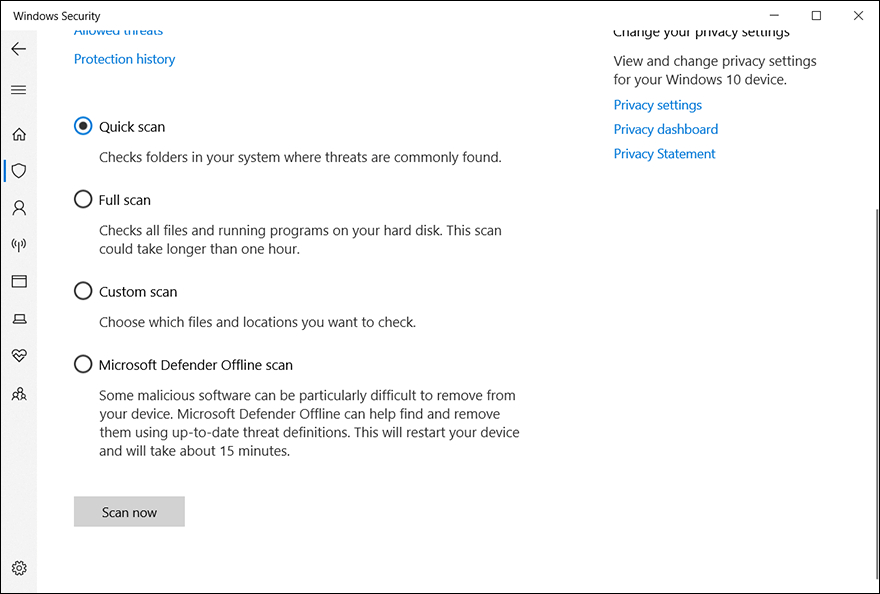
Step 5: Elija el modo de escaneo que desee y haga clic en Scan now to start it.
Step 6: Después de erradicar esos virus maliciosos, reinicie su PC para verificar la eficacia de la solución.
Solution 3: Perform a Clean Boot
Cuando se trata de posibles problemas de software, un escenario más complicado es la incompatibilidad entre algún software y la computadora. Una aplicación local o una nueva iteración de controlador pueden provocar inestabilidad en el sistema, y finalmente terminar desencadenando el error 0x00000024. Para identificar la aplicación defectuosa y eliminarla, puede reiniciar repetidamente su PC en un arranque limpio y volver a habilitar una aplicación previamente deshabilitada. Puede consultar estos pasos para aprender a realizar un arranque limpio:
Step 1: Press Win + R para abrir el cuadro Ejecutar, escriba msconfig y presione Enter.
Step 2: Switch to the Services tab.
Step 3: Marque la casilla junto a Hide all Microsoft services option.
Step 4: Click on Disable all and then OK.
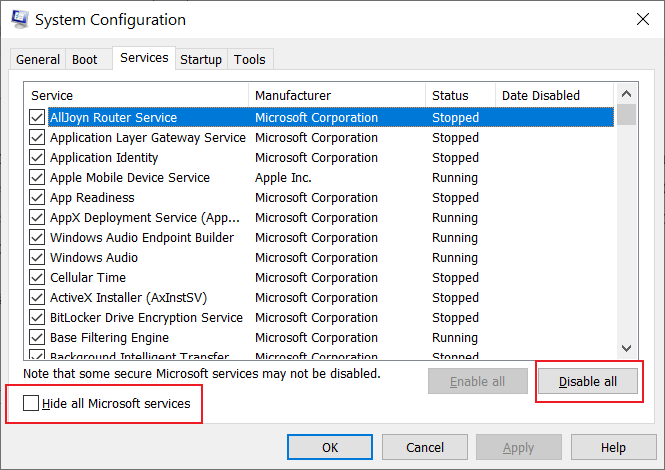
Step 5: Aparecerá un mensaje preguntando cuándo reiniciar. Seleccione Reiniciar más tarde.
Step 6: Reabrir System Configuration de nuevo utilizando los mismos pasos descritos anteriormente y cambie a la Startup tab.
Step 7: Haga clic en Abrir Task Manager.
Step 8: Haga clic con el botón derecho y deshabilite los inicios con Alto impacto de inicio.
Step 9: Reinicie su computadora y, uno por uno, vuelva a habilitar esos programas deshabilitados hasta que encuentre y elimine el defectuoso.
Recover Lost Data Using Bitwar Data Recovery
Based on what some users faced with the 0x00000024 error have reported, this error, besides repeatedly cutting short your work, could induce another unwelcome result, data loss. Hence, to help users cope with the tricky problem, we would like to introduce a reliable and effective data recovery tool, Recuperación de datos de Bitwar. With the help of it, you will be able to recover files that have vanished or been deleted inadvertently. Take a look at the following steps to see how the tool works like magic.
Step 1: Descargue Bitwar Data Recovery del sitio web oficial e instálelo.
Step 2: Inicie el programa y seleccione la unidad de disco donde se almacenaron los datos faltantes y luego haga clic enNext.
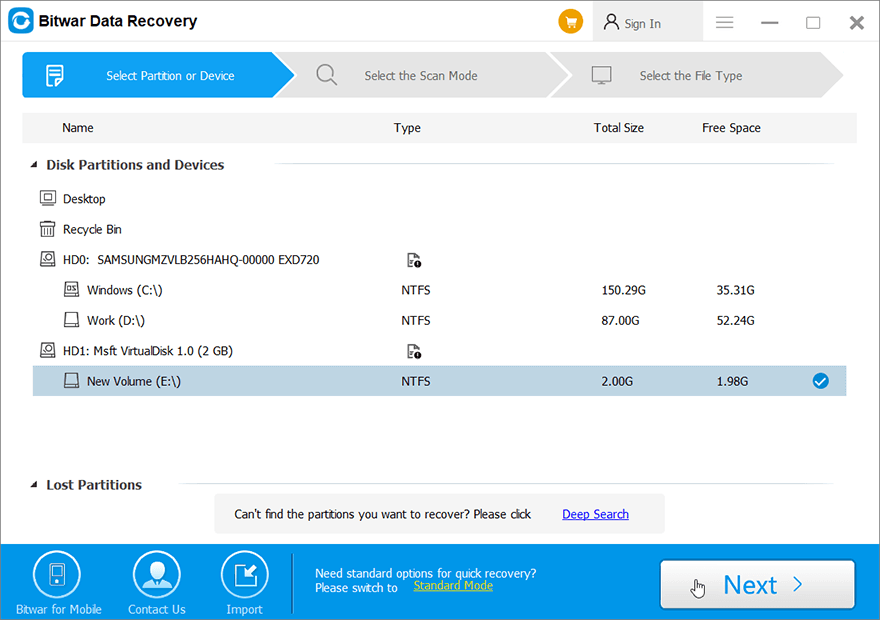
Step 3: Seleccione un modo de escaneo en esta etapa. Nos gustaría recomendarle que utiliceQuick Scan, que es capaz de recuperar un buen número de archivos perdidos. Si no funciona, puede ejecutar el software nuevamente y usarDeep scan, which is more effective.
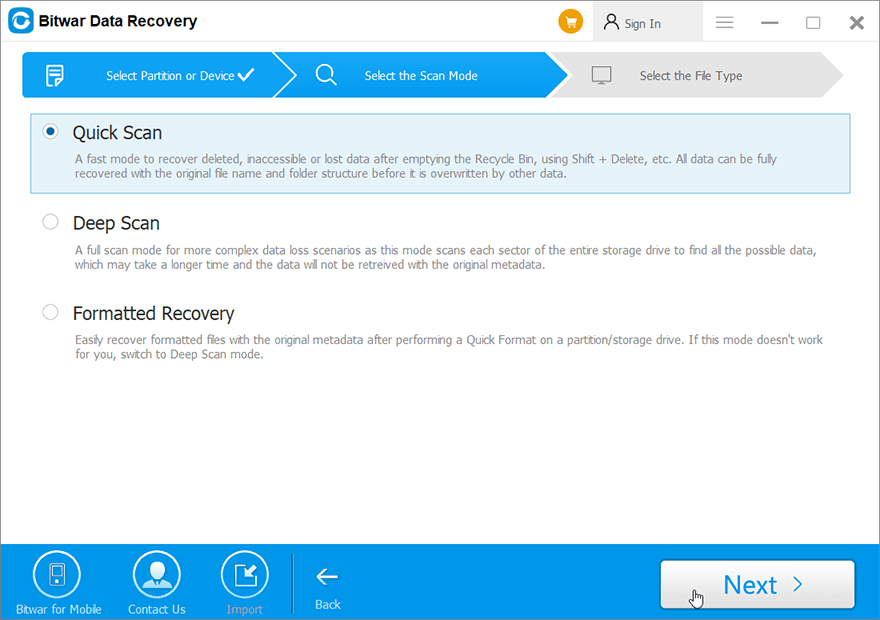
Step 4: Seleccione los tipos de archivos que desea recuperar y haga clic enNext.
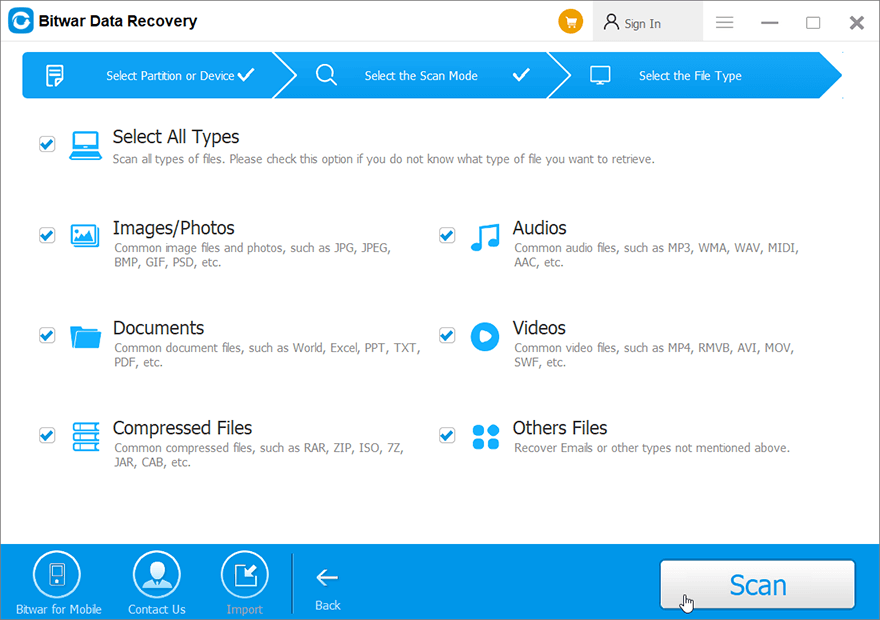
Step 5: Preview los archivos deseados para comprobar su integridad. Seleccione esos archivos y haga clic en Recuperar para iniciar el proceso de recuperación.
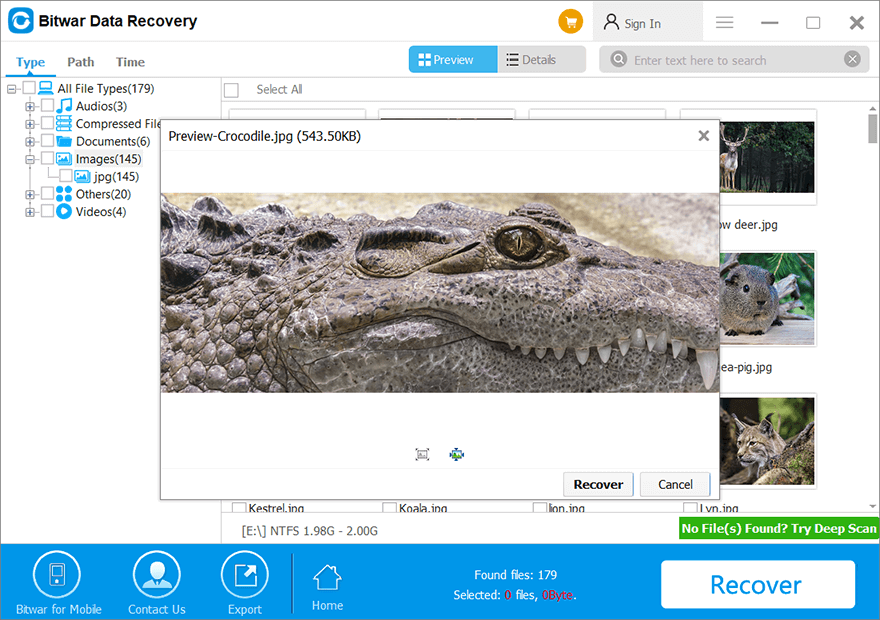
Soluciones avanzadas para el error de parada BSOD 0x00000024
Solución 1: Ejecute un análisis de Chkdsk
Los usuarios que encontraron el error 0x00000024 y buscaron soluciones en la Web pueden haber aprendido que una de las causas comunes del error es algún problema relacionado con un disco duro o SSD. Abundan los problemas como los sectores defectuosos y las inconsistencias de las unidades de disco duro y de estado sólido. Este tipo de problema puede ocurrir después de que el usuario haya descargado o actualizado una aplicación o un juego. Si estuviera en un escenario similar, una solución de trabajo sería usar Chkdsk para erradicar ciertos problemas relacionados con el disco, como los sectores defectuosos. Consulte estos pasos para aprender a usarlo:
Step 1: Right-click on the Start Menu button and then click on Command Prompt (Admin).
Step 2: Escriba el comando y presione Enter:

Step 3: Wait for the process to end.
Step 4: Reboot your computer to see whether the error persists.
Si tuviera algún problema al utilizar el chkdsk, como Chkdsk cannot open volume for direct access error, puede hacer clic en el enlace para aprender cómo resolverlo. Además de eso, también puede utilizar la comprobación de errores, una versión gráfica de Chkdsk, siguiendo estos pasos:
Step 1: Press Win + E to open File Explorer.
Step 2: Haga clic con el botón derecho en la unidad de disco / partición que desea verificar y luego haga clic en Properties.
Step 3: Switch to the Herramientas tab.
Step 4: Click on Check within the Error checking section.

Step 5: Click on Scan drive to confirm your operation.
Solution 2: Run SFC
Como mencionamos anteriormente, los archivos del sistema corruptos o dañados podrían ser otro posible culpable del error 0x00000024. Para abordar este tipo de problema, hay dos herramientas que puede utilizar, una de las cuales es SFC, abreviatura de System File Checker. Es bien conocido por su capacidad para examinar todos los archivos importantes del sistema en su computadora y reemplazar los archivos defectuosos por otros saludables. Siga estos pasos para ejecutar SFC:
Step 1: Presione Win + Q. escriba Command Prompt, haga clic con el botón derecho en el resultado de la búsqueda y luego seleccione Run as administrator.
Step 2: Después de ejecutar el símbolo del sistema, escriba el comando que se menciona a continuación y luego presione Entrar.

Step 3: Reinicie la computadora para verificar si el problema se solucionó una vez completada la operación.
Solution 3: Run DISM
Si SFC no funciona, hay otra herramienta de trabajo, DISM, que los usuarios pueden implementar cuando se enfrentan al problema de archivos de sistema dañados o dañados. DISM, abreviatura de Administración y mantenimiento de imágenes de implementación, siempre se usa para solucionar algunos problemas espinosos que SFC no puede. Para comprobar si este método funcionará para su PC, siga estos pasos:
Step 1: Type in Command Prompt en la barra de búsqueda, haga clic con el botón derecho en el resultado de la búsqueda y luego seleccione Run as administrator.
Step 2: Enter el siguiente comando para ver si hay algún problema.
Este paso tiene como objetivo informar al usuario si vale la pena continuar con el siguiente paso. Utilice los siguientes pasos solo cuando existan daños.
Step 3: Type in the following command and then press Enter.
A diferencia de CheckHealth, cuyo resultado se puede lograr en segundos, este paso puede llevar varios minutos. Para garantizar un escaneo completo, debe evitar la interrupción.
Step 4: Type in the following command and then press Enter.
Asimismo, este paso puede tardar minutos o incluso horas en función de la capacidad de los discos del equipo.

Step 5: Una vez completada la restauración, reinicie su computadora para ver si esta solución funciona.
Solution 4: Use System Restore
Dado que ya hemos delineado varias soluciones que están altamente relacionadas con programas y controladores de dispositivos, el uso de esas soluciones debería poder eliminar el error o demostrar que ninguno de los controladores y programas es la causa. Sin embargo, algunos usuarios creen que una determinada instalación o actualización ha provocado el error 0x00000024. Y luego agotaron todas las soluciones enumeradas anteriormente, pero ninguna funcionó. En este caso inusual, nos gustaría sugerirle que use la restauración del sistema para devolver su computadora a un estado saludable.
Step 1: Press Win + Q, type in Crea un punto de restauración and open it.
Step 2: Click on System Restore.
Step 3: Select the Elija un punto de restauración diferenteopción y luego haga clic en Next.
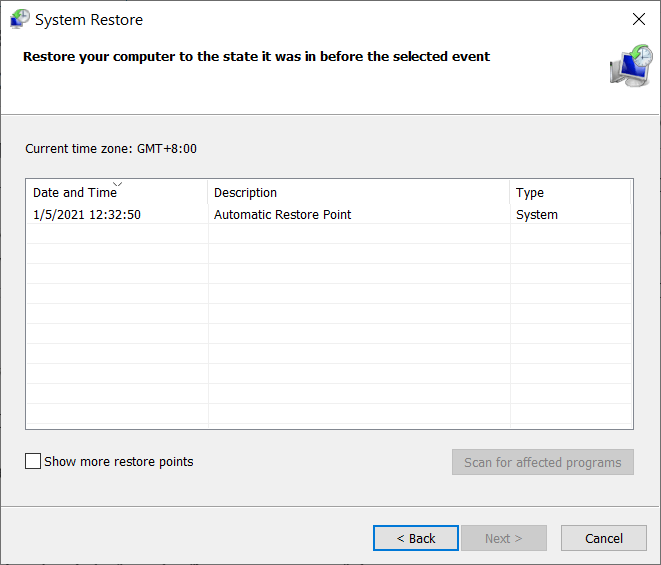
Step 4: Seleccione un punto de restauración que esté antes de la primera aparición del error.
Step 5: Click on Next to revert to the selected state.
Step 1: Press Win + Q, type in Crea un punto de restauración and open it.
Step 2: Asegúrese de que el estado de protección de la unidad de su sistema sea On.
Step 3: Si el estado es apagado, seleccione el disco y luego haga clic en Configure.
Step 4: En la nueva ventana, seleccione el Turn on system protection option and click on OK to confirm the change.
Solución 5: deshabilite el overclocking
Si el problema ocurre después de haber overclockeado su CPU, es probable que habilitar el overclocking haya provocado un sobrecalentamiento, lo que provocó errores del sistema como BSOD. La solución a este tipo de problema es deshabilitar el overclocking para enfriar la CPU, como muestran los siguientes pasos.
Step 1: Reinicie su PC y presione la tecla BIOS preestablecida por su fabricante, que podría ser F1, F2, F10, F12, or DEL.
Step 2: Cambie la frecuencia overclockeada y el voltaje a su valor predeterminado.
Step 3: Dependiendo del tipo de BIOS que haya ingresado, puede haber una opción etiquetada Cargar valores optimizados por defecto. Puede hacer clic en él para cambiar la frecuencia overclockeada a su valor predeterminado.
Conclusion
En este artículo, hemos discutido un tipo común de BSOD, el mensaje de error de detención 0x00000024. Dado que BSOD es tan común, podríamos enumerar una asombrosa lista de causas sin el mensaje de error de detención. Debido al mensaje de error, podemos delimitar las posibles causas y, en consecuencia, encontrar varias soluciones sencillas y efectivas para ayudar a los usuarios a hacer frente a este error. Además, dada la posible pérdida de datos, presentamos una herramienta de recuperación de datos confiable y efectiva, Bitwar Data Recovery. Los usuarios cuyo trabajo se ha interrumpido debido al molesto error pueden utilizar la herramienta para recuperar sus valiosos datos.
Previous Article
Cómo reparar esta tarjeta de memoria que no se puede utilizar Resumen: En este artículo, explicaremos varias soluciones a uno de los mensajes de error de detención de BSOD, 0x00000024. Es notorio ...Next Article
4 Effective Solutions To Fix Seagate External Hard Drive Not Showing Up Mac Issue Resumen: En este artículo, explicaremos varias soluciones a uno de los mensajes de error de detención de BSOD, 0x00000024. Es notorio ...
About Bitwar Data Recovery
3 Steps to get back 500+ kinds of deleted, formatted or lost documents, photos, videos, audios, archive files from various data loss scenarios.
Learn More
