Fixed:Enable The File Have a Program Associated With It
Table of Contents
Understanding File does not have an App Associated with it
If you’re running the Windows 10 operating system, you may experience strange issues when opening files. The error message is shown below:
“This file does not have a program associated with it to perform this action. Please install a program, or, if already installed, create an association in the Default Programs Control Panel”.
Such a problem can occur with these applications, such as Explorer, Excel, Adobe Reader, or OneDrive.
So what should you do if you encounter such a problem? Congratulation, you’re in the right place, and we’ll show you how to fix it easily. Now, take one minute to read the below content to get to know the solution to fix it.
Way to Enable File have a Program Associated with it
Solution 1: Create a New Windows User Account
According to users, creating a new Windows user account helped resolve the issue. Here’s what you should do:
Step 1: Go to Start > Settings > Accounts.
Step 2: Under the Family & Other Users tab, click Add someone else to this PC
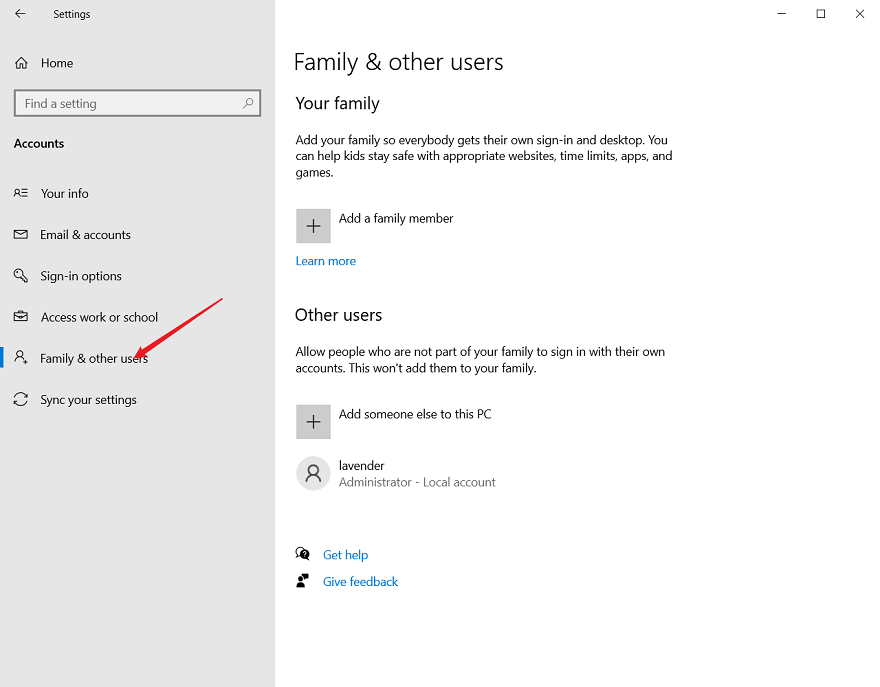
Step 3: Select I don’t have this person’s login information.
Step 4: Click Add users without a Microsoft account.
Step 5: Enter username and password.
Solution 2: Add the User Account to the Administrator’s Group
Some users reported that this solution helped fix “This file has no program associated with it”. Let’s see how to add your user account to the Administrators group.
Step 1: Press Win + R to launch the run command, enter lusrmgr.MSC and click OK.
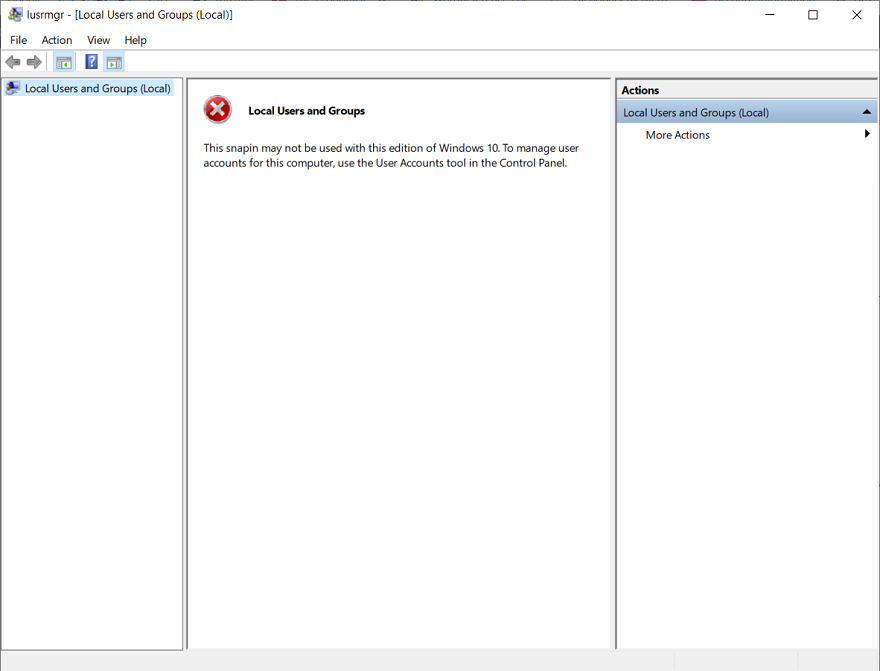
Step 2: Click on Groups, then double-click on Administrators from the right.
Step 3: In the Properties tab, click Add.
Step 4: In the Enter the object name to select field, enter the user name, click Check Names and click OK. Alternatively, you can click Advanced > Find Now to search for your username.
Step 5: Finally, click OK and Apply to save the changes.
Solution 3: Run SFC and DISM Scans
If system files are corrupted, you may not be able to open your application or file with the error “This file does not have a program associated with it to perform this action”. So in order to resolve this issue, you can try the following solution to fix it.
Step 1: Launch Command Prompt as an administrator.
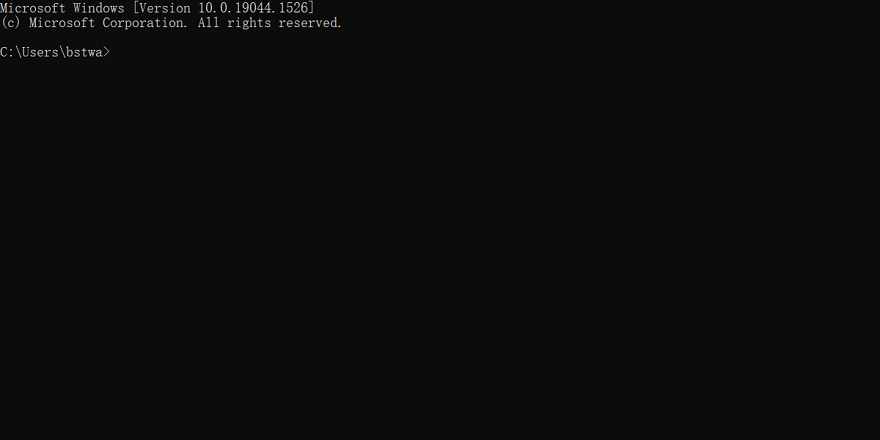
Step 2: Type this command: SFC /scannow and press Enter.
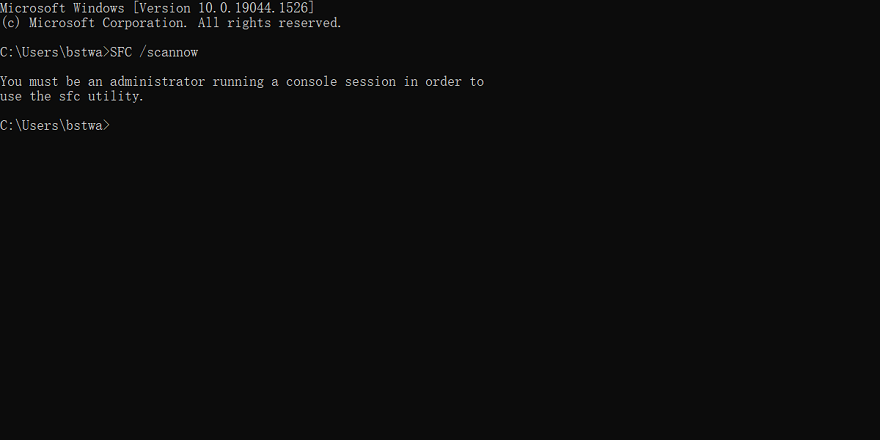
Step 3: The scan will begin. Do not interrupt the scan until it is complete.
By the way, check if the error has been removed. If it still exists, do the following:
Step 1: Run Command Prompt with administrator privileges.
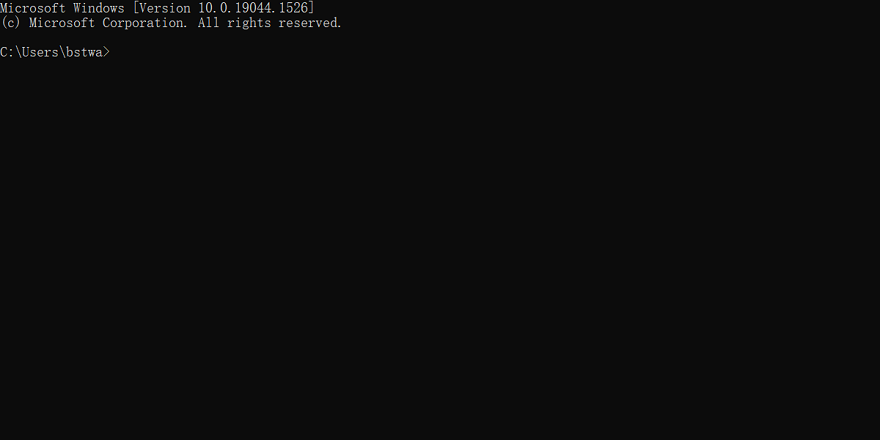
Step 2: Type DISM /Online /Cleanup-Image /restore health and press Enter.
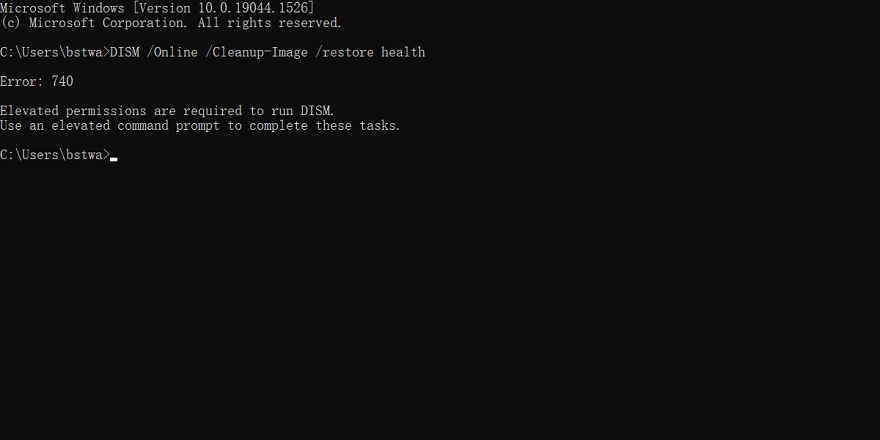
Solution 4: Disable Autoplay
As mentioned above, file association errors can be related to autoplay settings. To fix this, you can disable this feature.
Step 1: Go to Settings > Devices.
Step 2: In the AutoPlay tab, make sure to Use AutoPlay for all media and devices is toggled to Off, and make sure AutoPlay is set to Removable Drives and Memory Cards Take no action”.
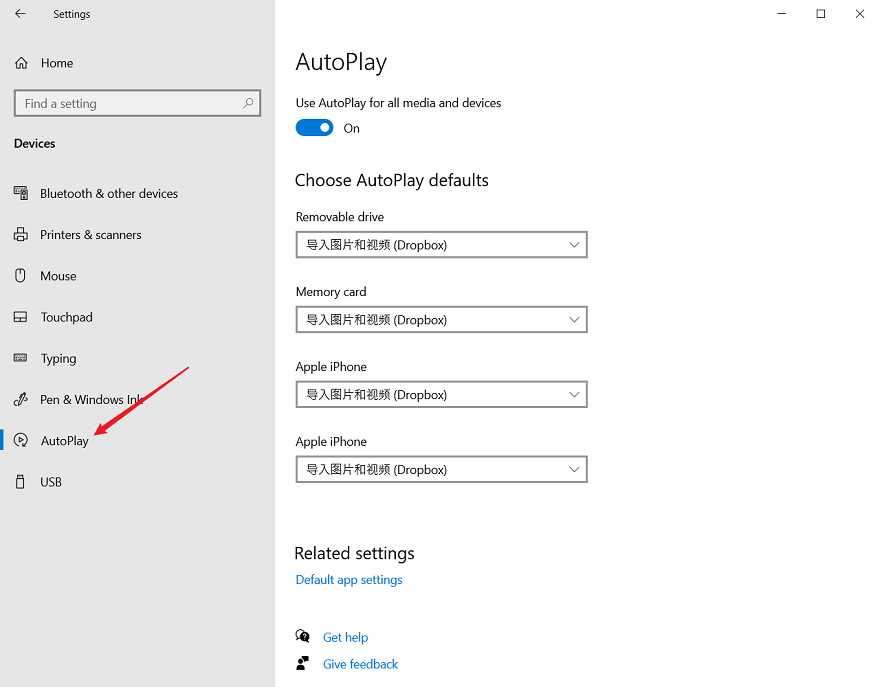
Solution 5: Change the Registry
Before repairing, you should create a system restore point or backup your registry keys in case anything goes wrong.
Step 1: Type Regedit in the Windows 10 search box and run this editor.
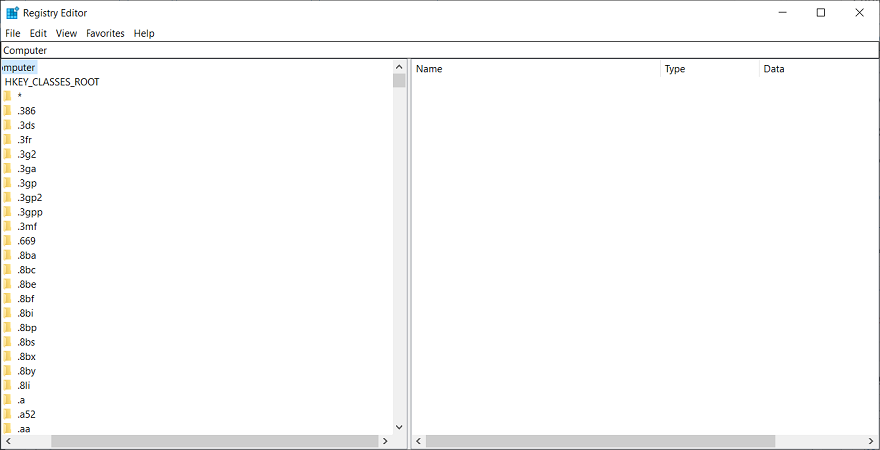
Step 2: Navigate to HKEY_CLASSES_ROOT\Lnkfile.
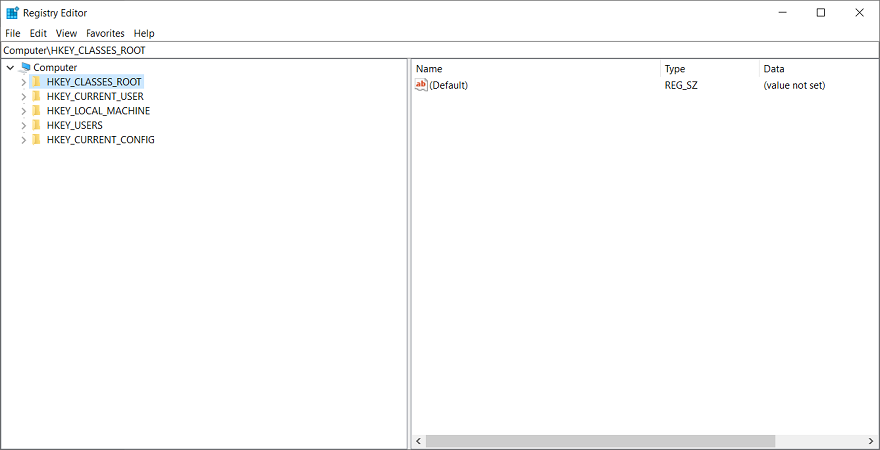
Step 3: Check if there is a value called IsShortcut in the right panel. If you can’t find it, right-click in the empty space to recreate it, choose New > String Value, and name it a shortcut.
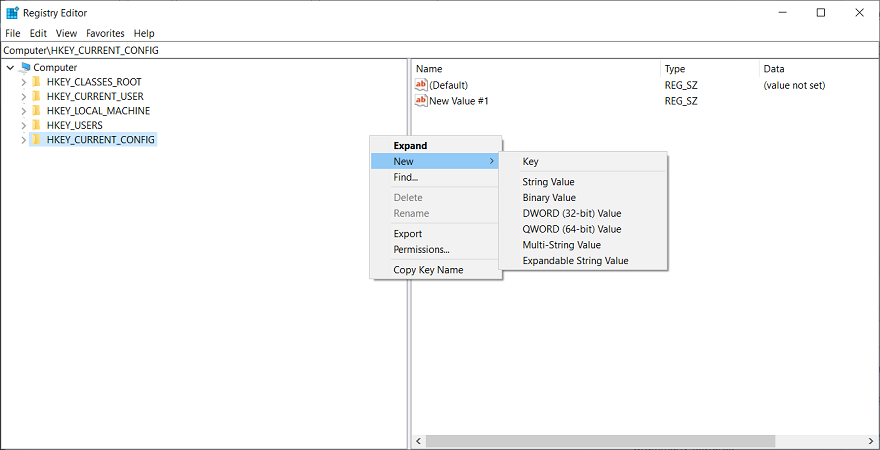
Also, you need to check another value following the guide below:
Step 1: Go to this path:
HKEY_CLASSES_ROOT\CLSID\{20D04FE0-3AEA-1069-A2D8-08002B30309D}\shell\Manage\command
Step 2: Double-click (default) in the right panel.
Step 3: Make sure its value data is set to %SystemRoot%\system32\CompMgmtLauncher.exe.
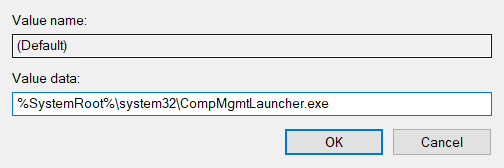
Solution 6: Delete Certain Keys from the Registry
If you get the error “This file has no program associated with it” when opening a folder, you can fix it by deleting certain keys from the registry.
Step 1: In Registry Editor, go to HKEY_CLASSES_ROOT\Directory\shell.
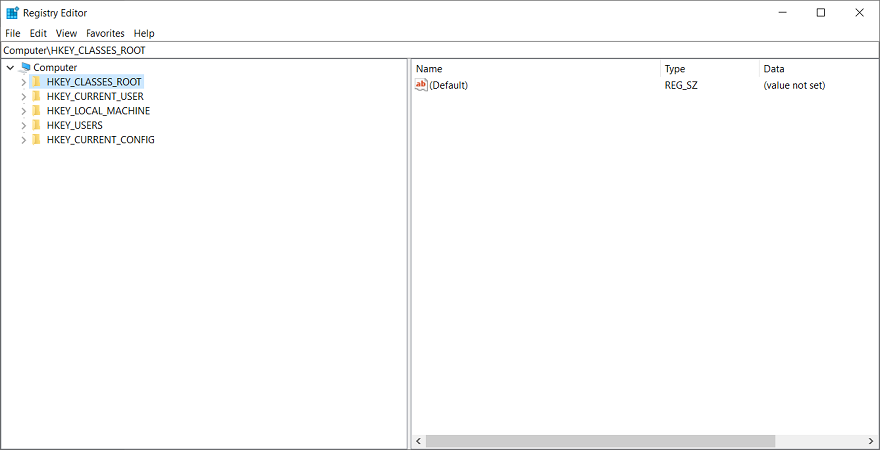
Step 2: Expand the shell folder and delete the find and cmd folders.
Solution 7: Reset File Associations
By default, Windows 10 is set to open files with its default apps, but sometimes you can change these settings, resulting in the error messages discussed in this article. Here you can reset file associations to solve your problem.
Step 1: Go to Settings > Apps > Default Apps.
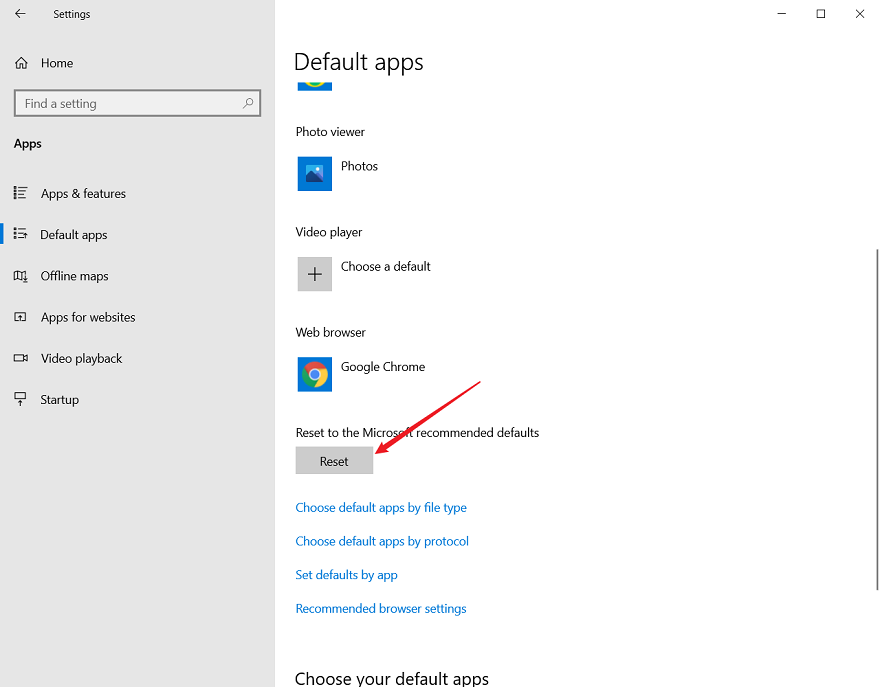
Step 2: Reset to Microsoft-recommended defaults.
Conclusion
Next time you’re having problems with “This file does not have a program associated with it to perform this action” in Windows 10, don’t be panic, with the above mention solutions, you can resolve this issue easily. Hope they help you really.
Previous Article
Fixed: Windows Shift S Not Working in Windows 10 Summary: You might get annoyed when you get the error message "This file does not have a program associated with...Next Article
Best Software: Recover Files From A Formatted Hard Drive Summary: You might get annoyed when you get the error message "This file does not have a program associated with...
About Bitwar Data Recovery
3 Steps to get back 500+ kinds of deleted, formatted or lost documents, photos, videos, audios, archive files from various data loss scenarios.
Learn More
