How To Enable and Disable Automatic Login In Windows 10?
For convenience, automatic login is available in Windows. But this feature may also be a security risk. If you set up your computer as automatic login, anyone who can physically access the computer can access all the contents of your computer.
Besides, when you enable the automatic login feature, passwords are stored in plain text in the registry. Specific registry keys that keep this value can be read remotely by an Authenticated Users group.
Therefore, this setting is recommended only if the computer is physically protected, and steps have been taken to ensure that unsafe users cannot access the registry remotely.
Table of Contents
Enable & Disable Automatic Login Without Password
Tip: Please follow this method after disabling Windows Hello fingerprint and Windows Hello PIN in Windows Settings.
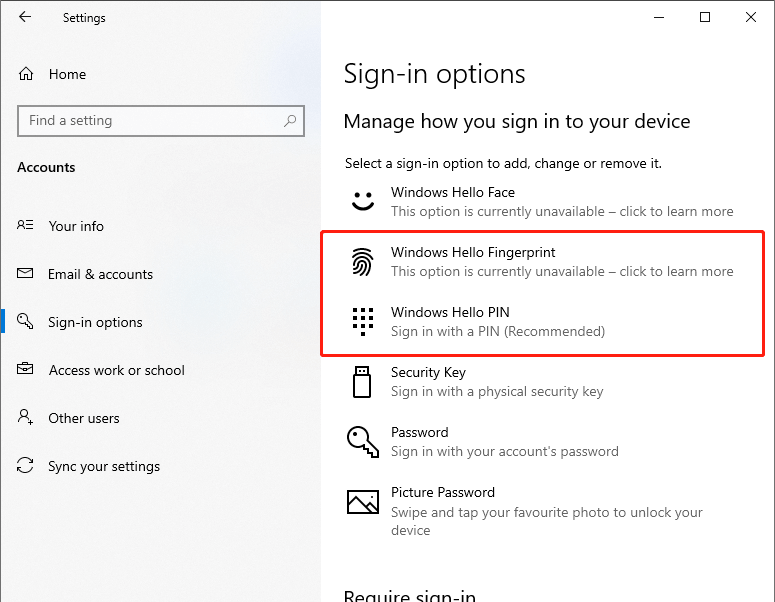
Turn On Automatic Login
Step 1: Press Windows+ R. Then type Netplwiz in the Run dialogue box and then press Enter.
Step 2: When the User Accounts window appears, select a user account and uncheck “Users must enter a user name and password to use this computer“choice. Then click Apply.
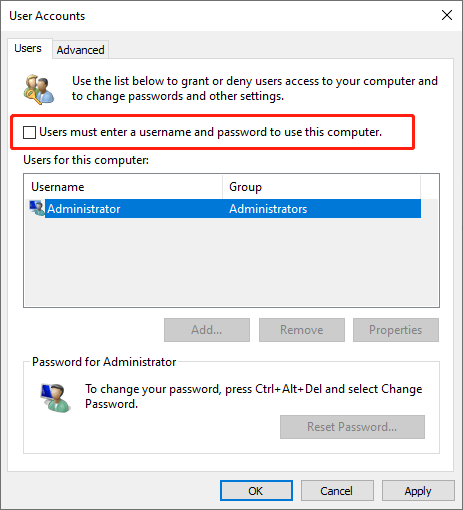
Step 3: After that, sign in Automatically will occur. Please type the password, and reenter it to confirm the same. Then click OK to finish it.
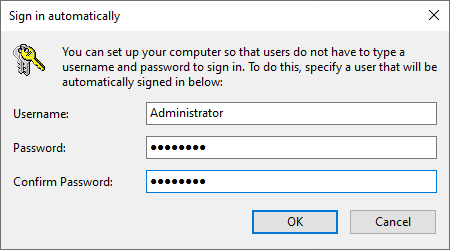
Turn Off Automatic Login
To disable the automatic login, check the “Users must enter a user name and password to use this computer” option.
Enable Automatic Login Via Registry
Try this method if the above one fails to configure Windows 10 to sign in automatically.
Step 1: Type Regedit in the Start search box to open Registry Editor. Click Yes when the User Account Control window pops up.
Step 2: Move to the following key:
“HKEY_LOCAL_MACHINE\SOFTWARE\Microsoft\Windows NT\CurrentVersion\Winlogon”
Step 3: Look for the DefaultUserName entry on the right side. Then double-click it, and ensure that the local user account or Microsoft account is occurring under the Value data.
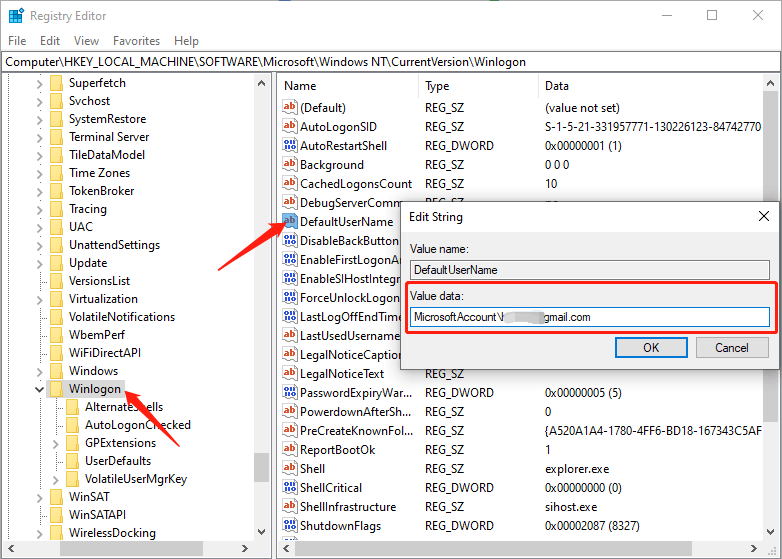
Step 4: Look for DefaultPassword entry.
If this entry doesn’t exist, please right-click the empty space, click New, and select String Value to create one. Rename this value as DefaultPassword and type in the password in the Value data. Click the OK to finish it.
Step 5: Look for the AutoAdminLogon entry and change its value data from 0 to 1.
After that, restart your computer, and Windows 10 will automatically log in to your user account without requiring the password.
Enable Automatic Login Via Autologon
Autologon is a portable and free utility developed by SysInternals. It makes it easier to set up automatic logon.
Step 1: First, you need to download it, then unzip and run the executable file.
Step 2: You need to accept the license terms as the first time you run it. You need to enter the associated local user account’s name if you want to log in to a Microsoft account automatically.
Step 3: Type the account name and password and then select Enable. Finally, restart your PC, and you can turn on the automatic login.
Step 4: If you need to turn off the automatic login feature, type the account name, and select Disable.
Conclusion
Following this tutorial, you will find it easy to enable and disable the automatic login feature in Windows 10.
Previous Article
What’s New in Bitwar Data Recovery V6.5.7 Summary: Follow this post if you want to automatically log in to your computer and bypass the sign-in prompts whenever...Next Article
7 Solutions to the CHKDSK Is Not Available for Raw Drives Error Summary: Follow this post if you want to automatically log in to your computer and bypass the sign-in prompts whenever...
About Bitwar Data Recovery
3 Steps to get back 500+ kinds of deleted, formatted or lost documents, photos, videos, audios, archive files from various data loss scenarios.
Learn More
