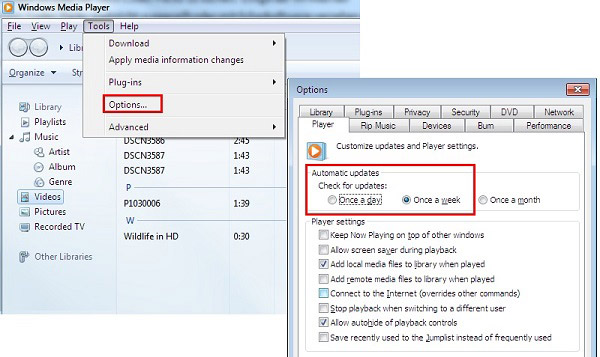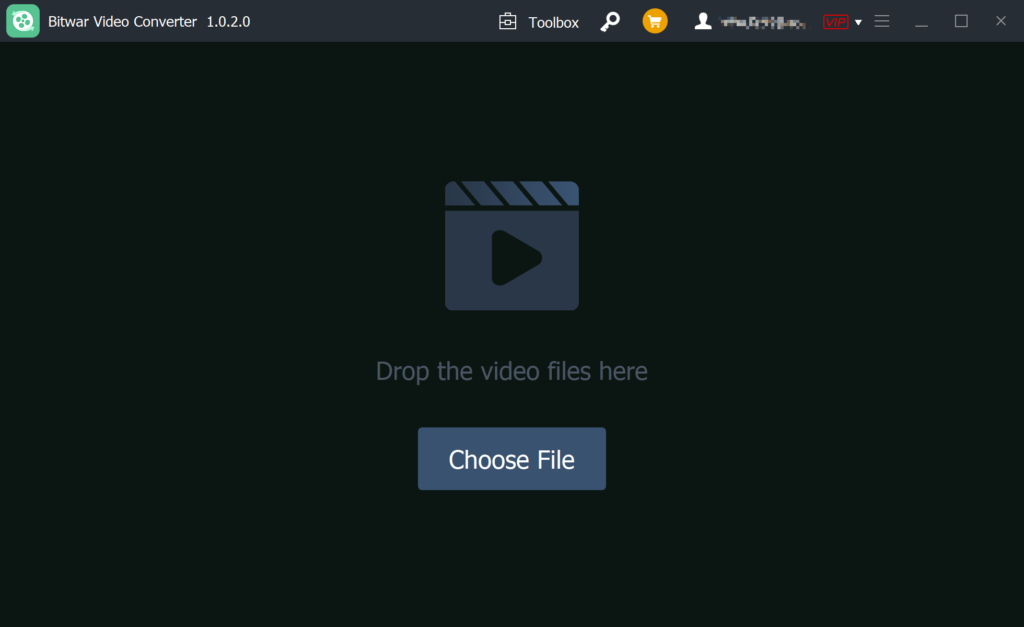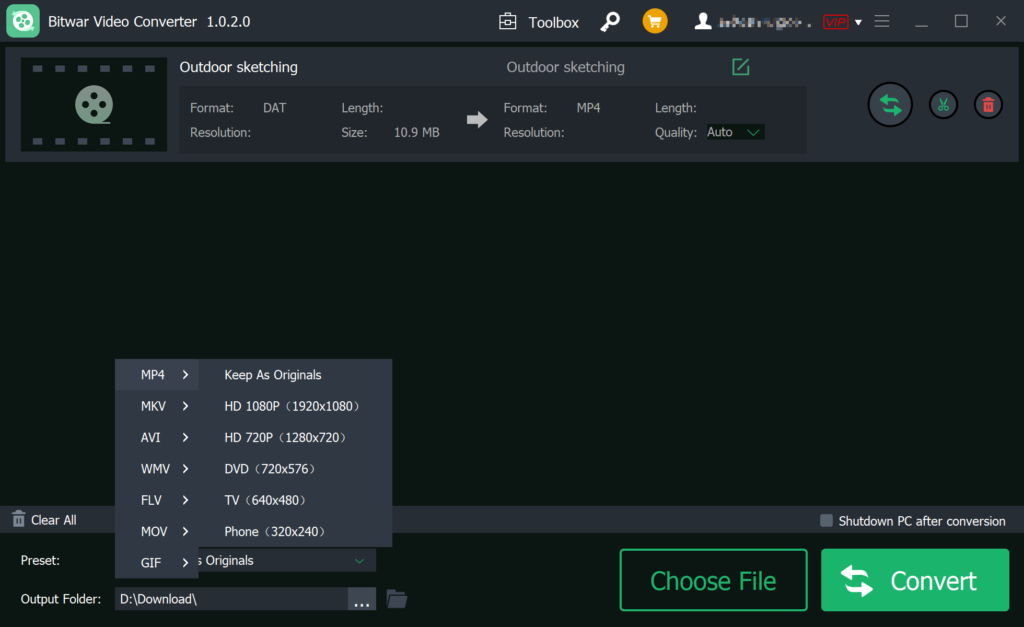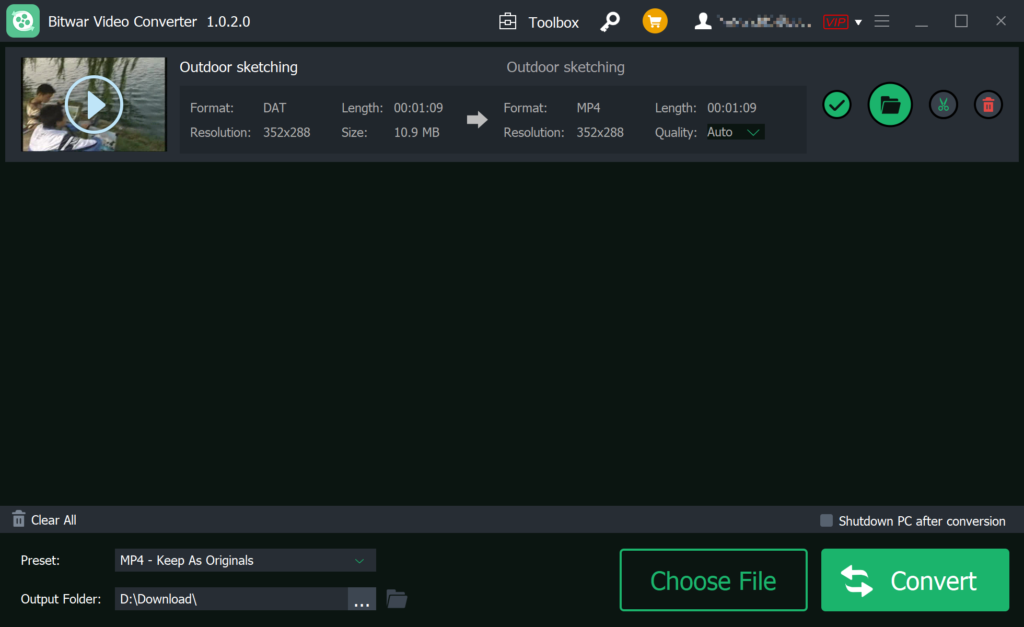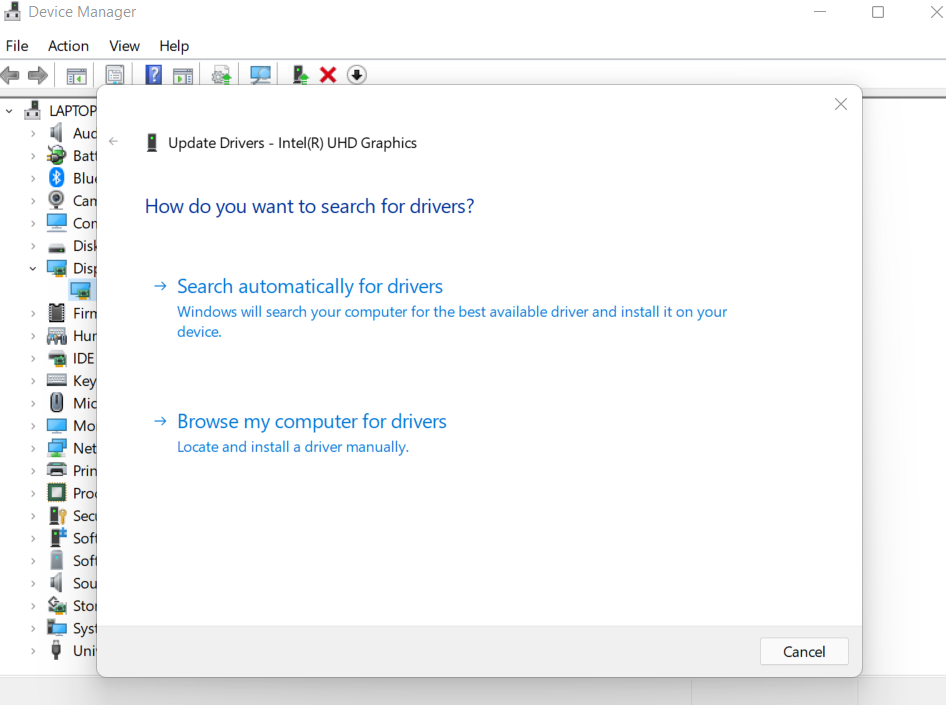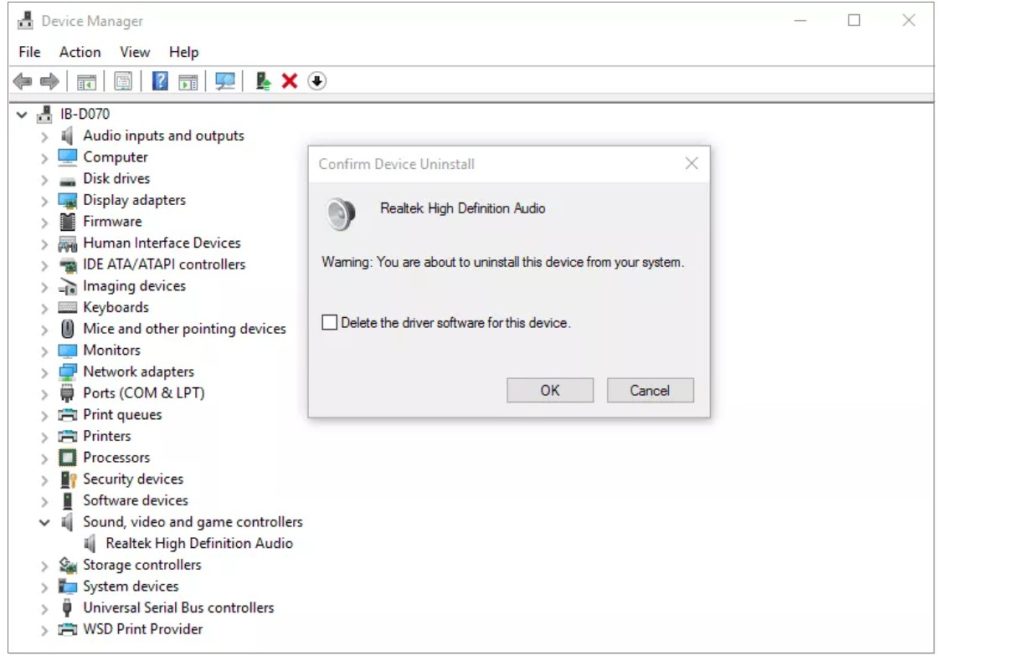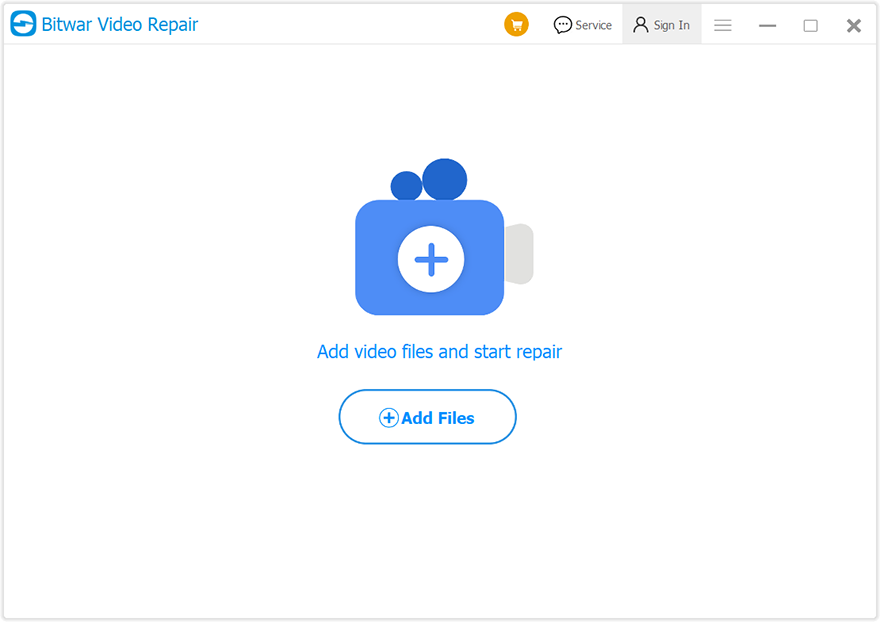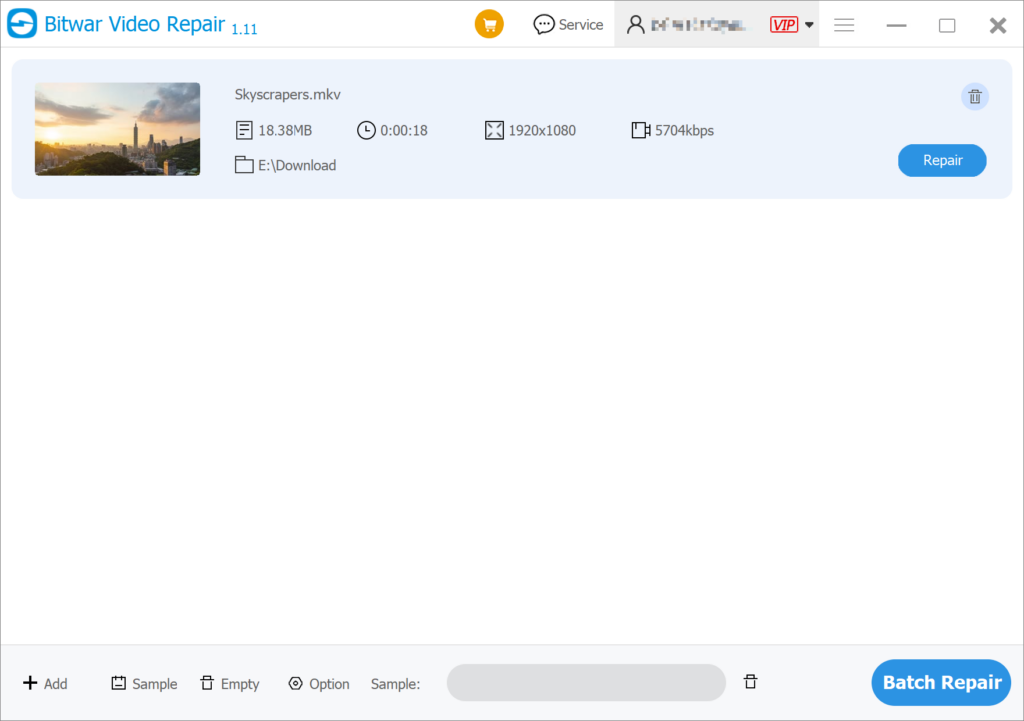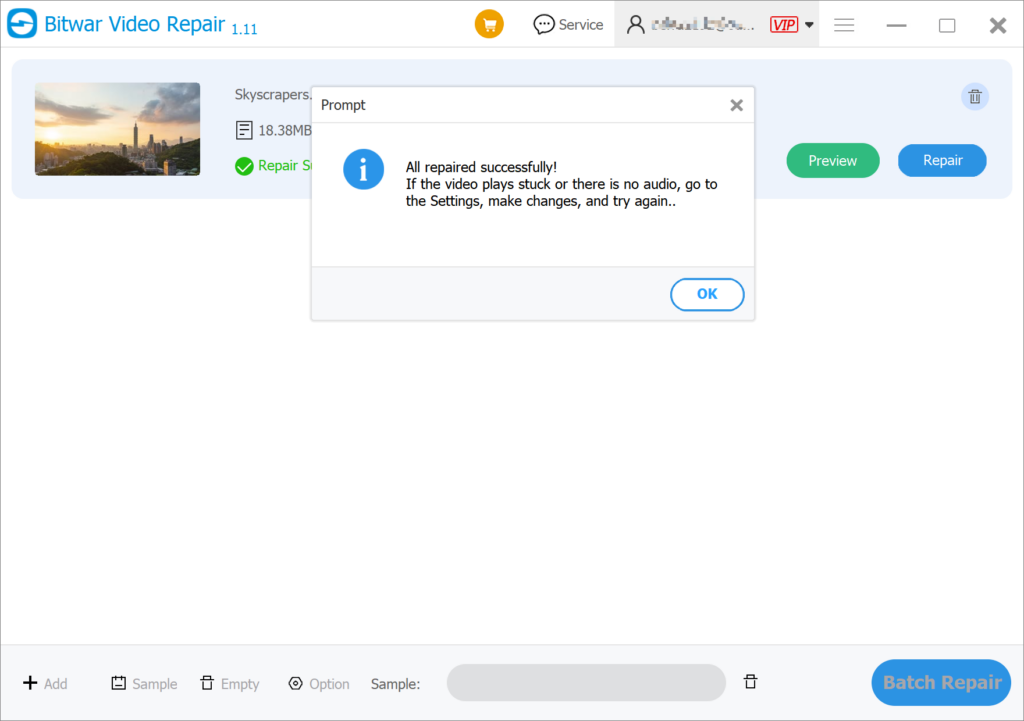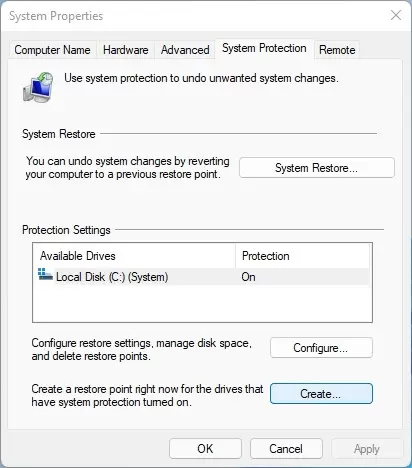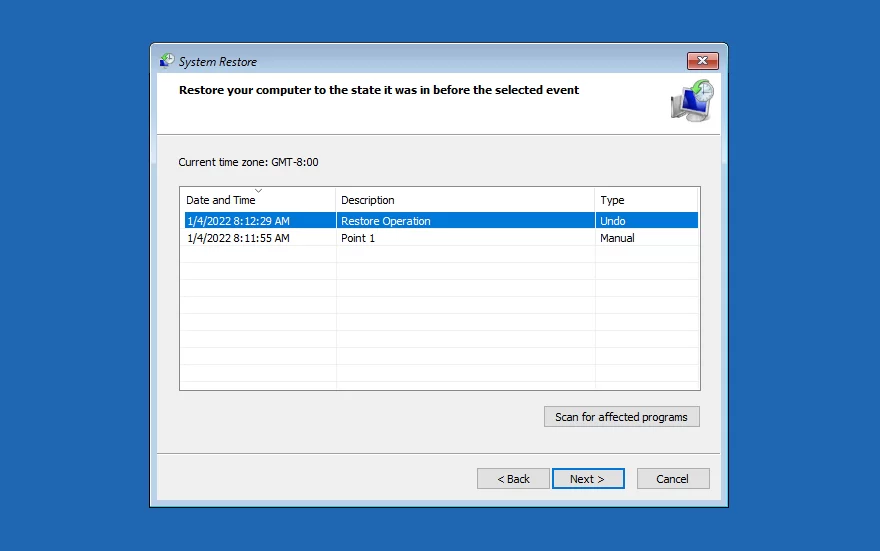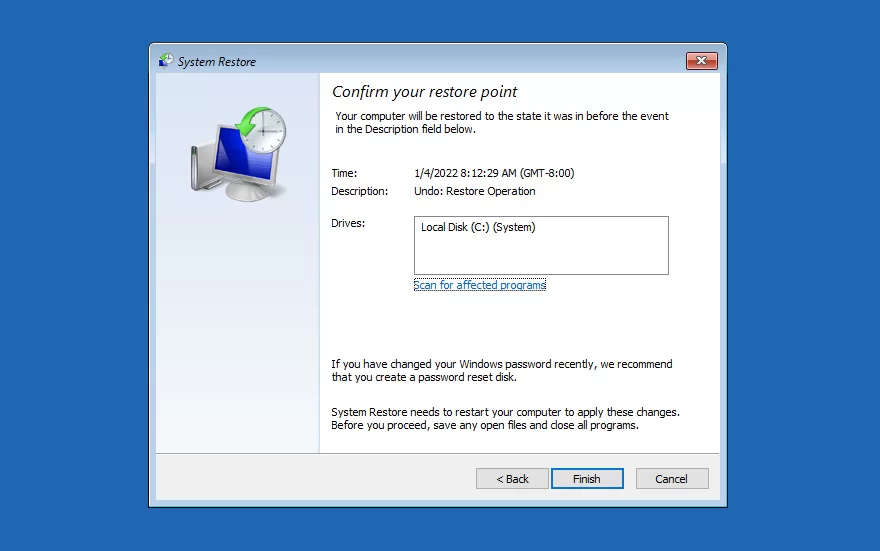7 μέθοδοι για τη διόρθωση του κωδικού σφάλματος 0xc00d5212 στα Windows 10
Πίνακας περιεχομένων
Τι είναι ο κωδικός σφάλματος 0xc00d5212;
Ο κωδικός σφάλματος 0xc00d5212 είναι το συνηθισμένο σφάλμα που έχει αναφερθεί από χρήστες κατά την αναπαραγωγή βίντεο στο σύστημα Windows τους. Εμφανίζεται συνήθως όταν δεν έχετε τον κωδικοποιητή αλλά χρειάζεται να αναπαράγετε συγκεκριμένα αρχεία βίντεο. Πράγματα όπως η μη υποστηριζόμενη μορφή βίντεο ή ένας παλιός προσαρμογέας οθόνης μπορεί να οδηγήσουν σε τέτοιο πρόβλημα. Το spyware ή το κακόβουλο λογισμικό στον υπολογιστή σας μπορεί επίσης να οδηγήσει σε τέτοια προβλήματα.
Επιπλέον, οι ακατάλληλες ενημερώσεις, τα βίντεο από εξωτερικούς δίσκους SSD ή ο τυχαίος τερματισμός λειτουργίας του υπολογιστή μπορεί να είναι προβληματικοί. Επομένως, ακολουθήστε τις παρακάτω μεθόδους για να δείτε πώς μπορούμε να λύσουμε αυτό το πρόβλημα.
Πώς να διορθώσετε το σφάλμα Codec 0xc00d5212;
Μέθοδος 1: Διορθώστε τον κωδικό σφάλματος 0xc00d5212 με το VLC Media Player
Το VLC Player είναι μια αποτελεσματική μέθοδος για την επίλυση μορφών βίντεο που δεν υποστηρίζονται από ζητήματα των Windows 10. Αυτό συμβαίνει επειδή το πρόγραμμα αναπαραγωγής πολυμέσων VLC μπορεί να υποστηρίξει περισσότερους κωδικοποιητές και μορφές αρχείων από το WMP (Windows Media Player). Έτσι, απλά εγκαταστήστε και ακολουθήστε αυτά τα βήματα του VLC για να παίξετε ομαλά το βίντεό σας:
- Ανοίξτε το VLC Player και επιλέξτε Εργαλείο > Επιλογές.
- Στη συνέχεια, επιλέξτε την καρτέλα Player και, στη συνέχεια, επιλέξτε ένα από τα δύο Μια φορά την εβδομάδα ή Μια φορά την ημέρα στο Αυτόματες ενημερώσεις ενότητα και επιλέξτε ΕΝΤΑΞΕΙ.

- Κάντε δεξί κλικ στο βίντεό σας και επιλέξτε Άνοιγμα με το Windows Media Player. Επιπλέον, εάν σας ζητηθεί να εγκαταστήσετε έναν νέο κωδικοποιητή στο σύστημά σας, επιλέξτε το Εγκαθιστώ επιλογή.
Μέθοδος 2: Μετατροπή βίντεο σε άλλη μορφή βίντεο
Εάν ο κωδικός σφάλματος 0xc00d5212 προκαλείται από τη μη υποστηριζόμενη μορφή αρχείου, η απλή μετατροπή του βίντεο σε άλλη μορφή βίντεο μπορεί να διορθώσει εύκολα το πρόβλημα. Εδώ μπορείτε να χρησιμοποιήσετε το δικό μας Μετατροπέας βίντεο Bitwar, το οποίο επιτρέπει στους χρήστες να μετατρέπουν αρχεία βίντεο σε πολλαπλούς τύπους μορφών, όπως QSV, QLV, KUX, DAT, TS, MP4, AVI, MKV, FLV, WMV, MOV, GIF.
- Εγκαταστήστε και ανοίξτε τον μετατροπέα βίντεο. Προσθέστε το αρχείο βίντεο που θέλετε να μετατρέψετε μέσω του Επιλέξτε Αρχείο κουμπί στη διεπαφή ή μπορείτε να σύρετε απευθείας το αρχείο στη διεπαφή.

- Παρόν κάτω αριστερά, όπου μπορείτε να επιλέξετε τον τελικό τύπο και ανάλυση βίντεο.

- Κλικ Μετατρέπω για να ξεκινήσετε τη μετατροπή του βίντεο.

- Μετά τη μετατροπή, πατήστε το ντοσιέ εικονίδιο πίσω από το βίντεο για προβολή και προεπισκόπηση του βίντεο που έχει μετατραπεί.
Μέθοδος 3: Ενημέρωση προγραμμάτων οδήγησης οθόνης
Εάν το πρόγραμμα οδήγησης της οθόνης σας είναι παλιό, ίσως χρειαστεί να το ενημερώσετε για να διορθώσετε αυτό το σφάλμα. Κάντε το με τα παρακάτω βήματα:
- Πατήστε το Win + R πλήκτρα για να ανοίξετε το πλαίσιο Εκτέλεση.
- Πληκτρολογήστε devmgmt.msc και επιλέξτε ΕΝΤΑΞΕΙ για την εκκίνηση του Device Manager.
- Πατήστε στο Προσαρμογείς οθόνηςνα το επεκτείνει.
- Στη συνέχεια, κάντε δεξί κλικ στον προσαρμογέα γραφικών και επιλέξτε Ενημέρωση λογισμικού προγράμματος οδήγησης.
- Στο εμφανιζόμενο, επιλέξτε Αυτόματη αναζήτηση για ενημερωμένο λογισμικό προγραμμάτων οδήγησης.

- Αφού ενημερωθούν όλα τα προγράμματα οδήγησης οθόνης, μπορείτε να συνεχίσετε και να παίξετε ξανά το βίντεό σας.
Μέθοδος 4: Απεγκατάσταση και εγκατάσταση προγράμματος οδήγησης οθόνης
Εάν εξακολουθείτε να μην μπορείτε να αναπαράγετε το βίντεο μετά την ενημέρωση του προγράμματος οδήγησης οθόνης, θα πρέπει να το απεγκαταστήσετε και να το εγκαταστήσετε ξανά ακολουθώντας αυτά τα βήματα:
- Κάντε δεξί κλικ στον προσαρμογέα οθόνης και επιλέξτε Απεγκατάσταση.
- Στο παράθυρο Απεγκατάσταση συσκευής, επιλέξτε το Διαγράψτε το λογισμικό προγράμματος οδήγησης για αυτήν τη συσκευή επιλογή και κάντε κλικ στο ΕΝΤΑΞΕΙ.
- Μετά από αυτό, ο υπολογιστής σας θα αφαιρέσει τα προγράμματα οδήγησης οθόνης. Στη συνέχεια, πραγματοποιήστε λήψη και εγκατάσταση ενός άλλου προγράμματος οδήγησης οθόνης από τον ιστότοπο του κατασκευαστή του υπολογιστή σας.
- Κάντε επανεκκίνηση του υπολογιστή σας πριν προσπαθήσετε να αναπαράγετε ξανά το βίντεο.
Μέθοδος 5: Απεγκατάσταση προγραμμάτων οδήγησης ήχου
Εάν το σύστημά σας έχει πολλά προγράμματα οδήγησης ήχου, μπορεί να προκαλέσει διένεξη. Επομένως, μπορείτε να δοκιμάσετε να απεγκαταστήσετε τα πολλαπλά προγράμματα οδήγησης ήχου για να διορθώσετε το πρόβλημα του βίντεο.
- Στο παράθυρο Διαχείριση Συσκευών, πατήστε και αναπτύξτε το Ελεγκτές ήχου, βίντεο και παιχνιδιών.
- Στη συνέχεια, κάντε δεξί κλικ σε οποιοδήποτε από τα εγκατεστημένα προγράμματα οδήγησης ήχου στο σύστημά σας και επιλέξτε Απεγκατάσταση.
- Στο Απεγκατάσταση συσκευής παράθυρο διαλόγου, επιλέξτε Διαγράψτε το λογισμικό προγράμματος οδήγησης για αυτήν τη συσκευή.

- Κάντε επανεκκίνηση του υπολογιστή σας πριν προσπαθήσετε να αναπαράγετε ξανά το βίντεο.
Μέθοδος 6: Εργαλείο επιδιόρθωσης βίντεο
Εάν το πρόβλημα του βίντεο προκαλείται από την καταστροφή του βίντεο, η πιο εύκολη και άμεση μέθοδος είναι να χρησιμοποιήσετε ένα εργαλείο επιδιόρθωσης βίντεο για να επιδιορθώσετε το κατεστραμμένο αρχείο βίντεο. Επισκευή βίντεο Bitwar είναι ένα ισχυρό, αξιόπιστο και εύχρηστο λογισμικό για την επιδιόρθωση κατεστραμμένων αρχείων βίντεο. Αυτό το λογισμικό υποστηρίζει ομαδική επισκευή όλων των ειδών κατεστραμμένων και κατεστραμμένων αρχείων βίντεο από οποιαδήποτε συσκευή εγγραφής, συμπεριλαμβανομένων MP4, MOV, MPEG, MJPEG, MTS, M2TS, M4V, MKV, AVI, AVCHD κ.λπ.
- ΑνοιχτόΕπισκευή βίντεο Bitwar και κάντε κλικ Προσθήκη Αρχείων για να επιλέξετε τα κατεστραμμένα βίντεο.

- Μπορείτε επίσης να κάνετε κλικ στο Προσθέτω για να επιλέξετε περισσότερα βίντεο σε επισκευή παρτίδας τους.
- Κάντε κλικ στο Επισκευή ή Επισκευή παρτίδας για να επιδιορθώσετε τα βίντεο.

- Πρεμιέρα τα επισκευασμένα αρχεία πριν τα αποθηκεύσετε. Μπορείτε να ανοίξετε τα επισκευασμένα αρχεία για να ελέγξετε εάν τα βίντεο έχουν όντως επισκευαστεί.

Μέθοδος 7: Εκτελέστε Επαναφορά Συστήματος
Η Επαναφορά Συστήματος είναι μια δυνατότητα των Windows που δημιουργεί αντίγραφα ασφαλείας των αρχείων συστήματος και των αρχείων μητρώου. Έτσι, μπορείτε να επαναφέρετε το σύστημά σας σε ένα προηγούμενο σημείο πριν από το πρόβλημα σφάλματος κωδικοποιητή που λείπει.
- Πληκτρολογήστε δημιουργήστε ένα σημείο επαναφοράς στο πλαίσιο Αναζήτηση και επιλέξτε δημιουργήστε ένα σημείο επαναφοράςαπό τις διαθέσιμες επιλογές.
- Στο Προστασία Συστήματος καρτέλα, επιλέξτε Επαναφορά Συστήματος.

- Επιβεβαιώστε το δίσκο που θέλετε να επαναφέρετε και επιλέξτε το σημείο επαναφοράς (είναι χαρακτηρισμένο ως Αναίρεση κάτω από τη στήλη Τύπος).

- Μετά από αυτό, κάντε κλικ Φινίρισμα.

- Τέλος, περιμένετε να γίνει επανεκκίνηση του υπολογιστή και μετά δείτε αν το αρχείο σας λειτουργεί.
Συχνές ερωτήσεις σχετικά με το Σφάλμα Codec 0xc00d5212
- Πώς μπορώ να ξέρω ποιος κωδικοποιητής χρειάζεται;
Γενικά, τα Windows θα σας πουν ποιος κωδικοποιητής απαιτείται ή το Windows Media Player μπορεί πραγματικά να σας καθοδηγήσει σε ένα μέρος όπου πρέπει να κάνετε λήψη του κωδικοποιητή. Εάν δεν σας λένε, μπορείτε να εγκαταστήσετε ένα πακέτο κωδικοποιητή, καθώς θα λειτουργήσει και αυτό.
- Πώς μπορώ να αποφύγω το σφάλμα 0xc00d5212;
Είναι καλή ιδέα να εγκαταστήσετε ένα πακέτο κωδικοποιητή ή μπορείτε να μετατρέψετε το βίντεό σας σε μια πιο δημοφιλή μορφή. Αυτό θα περιορίσει την ανάγκη για εξειδικευμένους κωδικοποιητές και μπορεί να αφαιρέσει εντελώς το Σφάλμα 0xc00d5212.
Σύναψη
Υπάρχουν διάφοροι λόγοι που μπορούν να προκαλέσουν τον κωδικό σφάλματος 0xc00d5212 κατά την αναπαραγωγή βίντεο στο Windows Media Player ή σε άλλες συσκευές αναπαραγωγής πολυμέσων. Επομένως, θυμηθείτε να ακολουθήσετε τις 7 μεθόδους για να προσπαθήσετε να διορθώσετε το πρόβλημα όταν αντιμετωπίζετε το πρόβλημα με τον κωδικό σφάλματος 0xc00d5212. Επιπλέον, συνιστούμε να χρησιμοποιήσετε ένα επαγγελματικό εργαλείο ανάκτησης δεδομένων όπως Επισκευή βίντεο Bitwar για επιδιόρθωση κατεστραμμένων και κατεστραμμένων αρχείων βίντεο με 100% ορθότητα.
Προηγούμενο άρθρο
Πώς να ανακτήσετε τα διαγραμμένα αρχεία στο Git; Περίληψη: Ενδέχεται να εμφανιστεί ο κωδικός σφάλματος 0xc00d5212 κατά την αναπαραγωγή βίντεο AVI στο Windows Media Player. Είναι πολύ απογοητευτικό για εσάς,...Επόμενο άρθρο
Τι νέο υπάρχει στο Bitwar Video Converter V1.2.6.0 Περίληψη: Ενδέχεται να εμφανιστεί ο κωδικός σφάλματος 0xc00d5212 κατά την αναπαραγωγή βίντεο AVI στο Windows Media Player. Είναι πολύ απογοητευτικό για εσάς,...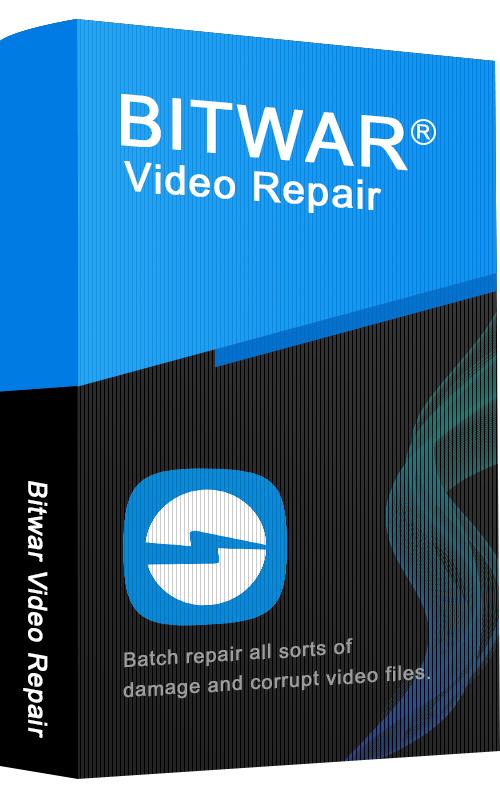
Σχετικά με το Bitwar Video Repair
Μαζική επιδιόρθωση όλων των ειδών ζημιών και κατεστραμμένων αρχείων βίντεο από οποιαδήποτε συσκευή εγγραφής.
Μάθετε περισσότερα