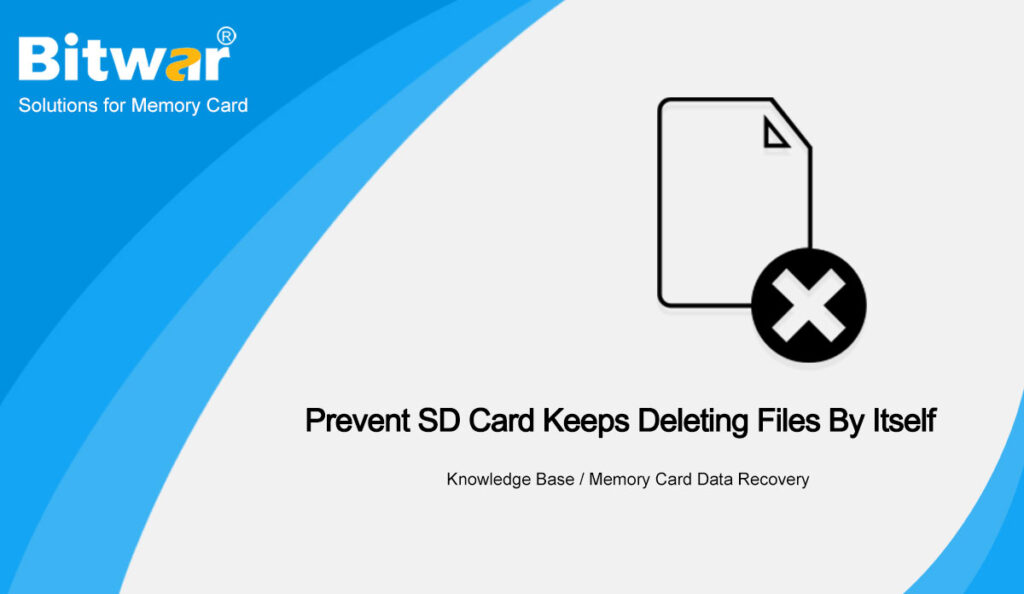Summary: The content below will show some effective solutions to prevent the SD card deletes the data by itself issue on Windows and recover deleted data with the help of the best data recovery tool-Bitwar Data Recovery Software!
Table of Contents
SD Card Issue: Keeps Deleting Files By Itself
Occasionally the SD card can cause some minor issue for users, which includes the data will keep deleting by itself. This is very troublesome for some users, as it will erase all of their important data from the external device.
Here we will show you a similar situation regarding the SD card keeps deleting files issue:
Corrupted Data in SD Card
The primary reason for this problem to occur is data corruption on your SD card. There are many factors that can cause data to corrupt such as improper ejection of SD cards, virus or malware attacks, bad sectors, power outages, or others.
So when your SD card is corrupted it will delete whatever files in the device without your permission, and this is very annoying because it will not show any detailed information about the operation. Therefore, when you are facing this issue, it is best for you to use an efficient data recovery tool to recover the deleted data as soon as possible to prevent any permanent data loss.
Can I Recover Deleted Files Back from SD Card?
Everyone can recover lost files back from SD card and we suggest using Bitwar Data Recovery Software to do the job because it provides clean and 100% data recovery results. It supports different Windows operating systems, and it can recover different data from internal or external storage devices easily.
So quickly refer to the guided steps below to restore the lost file from the affected SD card:
- Step 1: Download and Install the data recovery tool on your computer from Bitwarsoft Download Center.
- Step 2: Select the affected SD card from the list of devices and click the Next button.
Step 3: Select the Scan Mode and click Next.
Step 4: Choose the file type that you need to retrieve and click Next.
Step 5: Preview the scan results and click the Recover button to recover the deleted data back.
Effective Solutions To Prevent My SD Card Keep Erasing Data by Itself
After you had successfully recovered your data back, you can perform some practical solutions below to prevent the issue from occurring again.
Solution 1: Physical Check
Before you continue with other complex solutions, it is important for you to have a basic check on your SD card to ensure that your memory card is in a pleasant situation. You can clean the USB slot with a floss brush or alcohol.
Solution 2: Perform Anti-virus Scan
Suppose that there is nothing wrong with the SD card, then you can try to perform an antivirus scan on your external device because the issue can cause by some dangerous virus or malware attack. If there’s a virus in the SD card, use an antivirus program to eliminate it as soon as possible to prevent any further data loss.
Solution 3: Format SD Card
There are many options for you to format the SD card as we will list them below, but it is important for you to back up all your important data first from the device with the data recovery tool mentioned above to prevent permanent data loss.
Option 1: Windows File Explorer
Follow the steps below to learn the fastest way to format your SD card through Windows File Explorer:
Step 1: Connect the SD card to your computer and go to This PC.
Step 2: Right-click the device and choose Format…
Step 3: Select the file system, allocation unit size, capacity and name the volume label for the SD card.
Step 4: Click the Quick format option and click Start.
Please wait patiently for the process to complete and do not turn off your computer during the process.
Option 2: Disk Management
Besides formatting through Windows File Explorer, you can use Disk Management to reformat the SD card to a normal state.
Step 1: Right-click on This PC and choose management.
Step 2: Choose the Disk Management from the Storage section.
Step 3: Right-click on the affected SD card and choose Format…
Step 4: Rename the Volume Label then choose the file system and Allocation unit size. Finally, click OK to finish the operation.
Option 3: Diskpart
Step 1: Press Windows + R keys on your keyboard to open the Run window.
Step 2: Type in CMD and run it as administrator.
Step 3: Type in Diskpart > list disk > select disk * (replace * with your SD card) > clean > create partition primary > format fs=ntfs.
Step 4: Remember to press Enter after executing each of the command above. Last, wait for the operation to complete and type exit to quit the command prompt.
Stop It Now!
When the SD card deletes the data by itself issue happens, you can follow the guided solutions above to stop the issue and make sure you rescue all your deleted data by using Bitwar Data Recovery Software to prevent any further data loss in the future!