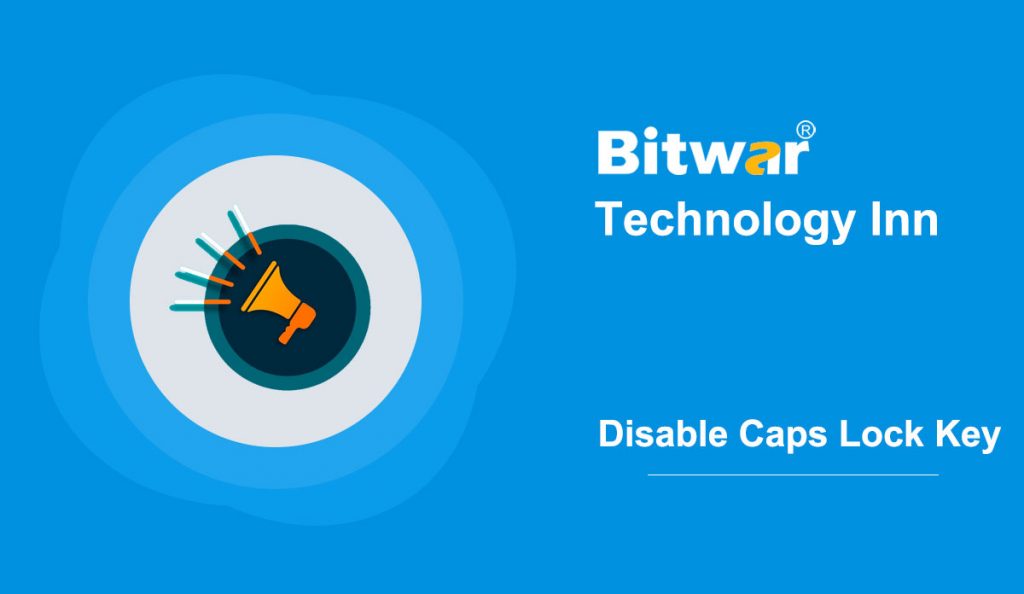Summary: The Caps Lock a remnant of nineteenth-century typewriters and is not required nowadays. So this how-to article offers practical ways to disable the Caps Lock key in Windows 10.
Caps Lock is a unique key on the keyboard that capitals all the letters you type without pressing the SHIFT key. It is a leftover of the typewriters. And if you’re tired of accidentally capitalizing text, you can disable it.
NOTE: When the CapsLock key is disabled, you can hold down the Shift key to type a letter in capital.
Tip: You can press Shift to type capital letters after disabling the Caps Lock key.
Table of Contents
Disable and Enable the Caps Lock by Registry
Disable the Caps Lock Key
Using Registry may be the easiest way to disable the Caps Lock in Windows 10 altogether.
Step 1: Type Regedit in the Start search field and press Enter to access Registry Editor. Then click Yes when the User Account Control occurs.
Step 2: Move to the following path:
Computer\HKEY_LOCAL_MACHINE\SYSTEM\CurrentControlSet\Control\Keyboard Layout
Step 3: On the right side of the Keyboard Layout, right-click on the space. Click New and select the Binary Value, and name it as ScanCode Map.
Step 4: Double-click the ScanCode Map so that you can change the default binary value. Then, to disable the Caps Lock key, please set it as the following binary value, and click OK to save.
“00 00 00 00 00 00 00 00 02 00 00 00 00 00 3A 00 00 00 00 00”
Step 5: Finally, restart your computer to apply the change.
After that, you’ve turned off the Caps Lock key in Windows 10. But you can enable it by press Shift.
Enable the Caps Lock Key
Step 1: Open Registry Editor and move to the following path:
Computer\HKEY_LOCAL_MACHINE\SYSTEM\CurrentControlSet\Control\Keyboard Layout
Step 2: Right-click the ScanCode Map and delete it.
Step 3: Reboot your computer, and you’ll enable the Caps Lock key.
Disable the Caps Lock by KeyTweak
KeyTweak is a free program that aims to help users to remap and disable any key on the computer keyboard.
Step 1: Download and install KeyTweak. Maybe you can download it from https://keytweak.jaleco.com/
Step 2: Run it, and you’ll see a virtual keyboard. It numbers the keys instead of displaying the characters the same as the keyboard. Then select the Caps Lock key on the diagram, ensure that you choose the right one, and then click on the Disable Key.
Step 3: Click Apply and restart your computer.
Remap the Caps Lock Key to Any Other Key
Instead of completely disabling the Caps Lock key, some users may want to remap it to other keys on the keyboard, such as the Shift key. By doing so, this key will still work. Users can use SharpKeys to remap, which is a free program.
Step 1: Download and install SharpKeys. Maybe you can download it from https://sharpkeys.en.softonic.com/
Step 2: Launched it and then click the Add button.
Step 3: Click on the Type key on the left side and press the Caps Lock key on the keyboard to select it.
Step 4: Click the Type key right side and press any other key(i.e. Shift key) that you want to remap the Caps Lock key.
Step 4: Click OK and finally, click the Write to Registry.
Step 5: Restart the computer to apply the remapping.
Now You Get it!
Now you have known the efficient methods to disable the Caps Lock key when you don’t need it. Let’s perform it right now!