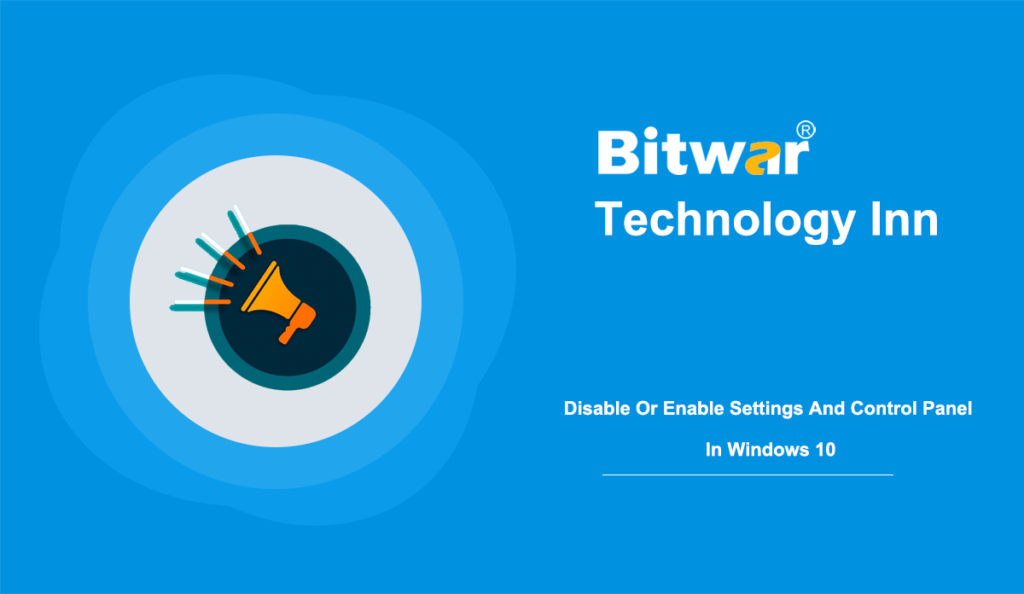Settings app and Control Panel helps users change many features, such as computer user accounts, appearance, network and security, hardware installation and sound, and installed programs. Users may not want anyone to have that much control over their computer. So follow the below methods to disable access to the Settings and Control Panel quickly.
Table of Contents
Disable Settings & Control Panel Using Registry
Step 1: Type Regedit.exe in the Start search box and press the Enter key to launch Registry Editor. Click Yes when the User Account Confirmation window pops up.
Step 2: Move to the following path:
HKEY_CURRENT_USER\Software\Microsoft\ Windows\CurrentVersion\Policies\Explorer
If the Explorer key does not exist, right-click the Policies key, click New, click Key to create a new key, and then name it as Explorer.
Step 3: Click the Explorer key and right-click an empty spot on the right pane. Click New and select DWORD (32-bit) Value. Then name the newly created value as NoControlPanel.
Step 4: Double-click the NoControlPanel value and change its Value data from 0 to 1.
Step 5: Click OK button to apply the changes you made. After that, you can disable the Control Panel and the Settings app successfully.
If you want to enable the Settings app and Control Panel again, change the Value data of NoControlPanel to 0.
Disable Settings & Control Panel Using Group Policy
Step 1: Type Gpedit.msc in the Start search box and press Enter Key to launch Group Policy.
Step 2: Move to the following path:
User Configuration > Administrative Templates > Control Panel
Step 3: Find the “Prohibit access to Control Panel and PC Settings” entry on the right side, and double-click this entry.
Step 4: When the “Prohibit access to Control Panel and PC Settings” window occurs, select the “Enable” option and click Apply to disable Settings and Control Panel.
If you want to enable the settings again, select the Disable option in the “Prohibit access to Control Panel and PC Settings” window.
Bottom Line!
The methods mentioned above should help you disable and enable the Settings app and Control Panel based on your requirements to ensure security against misuse and system utilization.