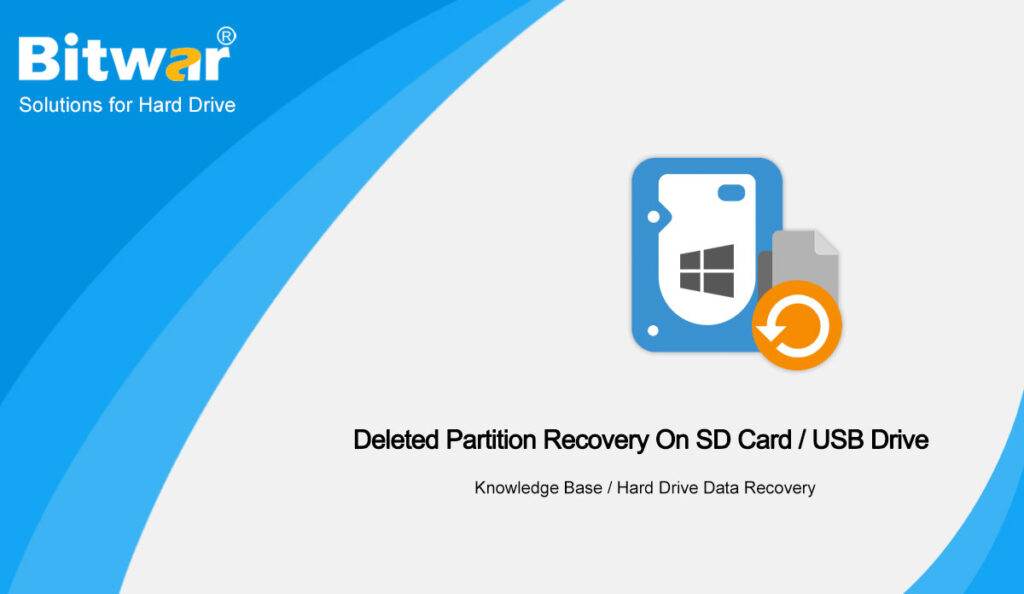Summary: Have you ever encountered such an issue that your SD card/USB partition not showing up in File Explorer? It is possible that its partition was deleted. This post will focus on how to recover deleted partitions on SD cards and USB drives.
We all know that deleting or losing partitions on removable storage media can cost you dearly. This is the worst case of data loss and you will lose all your photos, videos, and other files at once. Fortunately, deleted partition recovery on SD card, USB, etc. is possible.
Thankfully, after reading the below content you will have the best solution to recover the deleted partition on SD cards and USB drives.
Table of Contents
Factors Cause Loss of Partitions on SD card/ USB drives
Partitions on removable media are more likely to get deleted or lost than those on hard drives. This is because SD cards, USB, or pen drives are offhandedly used with multiple devices.
Let’s look at the below factors that caused the loss of partitions on SD cards and USB drives.
- Abrupt removal of SD card/USB from laptop or camera.
- Accidentally formatted.
- Infecting a virus while transferring files between devices can damage the partition, making it inaccessible.
- Excessive use of removable media in different devices can create bad sectors which can lead to partition corruption.
- Improper use can also damage the file system and delete partitions on the memory card.
- Sudden power loss, system shutdown, or operating system crash while accessing removable media can corrupt and render the partition inaccessible.
Restore Deleted Partitions on SD Card/ USB Drive
To recover a lost SD card partition on Windows, first, go to your system’s Disk Management. If you see unallocated space for removable media, fix it.
Solution 1: Assign a drive letter to the SD card/USB drive
Although you think the partition on the SD card/USB has been deleted, the problem could be something else. Removable media might not show up in File Explorer because a drive letter isn’t assigned to it, or because another drive uses the same letter.
We all know that windows automatically assigns drive letters, sometimes it doesn’t recognize a partition’s file system. Then, you should manually assign a drive letter to the SD card or USB media in Windows.
Follow the below steps one by one to perform this solution.
Step 1. Click on Win+X keys to open Disk Management.
Step 2. You would see the removable SD card/USB drive partition, but it is not assigned a drive letter. Right-click on the partition, and click Change Drive Letter and Paths.
Step 3. Click Add button.
Step 4. Check-in Assign the following drive letter option. Select a letter from the drop-down list and click OK. The SD card partition should be visible in File Explorer now. You can access and recover data from the recovered partition of the SD card / USB as usual.
Solution 2: Repair unallocated space in Disk Management
SD card missing partition error can be due to unallocated space. To confirm, connect the removable media to the PC and open Disk Management. Does it show unallocated space for removable media? Unallocated space means that the storage drive is not partitioned and not formatted. Also, you cannot access unallocated drives on your computer. Nonetheless, lost partitions can be recovered by repairing the unallocated space in Disk Management.
Step 1. Open Disk Management.
Step 2. Right-click on the unallocated volume.
Step 3. Select New Simple Volume. Click Next and enter the volume size.
Step 4. In the New Simple Volume Wizard window, check to Assign the following drive letters. Select a letter from the drop-down list and click Next.
Step 5. In the Format partition box, select Do not format this volume to protect photos, videos, and other data on the SD card/USB from being lost.
Step 6. Click Next and then Finish. Lost partitions from the USB or SD card now appear as RAW online disks in Disk Management. Also, to recover RAW drives, get professional file recovery software.
Solution 3: Use SD card partition recovery software
Bitwar Data Recovery offers two ways for users to recover files from deleted partitions. One way is to use the Quick Scan. Another way is to use the Deep Scan.
First of all, go to the Software Official Download Page and download Bitwar Data Recovery for Win version. Complete the installation and launch it.
Method 1: Using Quick Scan
Step 1: In the main interface, we need to click on the blue and underlined button: Deep Scan, which locates under the Lost Partitions section.
Step 2: Select the lost partition and click on Next.
Step 3: Select the types of files you want to recover and click on Scan.
Step 4: Select desired files and click on Recover.
Method 2: Using Deep Scan
Step 1: In the interface, right-click on the area under Disk Partitions and Devices.
Step 2: Click on Show hidden partitions and idle areas.
Step 3: Select the lost partitions and click on Next.
Step 4: Select the types of files you want to recover and click on Scan.
Step 5: Select desired files and click on Recover.
Note: If method one couldn’t work to find your files from the inaccessible partition, try method 2, as Deep Scan mode scans every sector on your storage drive, which may find more files for you.
Conclusion
Deleted partition recovery is not as difficult as it seems. You can easily recover partitions on your SD card or USB drive using the solutions shared in this article. By using the above mention solution, if you feel the steps are complicated, you can try Bitwar Data Recovery Software.