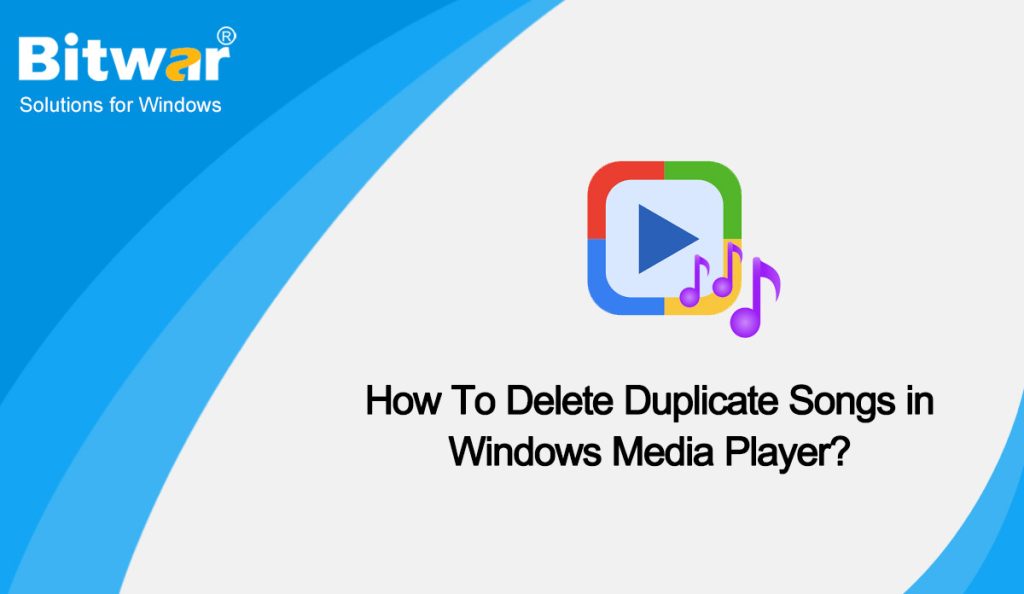Table of Contents
Why Windows Media Player Doubled Songs?
If you move your music around on your computer to a different location on the hard drive a lot, you will end up with quite a few broken entries in your Windows Media Player library. When you open up the same music file from a different location, Media Player will think that it is a new song and will add it yet again to your library resulting in various duplicate entries.
As you can see, if you move your music around a lot, such as after you organized the file structure, you can end up having duplicate entries in your Windows Media Player library with some of the entries pointing to files that are now in a different location.
Methods to Delete Duplicate Songs in Windows Media Player
Method 1: Delete Duplicate Songs in Windows Media Player Manually
If you do not have hundreds of songs on your Windows PC, then you can try to delete duplicate songs in Windows Media Player manually. Here are the steps below:
- Please make sure you have added all songs to Windows Media Player. Launch Windows Media Player, then right-click Music in the left panel.
- Select Manage Music Library after you right-click Music.
- In the Music Library Locations window, select a drive one-by-one of your computer to import all songs located on the drive and click OK.
- In the last windows, double-click Music > All Music, then you can sort the music files by name.
- Right-click to select duplicate music files and delete them.
Method 2: Delete History Files, Frequently Played Media Info
Windows Media Player stores track of all recently played music, and media information. Follow these steps in this article to delete duplicate files by clearing folder contents.
- Press the Alt key in Windows Media Player to show the Menu Items.
- Click Tools > Options.
- In the Options dialog, click Privacy > Clear History and Clear Cache.
- Finally, click Apply and OK.
Prevent Windows Media Player Duplicate Songs in Library
After moving media documents (particularly songs) on your PC, their name and data stay unaltered in your computer library. Then, at that point, when you select a song to play from its new destination, a duplicate of it is made in your library if the Add local media files to library when played option is checked. This could lead to situations like Windows Media Player doubling all songs and more.
Therefore, your library may rapidly contain an enormous number of duplicate or unwanted songs. To forestall music records from being added naturally to your library:
- Go to Options from the Tools menu in Windows Media Player.
- On the Player tab, uncheck the Add local media files to library when played option.
FAQs Windows Media Player
How to Import Music to Windows Media Player 12/11?
- Open Windows Media Player from and right-click Music on the left and select Manage Music Library.
- In the Music Library Locations dialog, press the Add button.
- Go to the folder which contains the music records you wish to add.
- Click OK and Windows Media Player will add all music records to your library from there.