10 Lösungen zur Behebung von Windows Explorer funktioniert nicht mehr
Zusammenfassung: “Windows Explorer has stopped working” is an error that seems ubiquitous on Windows 10, Windows 8, or Windows 7. It occurs when you are copying files, seeing an image, saving a movie clip, or typing in words in some applications. Although a few unwanted interruptions may be fine with some users, it is alarming that the interruptions wouldn’t stop and finally, users cannot open anything. If you are concerned about the “Windows Explorer not responding” error, refer to the following content to learn how to cope with it.
Inhaltsverzeichnis
Was ist der Windows-Explorer?
Windows Explorer is the file manager that made its debut in Windows 95 and is stilled used by later versions, such as Windows XP, Windows Vista, Windows 7, Windows 8, and Windows 10. It allows users to manage folders, files, and network connections, as well as search for wanted files. As Windows evolves, Internet Explorer becomes more puissant, growing to support new features such as playing videos and audios.
However, Windows Explorer is also a system application. It can be failed too! Picture this that every time you try to launch the Windows Explorer/File Explorer, the Windows Explorer has stopped working or File Explorer is not responding error is encountered, which affects us to access the data stored on the hard drive, and even we cannot open anything.
Symptome von Windows Explorer funktioniert nicht mehr
Wenn der Fehler auftritt, wird eine Warnmeldung angezeigt. Es lautet: "Windows Explorer funktioniert nicht mehr." Außerdem erhalten Sie möglicherweise andere Fehlermeldungen, die sich auf diesen Fehler beziehen.
- Windows kann online nach einer Lösung für das Problem suchen und versuchen, das Programm neu zu starten.
- Windows sucht nach einer Lösung für das Problem.
- Windows kann versuchen, das Programm neu zu starten.
- Windows sammelt weitere Informationen zu dem Problem. Das könnte einige minuten dauern.
Mögliche Ursachen für Windows Explorer funktioniert nicht mehr
Da dieser Fehler universell ist, können die Ursachen zahlreich und spezifisch sein. Die folgende Liste schließt einige häufige Ursachen für Windows-Benutzer ab.
- Die Verwendung veralteter oder beschädigter Systemdateien.
- Beschädigte Display-Treiber.
- Virus- oder Malware-Infektion im System.
- Fehlerhafter Arbeitsspeicher.
- Inkompatible Treiber verursachen Konflikte mit Windows.
After knowing why this error occurs, then here goes with the ten ultimate solutions that are capable of helping get rid of the error. In order to make each solution clearer for the users to read, we have sorted the solutions into two aspects: Basislösungen und Fortschrittliche Lösungen, können Benutzer sie der Reihe nach ausprobieren.
Grundlegende Lösungen zur Behebung des Windows Explorer-Fehlers funktioniert nicht mehr
Lösung 1: Starten Sie den Windows Explorer-Prozess neu
Schritt 1: Drücken Sie Strg+Alt+Entf gleichzeitig und wählen Sie den Start Taskmanager.
Schritt 2: Finden Windows Explorer/Explorer.exe im Fenster und klicken Sie mit der rechten Maustaste darauf. Wählen Task beenden.
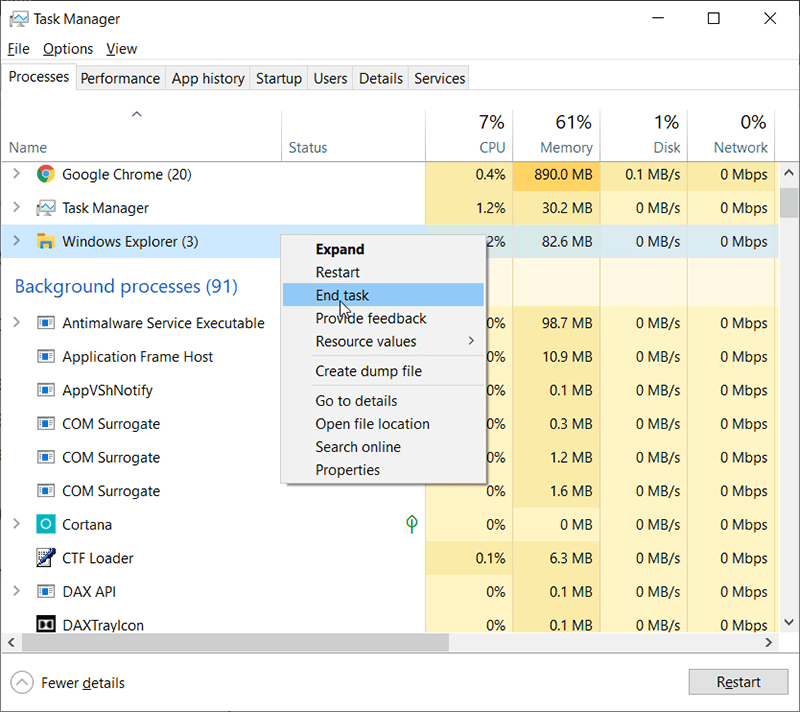
Schritt 3: Navigieren Sie danach zu Datei > Neue Aufgabe ausführen, Typ explorer.exe, und klicken Sie auf OK.
Schritt 4: Starten Sie nun den Windows Explorer neu und prüfen Sie, ob der Fehler weiterhin besteht.
Lösung 2: Kopieren Sie die Explorer.exe in den System32-Ordner
Schritt 1: Drücken Sie Gewinn + E öffnen Dateimanager, eintippen C:/Windows in der Adressleiste und finde Explorer.exe Klicken Sie in diesem Ordner mit der rechten Maustaste auf diese Anwendung und wählen Sie Kopieren.
Schritt 2: Jetzt offen C:/Windows/System32, fügen Sie diese Explorer.exe in den Ordner system32 ein.
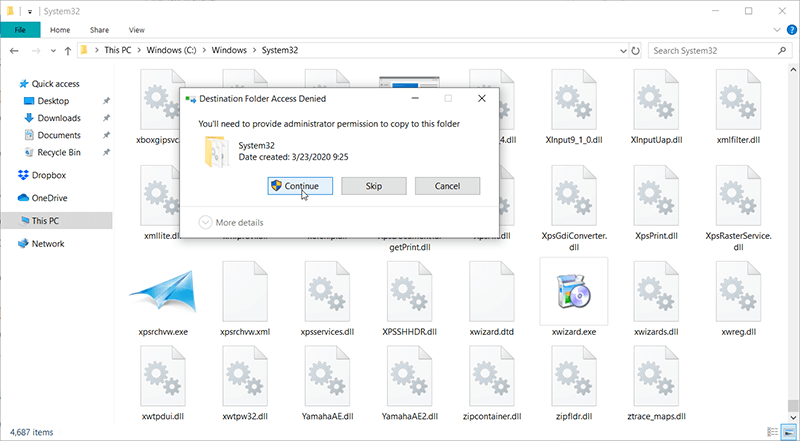
Schritt 3: Wenn Sie in der Eingabeaufforderung Folgendes bemerken: Sie müssen Administratorberechtigungen erteilen, um diesen Ordner zu kopieren, klicken Sie einfach auf OK Schaltfläche, und überprüfen Sie danach, ob der Fehler behoben ist.
Lösung 3: Führen Sie einen sauberen Neustart durch
Schritt 1: Drücken Sie Gewinn + Q und tippe ein Systemkonfiguration.
Schritt 2: Navigieren Sie zu Allgemeines, deaktivieren Systemstartelemente laden Option unter Selektiver Start.
Schritt 3: Jetzt wenden Sie sich an DienstleistungenRegisterkarte, wählen SieVerstecke alle Microsoft-Dienste, und klicken Sie dann auf Alle deaktivieren.
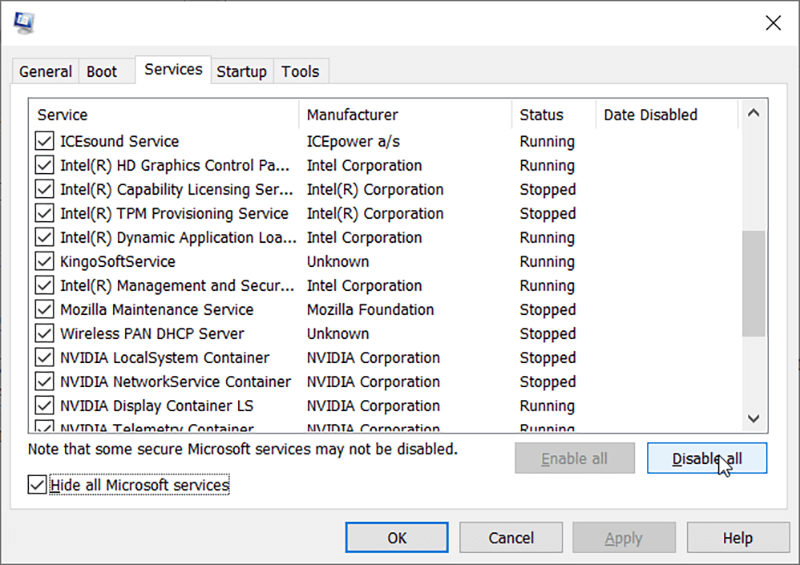
Schritt 4: Starten Sie Ihren PC neu, um zu überprüfen, ob das Problem weiterhin besteht oder nicht.
Lösung 4: Miniaturansichten deaktivieren
If sometimes the Internet Explorer has stopped working error caused by the corruption of opening the image files, that might be a problem corresponding to the thumbnail issue, we can try to disable the thumbnails to fix the error.
Schritt 1: Drücken Sie Win + E, um den Datei-Explorer auszuführen.
Schritt 2: Klicken Sie in der Menüleiste auf das Sicht Registerkarte > Optionen, dann Ordner- und Suchoptionen ändern.
Schritt 3: Wählen Sie in den Ordneroptionen die Option Sicht Registerkarte und aktivieren Sie die Option „Immer Symbol anzeigen, niemals Vorschaubild.“
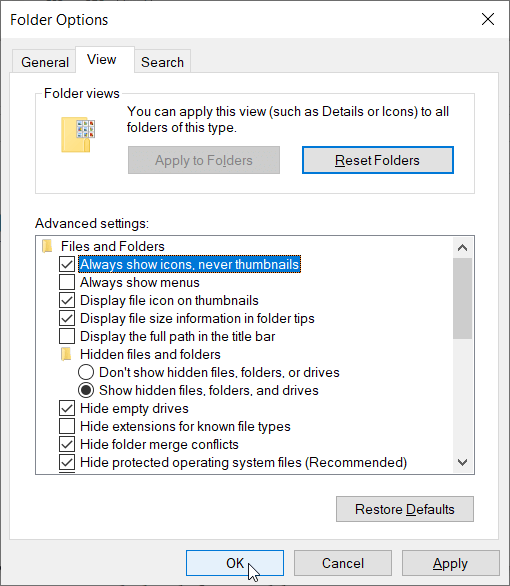
Schritt 4: Starten Sie Ihren Computer neu und prüfen Sie, ob der Fehler weiterhin besteht oder nicht.
Lösung 5: Führen Sie die Windows-Speicherdiagnose aus
Schritt 1: Drücken Sie Win + Q und geben Sie ein Windows-Speicherdiagnose.
Schritt 2: Wählen Sie in den angezeigten Optionen die Option Jetzt neu starten und nach Problemen suchen.
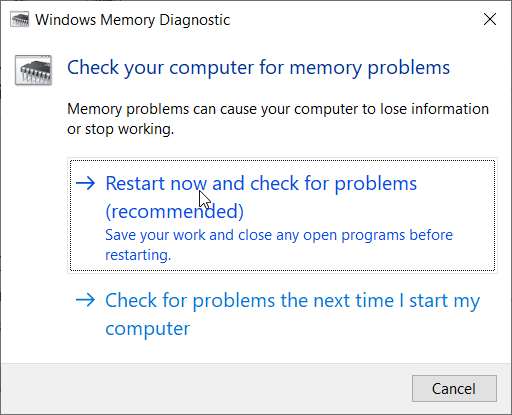
Schritt 3: Windows will restart to check for possible RAM errors and will hopefully display the possible reasons for the ” Internet Explorer has stopped working”error.
Schritt 4: Starten Sie Ihren PC neu und überprüfen Sie.
Lösung 6: Grafikkartentreiber aktualisieren
Fehlerhafte, beschädigte oder veraltete Grafikkartentreiber können den Windows Explorer stoppen. Wir können versuchen, den Grafikkartentreiber zu aktualisieren, um den Fehler zu beheben. Gehen Sie wie folgt vor:
Schritt 1: In dem Windows-Suche bar, suchen und starten Sie die Gerätemanager.
Schritt 2: Suchen Sie Ihre Grafikkarte unter Display-Adapter und klicke mit der rechten Maustaste darauf, wähle Treiber aktualisieren.
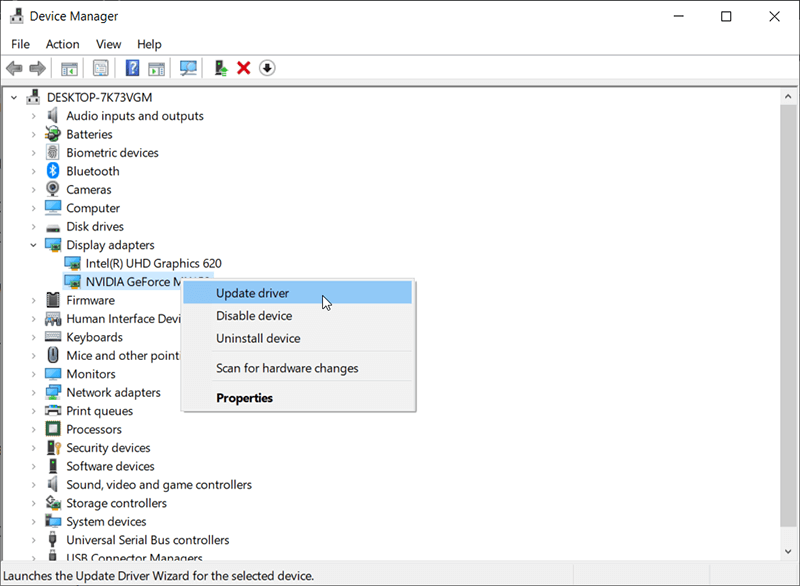
Schritt 3: Auswählen Automatisch nach aktualisierter Treibersoftware suchen und fahren Sie mit der Aktualisierung fort.
Wenn dieser Schritt nicht funktioniert, um den neuesten Treiber für Ihre Grafikkarte zu finden, können Sie versuchen, die offizielle Website des Herstellers zu besuchen, den Treiber herunterzuladen und zu installieren, um zu überprüfen, ob der Fehler „Windows Explorer reagiert nicht“ weiterhin besteht.
Hoffentlich helfen Ihnen die oben genannten grundlegenden Lösungen endlich, den Fehler zu beheben. Wenn das Problem weiterhin besteht, gehen Sie es ruhig an, es gibt immer noch die erweiterten Lösungen, denen Sie folgen können.
Erweiterte Lösungen zur Behebung des Windows Explorer-Fehlers funktioniert nicht mehr
Before moving to the next step, we should know that these solutions may cause the vital data to lost, please check these solutions very carefully and if you don’t know how to do, try to ask some technical friends to help you, and make sure that the vital data has been backed up to some safe places.
Wenn es manchmal vorkommt, dass der Windows Explorer nicht mehr funktioniert Fehler führt zu Datenverlust oder führt dazu, dass die Daten nicht mehr zugänglich sind, müssen wir ein Datenwiederherstellungsprogramm eines Drittanbieters starten – Bitwar-Datenwiederherstellungssoftware zuerst die Daten wiederherstellen. Danach können wir versuchen, den Fehler dann zu beheben.
Abrufen unzugänglicher/gelöschter Daten mit Bitwar Data Recovery
Bitwar-Datenwiederherstellung is able to recover the deleted, formatted, or lost data from any of your internal & external hard drives, USB flash drives, SD memory cards and etc. The program offers a straightforward interface that any of the users can operate to recover the wanted data without any expert skills. And we also include very detailed steps for you to follow:
Schritt 1: Laden Sie Bitwar Data Recovery von der offiziellen Bitwarsoft-Website herunter und installieren Sie es dann auf Ihrem PC.
Schritt 2: Nachdem die Installation abgeschlossen ist, starten Sie das Bitwar Datenwiederherstellungssoftware und wählen Sie dann das Laufwerk aus, auf dem sich die verlorenen Dateien befanden.

Schritt 3: Choose a recovery mode, we strongly recommend you choose the Schneller Scan zum ersten Mal, da dieser Modus das gesamte Laufwerk in nur wenigen Minuten scannt. Wenn dieser Modus Ihre Daten jedoch nicht finden kann, versuchen Sie es mit dem Tiefen-Scan Modus beim nächsten Mal.

Schritt 4: Wählen Sie die Dateitypen und drücken Sie dann die Scan Taste.

Schritt 5: Doppelklicken Sie auf die gewünschten Dateien, um sie in der Vorschau anzuzeigen, und klicken Sie anschließend auf das Genesen Schaltfläche, um die Dateien an einem sicheren Ort zu speichern.
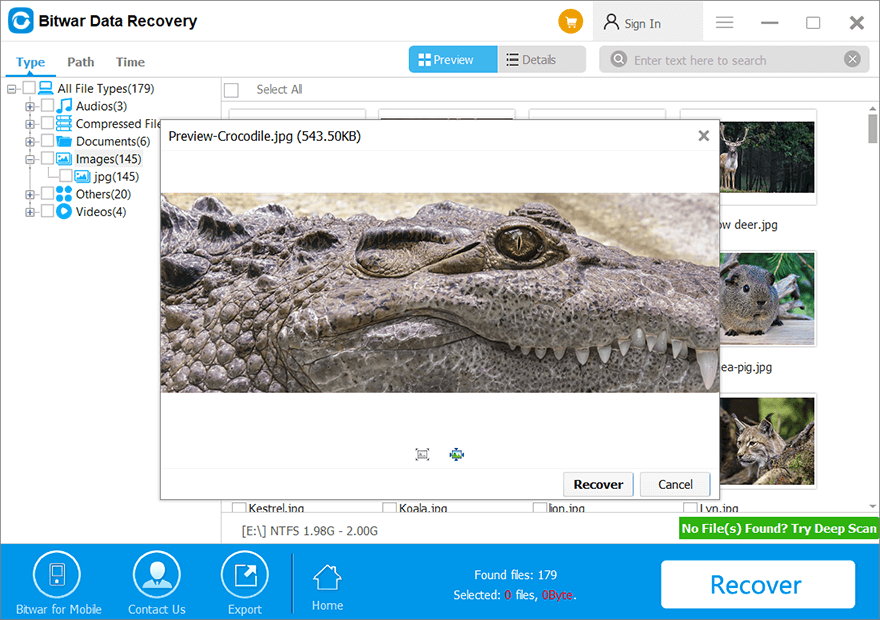
Notiz: Bitte speichern Sie die wiederhergestellten Dateien nicht am ursprünglichen Speicherort, um zu verhindern, dass die Daten erneut überschrieben werden und Sie die Daten möglicherweise dauerhaft verlieren.
Nachdem wir die gewünschten Daten erfolgreich an einem sicheren Ort abgerufen haben, können wir als nächstes mit den erweiterten Lösungen fortfahren, um das Problem zu beheben:
Lösung 7: Führen Sie die Systemdateiprüfung (SFC) aus
Diese Methode besteht darin, den System File Checker zu verwenden, um Ihren PC zu scannen und nach fehlenden oder beschädigten Dateien zu suchen. Verwenden Sie dazu diese Schritte:
Schritt 1: Drücken Sie Win + Q und geben Sie ein cmd.
Schritt 2: Klicken Sie mit der rechten Maustaste auf das Programm und dann auf Als Administrator ausführen.
Schritt 3: Eine Benutzerkontensteuerung kann auftauchen und um Erlaubnis bitten. Klicke auf Jawohl.
Schritt 4: At the command prompt, type sfc /scannowund drücke dannENTER, danach warten Sie, bis das Tool die gefundenen beschädigten Dateien scannt und repariert.
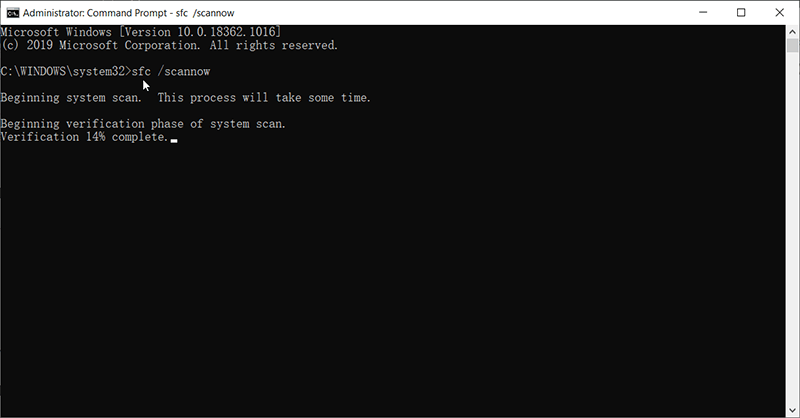
Lösung 8: Systemfehlerprüfung durchführen
The problem of Windows Explorer stopping working could be due to a logic error, running the Tool zur Überprüfung von Systemfehlern kann helfen, diesen Fehler zu beheben. Und es ist ganz einfach, die folgenden Schritte zu befolgen:
Schritt 1: Klicken Sie mit der rechten Maustaste auf die Partition, auf der der Fehler aufgetreten ist, und wählen Sie Eigenschaften.
Schritt 2: Sich wenden an Werkzeuge Registerkarte, klicken Sie Prüfen unter Fehlerüberprüfung Abschnitt.
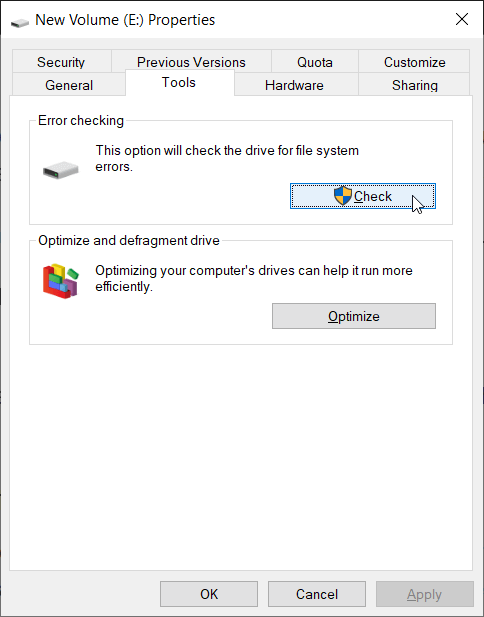
Schritt 3: Starten Sie nach Abschluss der Überprüfung den Windows-Explorer neu, um zu überprüfen, ob der Fehler weiterhin besteht.
Lösung 9: Führen Sie eine Antivirensoftware auf Ihrem PC aus
Manchmal kann es vorkommen, dass die Computerbenutzer aufgrund eines Virenangriffs oder einer Trojaner-Infektion auf den Windows Explorer-Fehler stoßen, und dann können wir die Antivirensoftware starten, um einen vollständigen Scan auf dem Computer durchzuführen, um Viren und Malware-Infektionen zu beseitigen.
Lösung 10: Wiederherstellen der vorherigen Version
Dies ist die endgültige Lösung, wenn wirklich keine der oben genannten Lösungen den aufgetretenen Fehler beheben konnte, und wenn wir zum Glück die aktiviert haben Systemwiederherstellung, können wir diese Anwendung verwenden, um den letzten Wiederherstellungspunkt wiederherzustellen.
However, you should be aware that this solution can cause the current data to lost, we strongly recommend you to back up the vital data no matter using the in-built application or the third-party data recovery software – Bitwar Data Recovery. After that, use these steps as follow:
Schritt 1: Suche Erholung in Windows-Suche leiste und klick Offen.
Schritt 2: Wählen Öffnen Sie Systemwiederherstellung > Weiter > Weitere Wiederherstellungspunkte anzeigen, Wählen Sie die gewünschten Punkte aus, die fortgesetzt werden sollen.
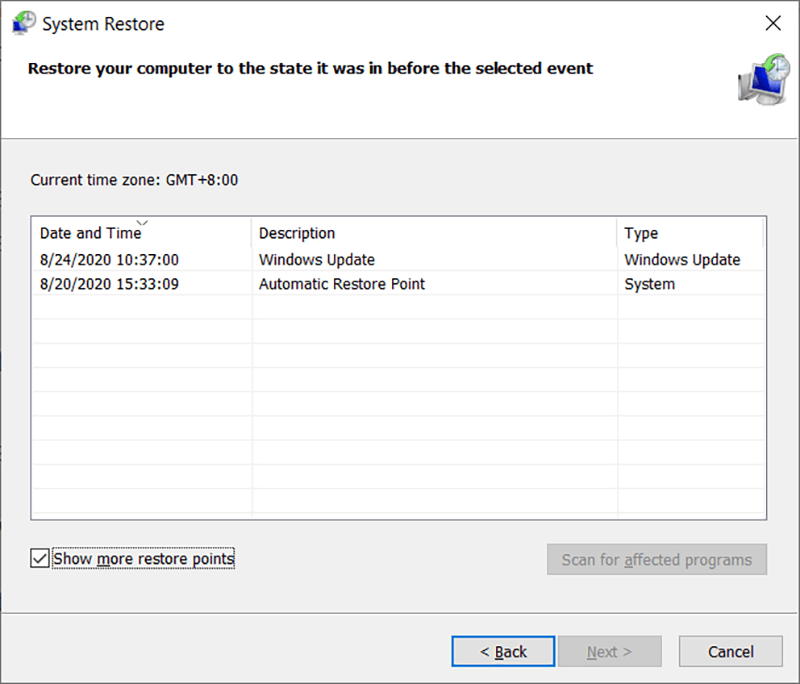
Schritt 3: Starten Sie Ihren Computer nach Abschluss der Wiederherstellung neu.
Abschluss
It can be really annoying that Internet Explorer has stopped working error persists every time when we try to launch Windows/File Explorer. Some users even report that it can be failed too in the safe mode, this error prevents them from using the computer, and even it might lead to data loss. Through this ultimate guide, you may have learned that why this error happens and how to fix the error effortlessly.
Wir empfehlen Ihnen dringend, mit den grundlegenden Lösungen zu beginnen, wenn der Fehler nicht zum Verlust der Daten geführt hat. Andernfalls versuchen Sie es mit dem Datenwiederherstellungstool eines Drittanbieters – Bitwar Data Recovery, um gelöschte, formatierte oder unzugängliche Dokumente, Bilder, Fotos, Videos, Audios oder Archivdateien vom Speicherlaufwerk und sichern Sie sie zuerst an einem sicheren Ort, dann setzen Sie die Reparatur mit den erweiterten Lösungen fort.
Vorheriger Artikel
5 Richtlinien zur Auswahl der besten PDF-Editor-Software für Sie Summary: "Windows Explorer has stopped working" is an error that seems ubiquitous on Windows 10, Windows 8, or Windows 7....Nächster Artikel
Warum sollten Sie Bitwar PDF Converter dem Online-PDF-Editor vorziehen? Summary: "Windows Explorer has stopped working" is an error that seems ubiquitous on Windows 10, Windows 8, or Windows 7....
Über Bitwar-Datenwiederherstellung
3 Schritte, um mehr als 500 Arten von gelöschten, formatierten oder verlorenen Dokumenten, Fotos, Videos, Audios und Archivdateien aus verschiedenen Datenverlustszenarien zurückzubekommen.
Erfahren Sie mehr
