[BEHOBEN] Benutzerzugriff verweigert beim Kopieren von Dateien unter Windows 10
Zusammenfassung: Der folgende Artikel zeigt die besten Korrekturen, um das Problem des Benutzerzugriffs beim Kopieren von Dateien unter Windows 10 zu lösen und verlorene Dateien mit Hilfe von wiederherzustellen Bitwar-Datenwiederherstellungssoftware!
Inhaltsverzeichnis
Übersicht über den Fehler "Zugriff verweigert" beim Kopieren von Dateien unter Windows
Es gibt viele Benutzer, die das Problem haben, dass sie keine Dateien auf ihren PC kopieren können, weil der Zugriff verweigert wird. Sie dürfen keine Dateien von einem Ordner in einen anderen Ordner kopieren oder übertragen.
Hier ist ein ähnlicher Fall zu diesem Thema:
“Letztes Wochenende habe ich versucht, einige wichtige Dateien von Laufwerk C auf Laufwerk D auf meinem Windows 10-PC zu kopieren, erhielt jedoch immer die Fehlermeldung: Fehler beim Kopieren der Datei oder des Ordners, der Zugriff wird verweigert. Was soll ich tun, um dieses Problem zu lösen, um auch Datenverlust zu vermeiden?”
Angenommen, Sie werden mit dem Fehler beim Kopieren von Dateien verweigert konfrontiert. Machen Sie sich keine Sorgen, dass Sie nicht der einzige sind, da dies ein sehr häufiges Problem bei Windows 10-Systemen ist. Lassen Sie uns also zuerst die gemeinsamen Faktoren des Problems durchgehen, bevor wir die Lösungen kennenlernen, um es effektiv zu beheben.
Häufige Faktoren für Fehler bei Zugriffsverweigerung
Nachfolgend werden die häufigsten Gründe aufgeführt, die den Fehler unter Windows 10 verursachen.
- Problem mit dem Ordnerbesitz.
- Keine entsprechenden Berechtigungen.
- Die Datei ist verschlüsselt oder beschädigt.
- Fehlerhafter Sektor auf dem Laufwerk.
4 Effektive Lösungen zur Behebung des Fehlers "Zugriff verweigert" beim Kopieren von Dateien unter Windows 10
Nachdem Sie die Faktoren kennengelernt haben, können Sie anhand der folgenden Lösungen sehen, welche Lösungen für Ihre Situation besser geeignet sind!
Lösung 1: Ordner- und Dateiberechtigung
Wenn es Ihnen keine vollständige Berechtigung für den Zugriff auf die Dateien oder Ordner gibt, müssen Sie die Berechtigung selbst einholen.
Schritt 1: Rechtsklick die betroffene Datei oder den betroffenen Ordner und klicken Sie auf Eigenschaften.
Schritt 2: Wähle aus Sicherheit Tab.
Schritt 3: Klicken dein Benutzername unter dem Gruppen- oder Benutzernamenund wählen Sie Erlauben An Volle Kontrolle.
Schritt 4: Klicken OK um die Änderung zu speichern.
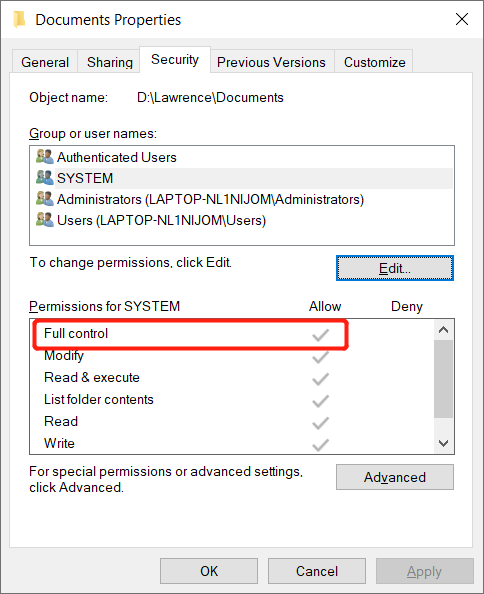
Lösung 2: Datei- oder Ordnerbesitz
Manchmal können sich Kontoinformationen nach einem Windows-Update geändert haben, das den Besitz einer Datei oder eines Ordners umfasst.
Schritt 1: Gehe zu Windows Explorer und Rechtsklick die betroffenen Datei oder Ordner wählen Eigenschaften.
Schritt 2: Wähle aus Sicherheit Registerkarte und klicken Sie auf die Fortschrittlich.
Schritt 3: Klicken Ändern und tippe das ein Benutzer- oder Gruppenname in dem Geben Sie den auszuwählenden Objektnamen ein.
Schritt 4: Klicken Namen überprüfen und wählen Sie OK.
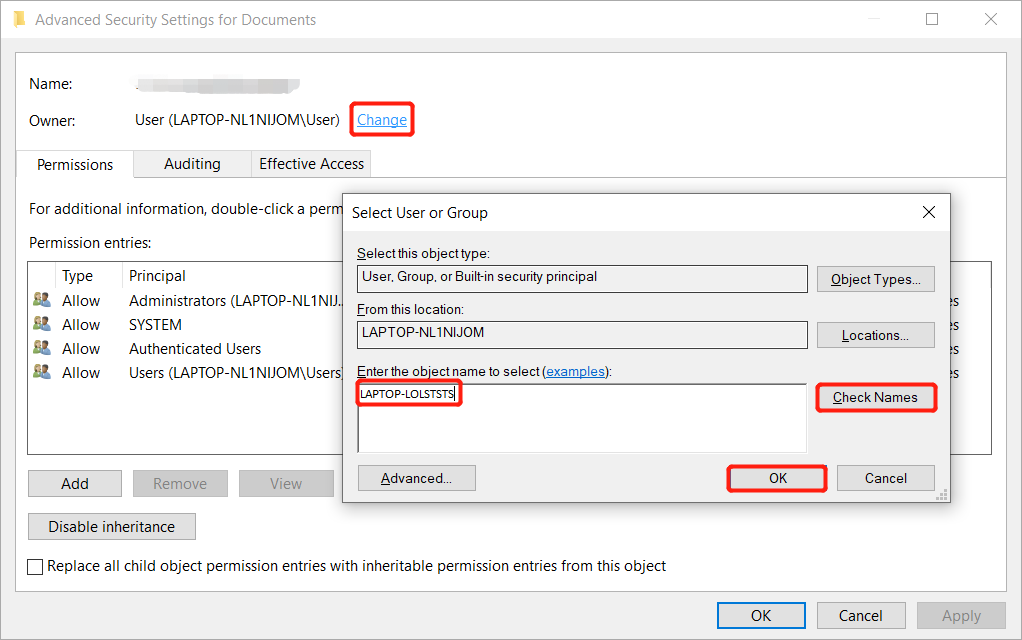
Lösung 3: Datei oder Ordner entschlüsseln
Angenommen, Ihre Datei oder Ihr Ordner ist verschlüsselt, dann können Sie nicht auf die darin enthaltenen Dateien zugreifen. Sie müssen also die Datei oder den Ordner überprüfen, ob Sie sie entschlüsseln müssen, um Zugriff auf die Datei oder den Ordner zu erhalten.
Schritt 1: Rechtsklick das Datei oder Ordner in Windows Explorer und wähle Eigenschaften.
Schritt 2: Wählen Sie das Allgemein Tab und wählen Sie Fortschrittlich.
Schritt 3: Überprüf den Den Inhalt verschlüsseln, um die Daten zu schützen Kontrollkästchen. Wenn es ausgewählt ist, müssen Sie die Datei oder den Ordner entschlüsseln.
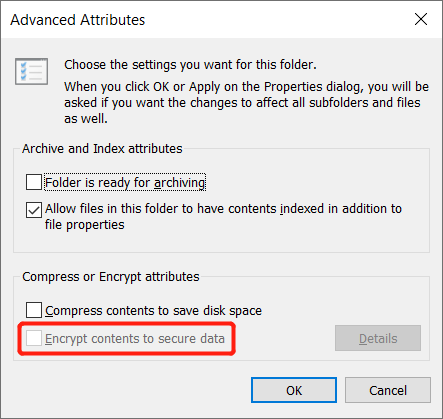
Lösung 4: CHKDSK-Befehl
Schließlich, wenn sich auf Ihrem Laufwerk fehlerhafte Sektoren befinden, werden Sie mit dem Zugriffsfehler beim Kopieren von Dateien unter Windows konfrontiert. Wir empfehlen daher, den Befehl CHKDSK auszuführen, um den fehlerhaften Sektor zu beheben.
Schritt 1: Drücken Sie Gewinnt + S und Typ cmdin dem Suche Speisekarte.
Schritt 2: Führen Sie die Eingabeaufforderung als Administrator.
Schritt 3: Geben Sie den Befehl ein: chkdsk e: /f /r /x (Ersetze den Buchstaben e: mit Ihrem Laufwerksbuchstaben).
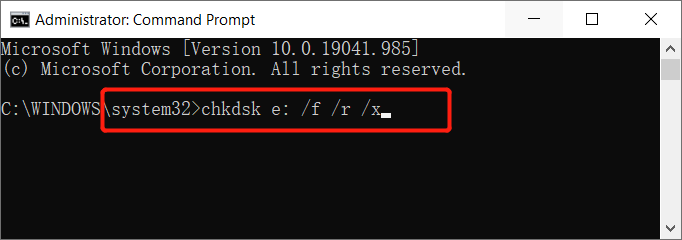
Schritt 4: Bitte warten Sie geduldig, bis der Vorgang abgeschlossen ist.
Verlorene Dateien aus Datei oder Ordner mit fehlgeschlagenem Zugriff wiederherstellen
Manchmal wird der Zugriff verweigert, während der Fehler beim Kopieren von Dateien unter Windows 10 auf beschädigte Dateien zurückzuführen ist, deren beschädigte Dateien auf dem PC nicht richtig funktionieren.
Außerdem können einige Benutzer beim Beheben des Problems ihre wichtigen Dateien verlieren, daher empfehlen wir die Verwendung von Bitwar Datenwiederherstellungssoftware weil es bis zu 300+ Dateitypen von internen oder externen Geräten wie MP3, MP4, Videos, PDF, JPEG, PNG, XLM, Word und anderen wiederherstellen kann.
Befolgen Sie die nachstehenden Schritte, um die verlorenen Dateien aus der Datei oder dem Ordner mit fehlgeschlagenem Zugriff abzurufen.
Schritt 1: Herunterladen und Installieren die Datenwiederherstellungssoftware von Bitwarsoft Download-Center.
Schritt 2: Wähle aus Ordner aus der Geräteliste und klicken Sie auf Nächste.

Schritt 3: Wähle aus Scan-Modus und wählen Sie Nächste.

Schritt 4: Wähle aus Datentypen Sie wiederherstellen möchten und klicken Sie auf Nächste.

Schritt 5: Vorschau die Scan-Ergebnisse und klicken Sie auf Genesen Schaltfläche, um die verlorenen Dateien wiederherzustellen.

Lösen Sie das Problem jetzt!
Wenn Sie unter Windows 10 mit dem Zugriffsfehler beim Kopieren von Dateien verweigert werden, denken Sie daran, nach den gemeinsamen Faktoren des Problems zu suchen und es zu beheben, indem Sie die oben genannten Lösungen befolgen. Bei Datenverlust verwenden Sie bitte Bitwar-Datenwiederherstellung Software die verlorenen Dateien sofort wiederherzustellen, um einen dauerhaften Datenverlust zu verhindern!
Vorheriger Artikel
3 Methoden zum sicheren Leeren des Speicherplatzes auf dem iPhone und iPhone Pro Zusammenfassung: Der folgende Artikel zeigt die besten Korrekturen zur Behebung des verweigerten Benutzerzugriffs beim Kopieren von Dateien unter Windows 10...Nächster Artikel
So aktivieren Sie den iPhone-Ruhemodus unter iOS 14 Zusammenfassung: Der folgende Artikel zeigt die besten Korrekturen zur Behebung des verweigerten Benutzerzugriffs beim Kopieren von Dateien unter Windows 10...
Über Bitwar-Datenwiederherstellung
3 Schritte, um mehr als 500 Arten von gelöschten, formatierten oder verlorenen Dokumenten, Fotos, Videos, Audios und Archivdateien aus verschiedenen Datenverlustszenarien zurückzubekommen.
Erfahren Sie mehr
