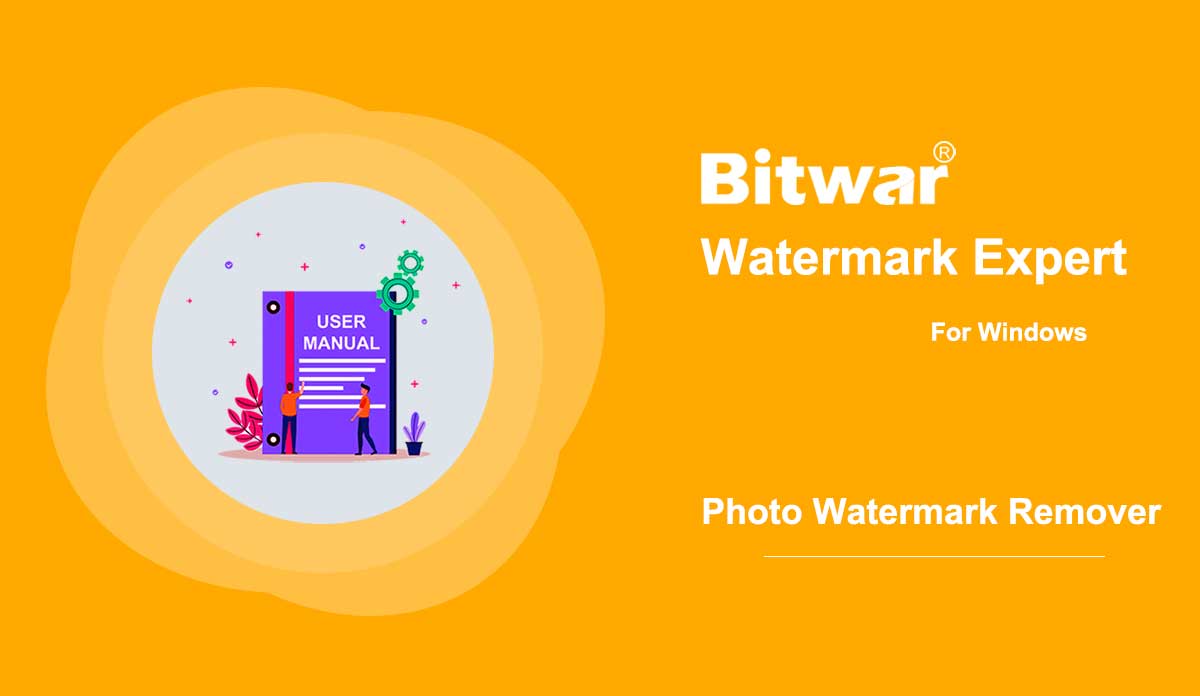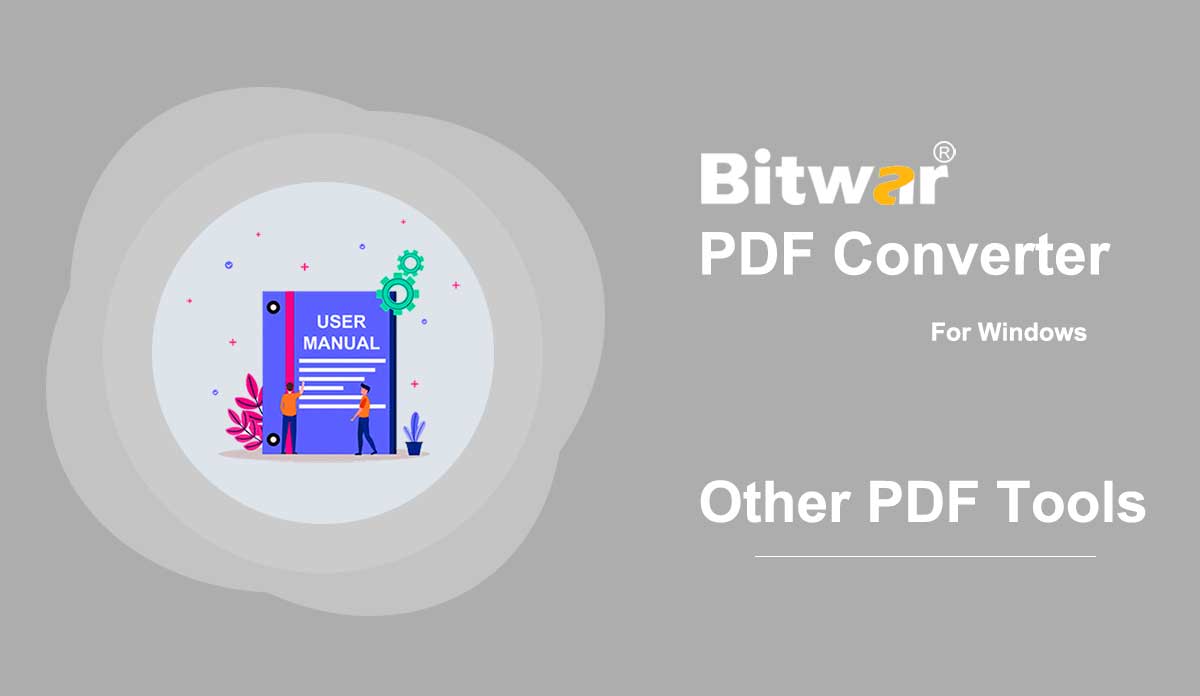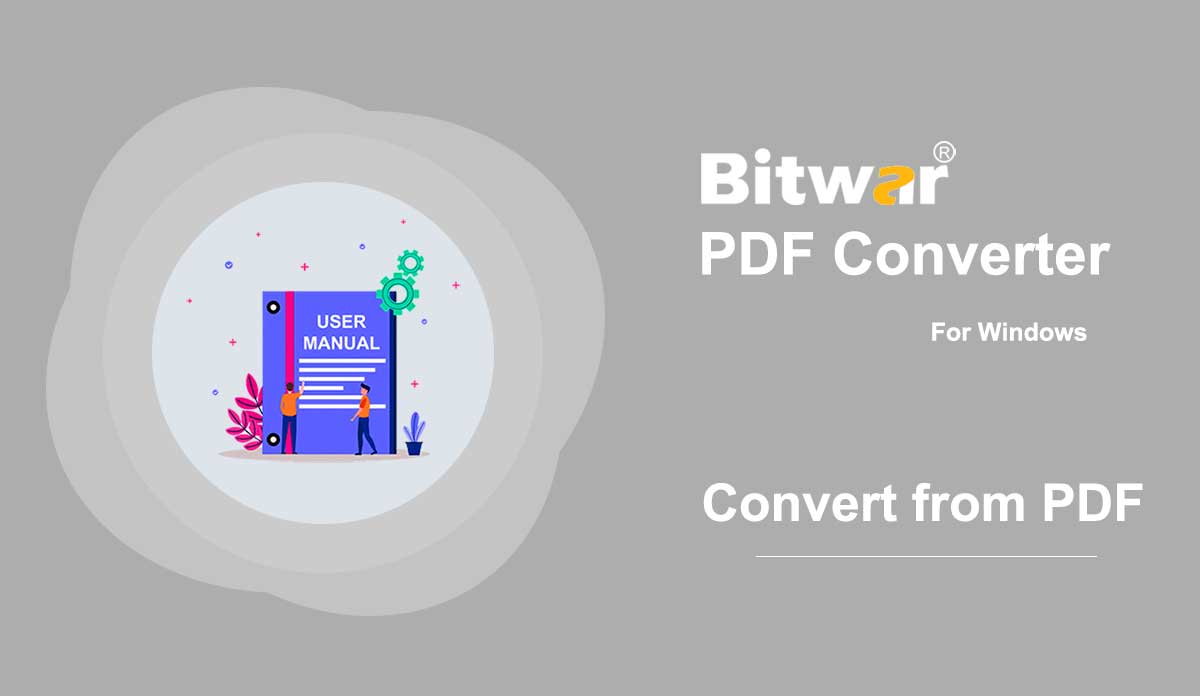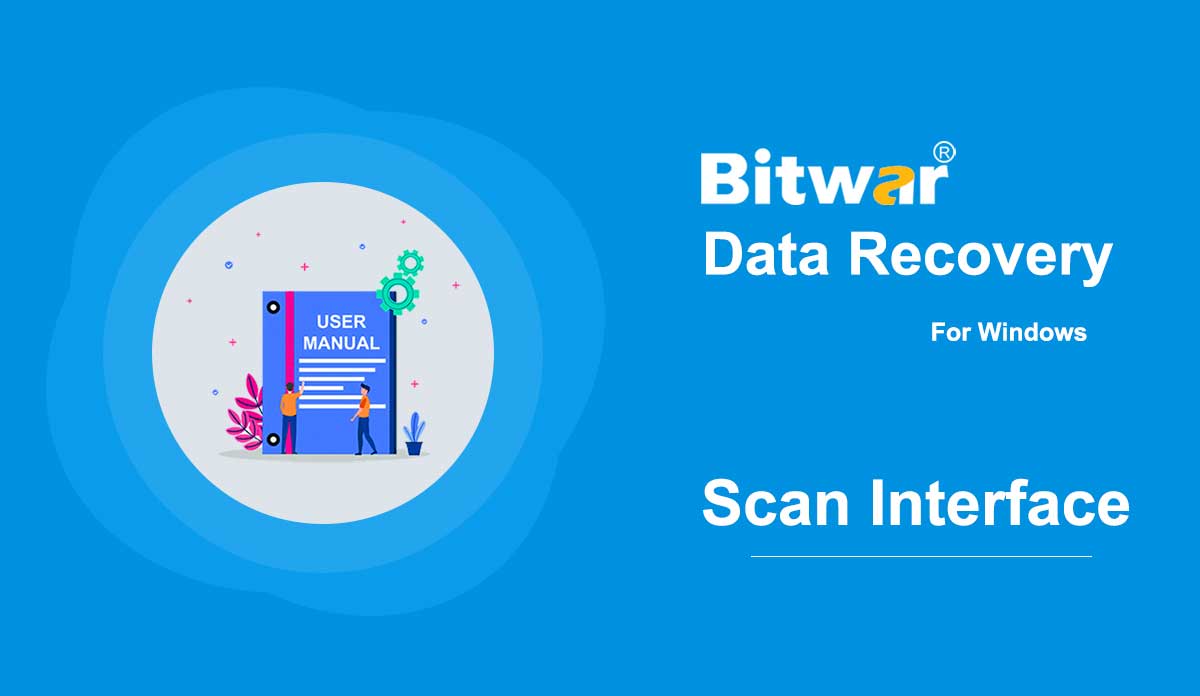- Wählen Sie einen Scanmodus
Zusammenfassung: Dieser Artikel stellt die drei Scan-Modi von Bitwar Data Recovery in Stufe zwei und andere verwandte Informationen dazu vor. Für den Teil des Leitfadens zur ersten Phase klicken Sie bitte auf den Link: Machen Sie sich mit den beiden Wiederherstellungsmodi vertraut. Hier in diesem Artikel verwenden wir den Assistentenmodus als Beispiel. Welchen Scanmodus sollten Sie wählen? Wenn Sie im ersten Schritt eine Partition ausgewählt haben, sehen Sie eine Oberfläche wie in der folgenden Abbildung: Quick Scan Egal wie Sie Ihre Dateien verloren haben, Quick Scan ist die erste Wahl, die wir Ihnen empfehlen möchten. Es hat drei Funktionen: Wiederherstellen von Dateien mit Originalnamen und mit Originalverzeichnisstrukturen. Bieten Sie Benutzern drei Möglichkeiten zum Filtern vorwiederherstellter Dateien: Typen, Pfad, Zeit Kann die Wiederherstellung auf einer 1-TB-Festplatte in nur wenigen Minuten abschließen. Deep Scan Deep Scan durchsucht jeden Teil der ausgewählten Festplatte. Wenn Sie die gewünschten Dateien mit dem Schnellscan nicht finden können, versuchen Sie es mit diesem Scanmodus. Stellt Dateien wieder her, die nach dem Zufallsprinzip umbenannt wurden und nach den jeweiligen Dateitypen in separate Dateien abgelegt werden. Bietet Benutzern nur eine Möglichkeit, vorab wiederhergestellte Dateien zu filtern: Typen. Bietet Bereichseinstellung. Kostet mehr Zeit als Schnell...
2020-6-8
- Foto-Wasserzeichen-Entferner
Zusammenfassung: Das folgende Benutzerhandbuch stellt das Tool zum Entfernen von Fotowasserzeichen und ein Tutorial zum Entfernen des Wasserzeichens aus dem Foto mit Bitwar Watermark Expert vor. Video-Tutorial [su_youtube_advanced url="https://youtu.be/Cb7UlsqiTfw" width="800" height="600" modestbranding="yes" title="Foto-Wasserzeichen-Entferner"] Foto-Wasserzeichen-Entferner Dieses Wasserzeichen-Tool bietet das Werkzeug für Benutzer können das Wasserzeichen einfach von jeder Art von Foto entfernen. Es unterstützt auch das Entfernen von Wasserzeichen aus Fotos im Stapel. Lernen Sie die Interface-Schaltflächen des Foto-Wasserzeichen-Entferners kennen! Schritte zum Entfernen von Wasserzeichen aus dem Foto 1. Starten Sie Bitwar Watermark Expert und wählen Sie Photo Watermark Remover auf der Hauptoberfläche. 2. Ziehen oder klicken Sie auf das Symbol Bild hinzufügen, um das mit Wasserzeichen versehene Foto zum Softwarefenster hinzuzufügen. 3. Wählen Sie das Hervorhebungswerkzeug und zeichnen Sie auf das Wasserzeichen. Klicken Sie dann auf Übernehmen, um das Wasserzeichen zu entfernen. 4. Bitte warten Sie eine Weile, bis der Vorgang abgeschlossen ist, und klicken Sie dann auf Pfad öffnen, wenn er abgeschlossen ist. 5. Sehen Sie sich das neue Foto aus dem Quellordner in der Vorschau an und überprüfen Sie es! Schritte zum Batch-Entfernen von Wasserzeichen aus Fotos Öffnen Sie Photo Watermark Remover aus der Software und ziehen Sie alle Fotos in die Software. Markieren Sie alle Wasserzeichen und klicken Sie auf Stapelverarbeitung, um den Vorgang zu starten. Bitte warten Sie eine Weile, bis der Vorgang abgeschlossen ist...
2020-7-8
- Other PDF Tools
Summary: The user guide below will allow users to learn the tutorial to split, rotate, merge, and compress PDF files by using the Other PDF Tools in Bitwar PDF Converter. Other PDF Tools Bitwar PDF Converter Software provides multiple types of PDF tools for users such as Split, Rotate, Merge, and Compress PDF. Users can find all these PDF tools in the Other PDF Tools menu in the software. Split PDF 1. Choose Split/Rotate PDF from Other PDF Tools menu and Drag the PDF file into the software. 2. Choose and click the Scissor icon on the PDF pages that you want to split. 3. Click Convert to start splitting PDF. When the process is complete, click Open Path to view the PDF files. 4. Preview the new PDF files in the file directory folder. Rotate PDF 1. Choose Split/Rotate PDF from Other PDF Tools menu and Drag the PDF file into the software. 2. Go to the PDF page and click the Rotate icon to rotate left or right. 3. After finish splitting the PDF, click Convert and Open Path to view the new PDF file. 4. Preview the new rotate PDF page in the file directory folder! Merge PDF Choose...
2020-6-28
- Convert from PDF
Summary: The user guide below will allow users to learn the tutorial on converting PDF to other formats by using the Convert from PDF tool in Bitwar PDF Converter. Convert from PDF Convert from PDF tool supports multiple types of file formats such as below: Steps to Convert from PDF As there many file formats that can be converted from PDF, therefore we are going to show the steps to convert from PDF to Word as an example because the steps are all the same for the other file formats. 1. Launch Bitwar PDF Converter and choose PDF to Word from Convert from PDF menu. 2. Drag PDF or click Add PDF File to add PDF file into the software. 3. Select the Convert Format and click Convert to start the conversion. 4. After the conversion is complete, click Open file to preview the new document. 5. Open and Preview the new document to check the result of the conversion! Steps to Batch Convert from PDF Choose PDF to Word from Convert from PDF in the main interface and drag or add all the PDF files into the software. Then, choose the Convert Format and click Convert to start the batch conversion. Click...
2020-7-5
- Erfahren Sie mehr über die Scanschnittstelle
Zusammenfassung: In diesem Artikel werden wir Sie mit der Scan-Oberfläche von Bitwar Data Recovery für Windows vertraut machen. Alle Typen auswählen Nachdem Sie den Scanmodus ausgewählt haben, werden Sie zur dritten Stufe weitergeleitet: Alle Typen auswählen, in der verschiedene Datentypen zur Auswahl angeboten werden. Bitte beachten Sie, dass, wenn Sie den Deep Scan-Modus ausgewählt haben, hier auf dieser Seite eine Bereichseinstellung zur Verfügung steht, mit der Sie die verschiedenen Bereiche des zu scannenden Laufwerksvolumens auswählen können. Hinweis: Wählen Sie die spezifischen Datumstypen aus, um die Scanzeit zu verkürzen. Wenn Sie beispielsweise nur Bilder verloren haben, wählen Sie einfach Bilder/Fotos. Über Pop-ups Nachdem Sie auf die Schaltfläche Scannen geklickt haben und Bitwar Data Recovery zum ersten Mal auf die Scan-Schnittstellenstufe ausgeführt wird, werden Anweisungen in kurzen und animierten Pop-ups angezeigt. Für Quick Scan: Für Deep Scan: Unabhängig von der Quick Scan- oder Deep Scan-Schnittstelle enthalten sie zwei Bedienfelder. Es gibt jedoch einige Unterschiede zwischen ihnen; Hier benennen wir sie zum besseren Verständnis als linkes Panel und rechtes Panel. Der linke Bereich Schnellscan In diesem Bereich gibt es drei Möglichkeiten, das Scanergebnis zu filtern: Typ, Pfad und Zeit. Ticken...
2020-6-7
Copyright © 2014 - Bitwarsoft Alle Rechte vorbehalten.