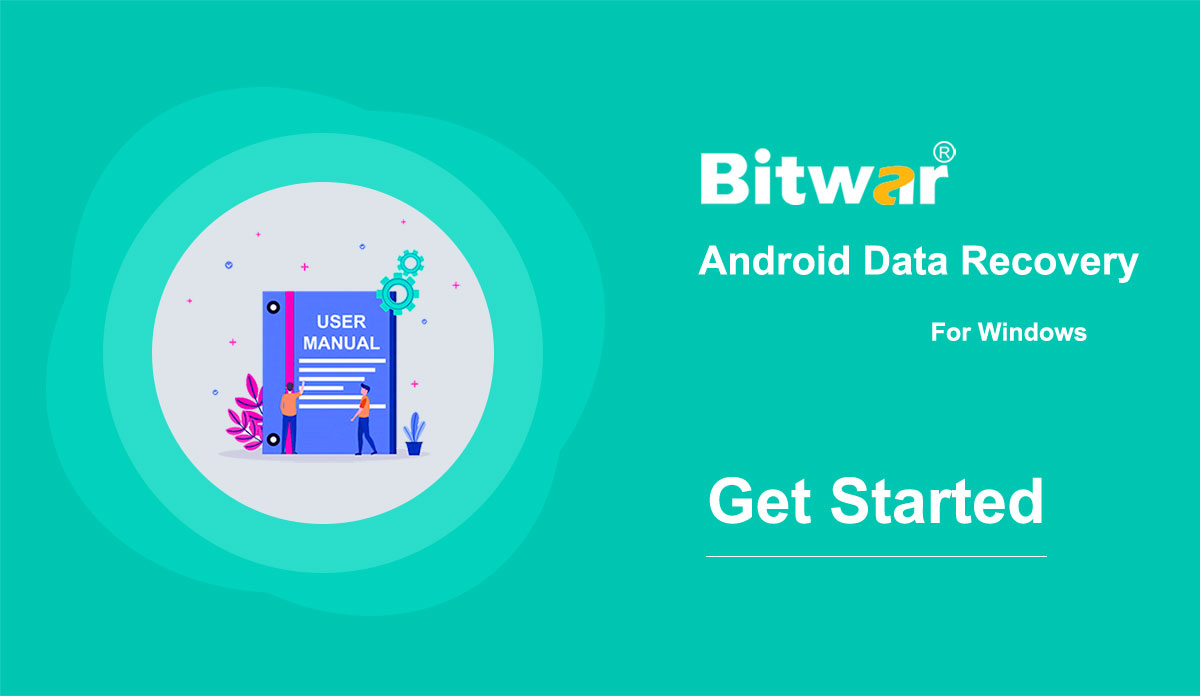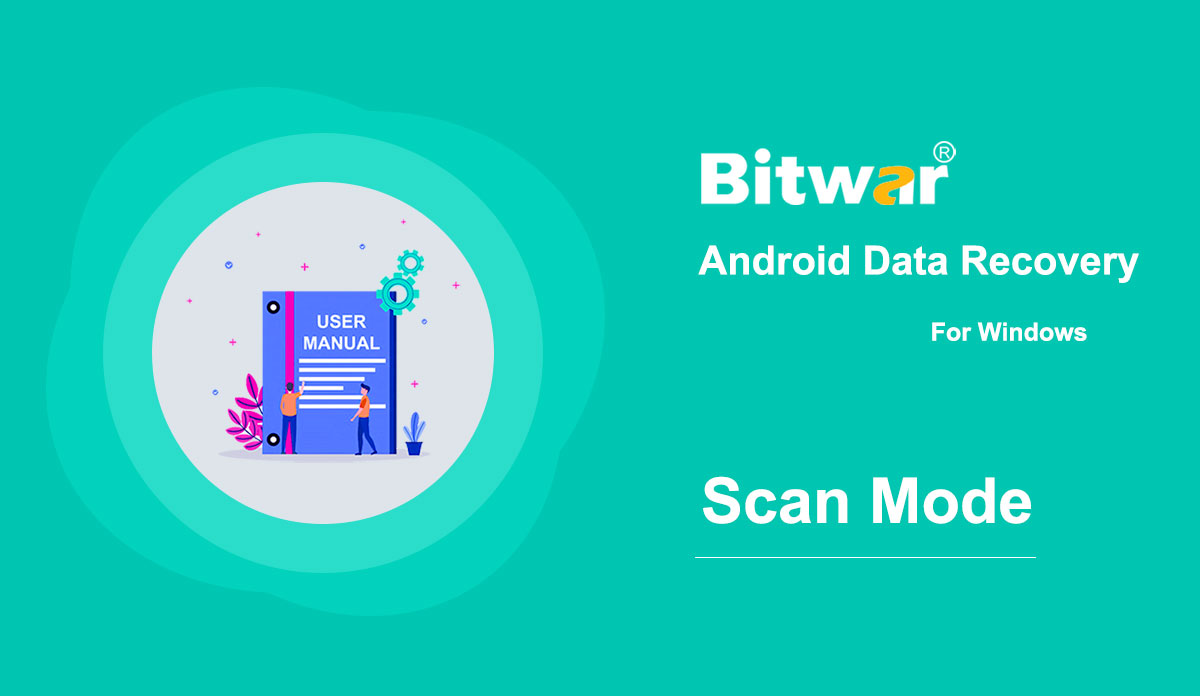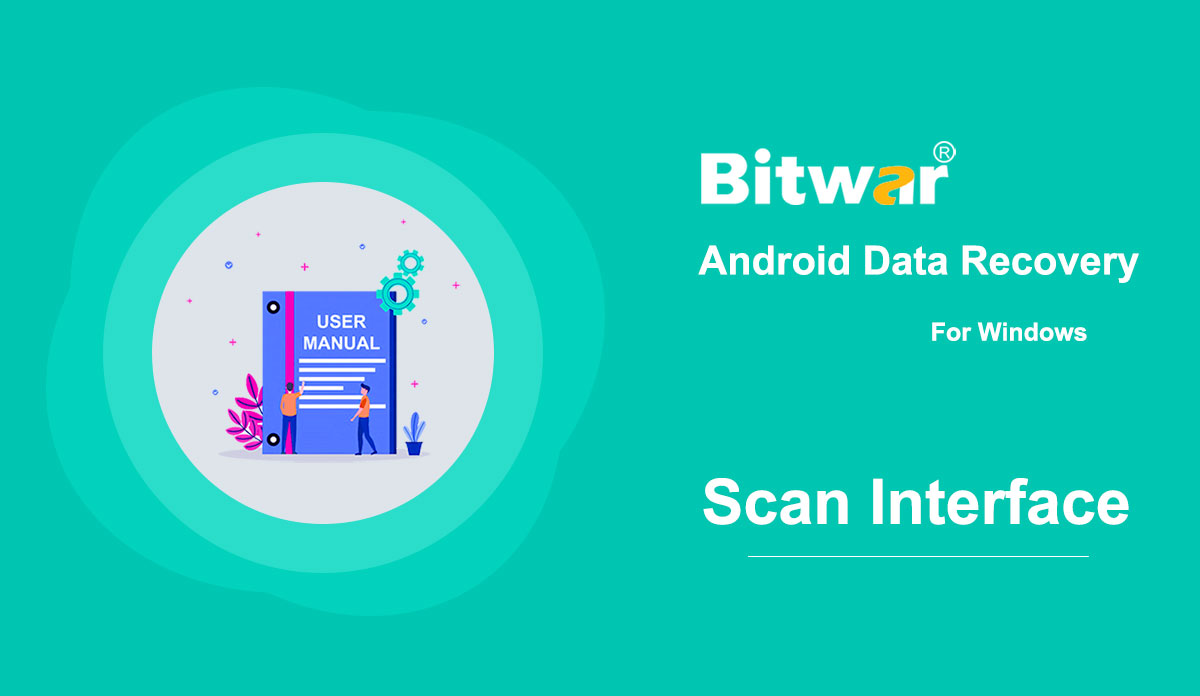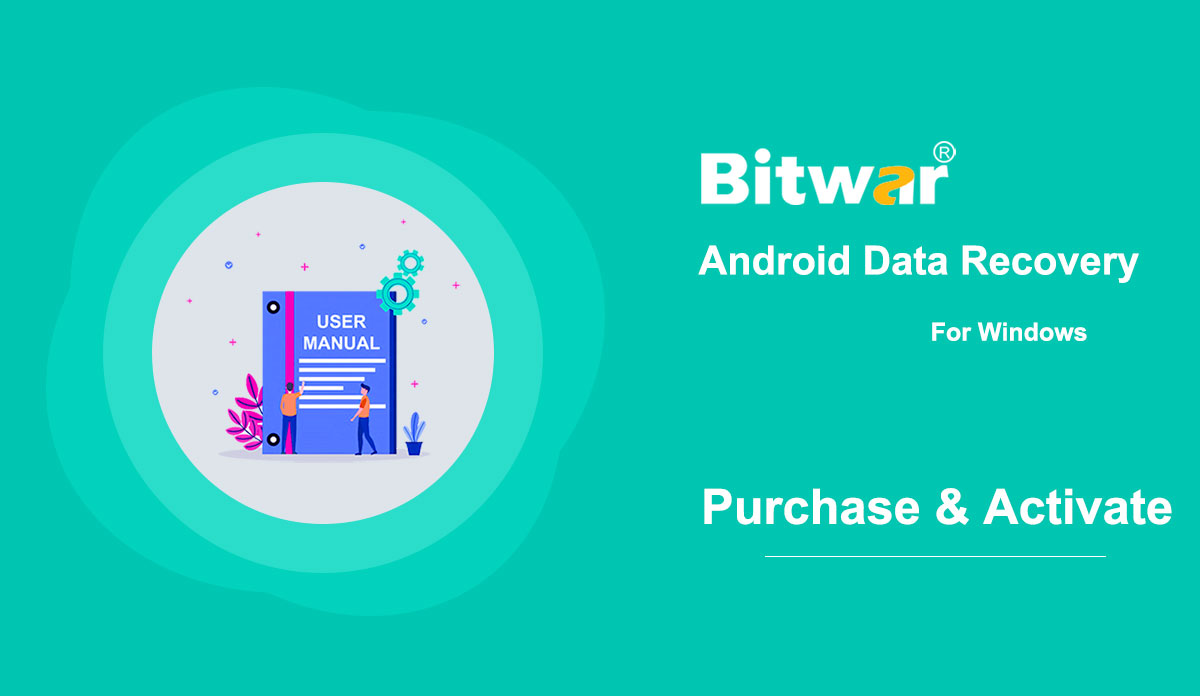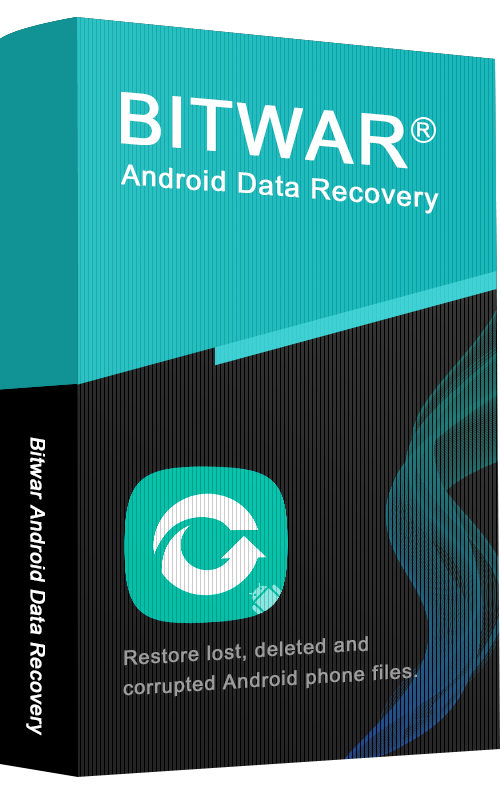
- Starten Sie die Bitwar Android-Datenwiederherstellung
Zusammenfassung: In diesem Artikel werden Details zur Installation und zur Benutzeroberfläche von Bitwar Android Data Recovery erläutert. Software herunterladen Gehen Sie zur offiziellen Download-Seite der Software und laden Sie Bitwar Android Data Recovery für die Win-Version herunter. Softwareinstallation 1. Doppelklicken Sie auf das Bitwar-Setup und starten Sie die Installation. 2. Wählen Sie eine Standardsprache und klicken Sie auf OK. 3. Weiter > Wählen Sie ein Ziel zum Speichern des Programms > Installieren > Fertig stellen Nachdem Sie Bitwar Android Data Recovery für Windows erfolgreich installiert haben, werfen wir einen Blick auf die Hauptoberfläche. Prozesse der Android-Datenwiederherstellung Schritt 1: Bitwar Android Data Recovery erfordert, dass das Android-Telefon über das USB-Kabel mit dem Computer verbunden ist und die USB-Debugging-Funktion aktiviert. Hinweis: Sie können Ihr Gerät nicht mit dem Computer verbinden? Klicken Sie auf den Link, um zu erfahren, wie Sie Ihr Android-Gerät mit Ihrem Computer verbinden. Schritt 2: Sobald das Android-Gerät erfolgreich mit dem Computer verbunden ist, erkennt das Programm automatisch das Android-Telefon, ob es root ist oder nicht. Sie sollten den folgenden zwei Artikeln folgen, um zu erfahren, wie Sie das Android-Telefon rooten: PC) So rooten Sie ein Android-Telefon (ohne PC) Schritt 3:...
2020-8-1
- Machen Sie sich mit den Scanmodi vertraut
Zusammenfassung: Nach der Installation von Bitwar Android Data Recovery werden wir hier über die Wiederherstellungsmethode sprechen. Nachdem die Software ein Android-Gerät erfolgreich identifiziert hat, wird eine Benutzeroberfläche angezeigt, die in der folgenden Abbildung dargestellt ist. Die blauen Pfeile im oberen Teil zeigen die beiden kompletten Stufen und die verbleibende. In der Mitte stehen sechs Dateitypen zur Auswahl. Nachrichten, Anrufliste und Kontakte Diese drei Typen bieten zwei verschiedene Scanmodi: Schnellscan und Tiefenscan. Schnellscan wird empfohlen. Wenn die gewünschten Dateien nicht angezeigt werden, wählen Sie Tiefenscan. Nach Abschluss des Scanvorgangs zeigt die Software an, was sie gefunden hat und wartet auf Ihren nächsten Vorgang. Die folgende Abbildung zeigt die Scanoberfläche, nachdem Benutzer Kontakte gescannt haben. Fotos, Videos und Stimmen Wenn Sie auf einen der drei Typen klicken, wird der Scanvorgang direkt gestartet. Die Scanzeit variiert je nach Speicherkapazität des Geräts. Nach Abschluss des Scanvorgangs zeigt die Software an, was sie gefunden hat und wartet auf Ihre nächste Operation. Die folgende Abbildung zeigt die Scan-Oberfläche, nachdem Benutzer sich zum Scannen von Fotos entschieden haben. Für den nächsten Schritt zur Scanschnittstelle klicken Sie auf den Link:...
2020-8-1
- Erfahren Sie mehr über die Scanschnittstelle
Zusammenfassung: In diesem Artikel werden wir die Funktionen und Details der Scan-Schnittstelle von Bitwar Android Data Recovery erläutern, die Benutzer kennen müssen, um die Software zu beherrschen. Im Allgemeinen gibt es in dieser Software zwei Scan-Schnittstellen, je nachdem, welchen Dateityp Benutzer zum Scannen auswählen. Nachrichten, Anrufliste und Kontakte Die Auswahl eines der drei Typen führt zu einer Scan-Oberfläche. Die drei Scan-Schnittstellen haben ein ähnliches Aussehen und ähnliche Optionen, wie das folgende GIF zeigt. Fotos, Videos und Stimmen Diese drei Typen unterscheiden sich ein wenig von den vorherigen. Ihre Scan-Schnittstellen sind fast identisch, und außerdem ermöglichen sie es Benutzern, eine Vorschau der von der Software gefundenen Dateien anzuzeigen, wie das folgende GIF zeigt. Schließlich gibt es in der unteren rechten Ecke eine Schaltfläche Auf Computer wiederherstellen. Nachdem Sie die Dateien ausgewählt haben, die Sie wiederherstellen möchten, klicken Sie auf die Schaltfläche und wählen Sie einen Speicherort. Achten Sie darauf, die Dateien nicht direkt auf Ihrem Telefon zu speichern, da dies die gelöschten Dateien gründlich überschreiben und folglich die Wiederherstellung ruinieren kann.
2020-8-1
- Softwarekauf, Aktivierung und Update
Zusammenfassung: In diesem Benutzerhandbuch unten werden die Schritte zum Kaufen, Aktivieren und Aktualisieren in Bitwar Android Data Recovery beschrieben. Lizenz erwerben Benutzer können die Software über den offiziellen Online-Shop oder In-Software-Kauf erwerben. Hinweis: Für den In-Software-Kauf ist kein Lizenzcode erforderlich, da die Lizenz direkt nach Ihrer Zahlung aktiviert wurde. In-Software-Kauf 1. Melden Sie sich zuerst bei Ihrem Konto in der Software an und klicken Sie dann auf das Einkaufswagen-Symbol in der oberen rechten Ecke. Wenn Sie kein Konto haben, können Sie eines erstellen. 2. Wählen Sie das Jahres- oder Lebenszeitpaket entsprechend Ihren Anforderungen. 3. Wählen Sie die Zahlungsmethode und klicken Sie auf Kaufen, um die Transaktion abzuschließen. Official Online Store Wenn Sie einen Lizenzcode für die Softwareaktivierung bevorzugen, können Sie den Lizenzcode anschließend im Official Online Store erwerben. Benutzer erhalten den Code nach dem Kauf der Software in der E-Mail-Adresse. Hinweis: Bitte überprüfen Sie den Junk/Spam- oder Posteingang auf den Lizenzcode vom Bitwar-Support-Team. Nachdem wir den Lizenzcode erhalten haben, können wir zum nächsten Schritt übergehen, um die Software mit diesem Code zu aktivieren. Schritte zum Aktivieren der Bitwar Android Data Recovery Schritt 1: Starten Sie die Software und melden Sie sich an. Wenn Sie kein Konto haben, erstellen Sie bitte eines. Schritt 2:...
2020-8-1
- So aktivieren Sie das USB-Debugging auf einem Android-Gerät
Zusammenfassung: Benutzer, die verwirrt sind, wie der USB-Debugging-Modus aktiviert wird, können sich auf den folgenden Inhalt beziehen, um ihn zu erfahren. Android 4.1 und niedriger Standardmäßig ist das Entwickleroptionsmenü in diesen Versionen verfügbar. Zwei allgemeine Pfade werden unten gezeigt. Android 2.0-2.3.x-Einstellungen > Anwendungen > Entwicklung > USB-Debugging Android 3.0-4.1.x-Einstellungen > Entwickleroptionen > USB-Debugging Android 4.2 und höher Schritt 1: Navigieren Sie zu Einstellungen > System > Über das Telefon > Scrollen Sie nach unten > tippen Sie auf Build Nummer 7 mal. Dann erscheint im unteren Bereich Ihres Displays eine Eingabeaufforderung, die Ihnen mitteilt, dass Sie jetzt Entwickler sind. Schritt 2: Kehren Sie zur vorherigen Seite zurück und tippen Sie über dem Telefon auf die Entwickleroptionen. Schritt 3: Scrollen Sie nach unten und aktivieren Sie das USB-Debugging. Der USB-Debugging-Modus ist eine leistungsstarke Funktion für Entwickler oder Benutzer, die beispielsweise ihre Telefone rooten möchten. Nachdem Sie den ersten Schritt zum Rooten eines Android-Telefons unternommen haben, klicken Sie auf den folgenden Link, um die restlichen Schritte zum Rooten zu erfahren: So rooten Sie ein Android-Telefon (mit PC) So rooten Sie ein Android-Telefon (ohne PC)
2020-8-1