Quick Fix 'Dieses Gerät wird derzeit verwendet' und Tipps zum sicheren Auswerfen
Zusammenfassung: Hier stellen wir Ihnen ein paar einfache Lösungen zur Behebung vor Dieses Gerät wird derzeit verwendet Ausgabe und die sicheren Auswurfspitzen; In der Zwischenzeit werden wir Sie auch durch die detaillierten Schritte der Verwendung führen Bitwar-Datenwiederherstellung wenn Sie versehentlich Daten verlieren.
Wenn Sie versuchen, das USB-Speichergerät unabhängig von der externen Festplatte von Transcend, SanDisk, Kingston, WD oder Toshiba auszuwerfen, wird möglicherweise ein Fehler beim Auswerfen des USB-Massenspeichergeräts angezeigt: Dieses Gerät wird derzeit verwendet.
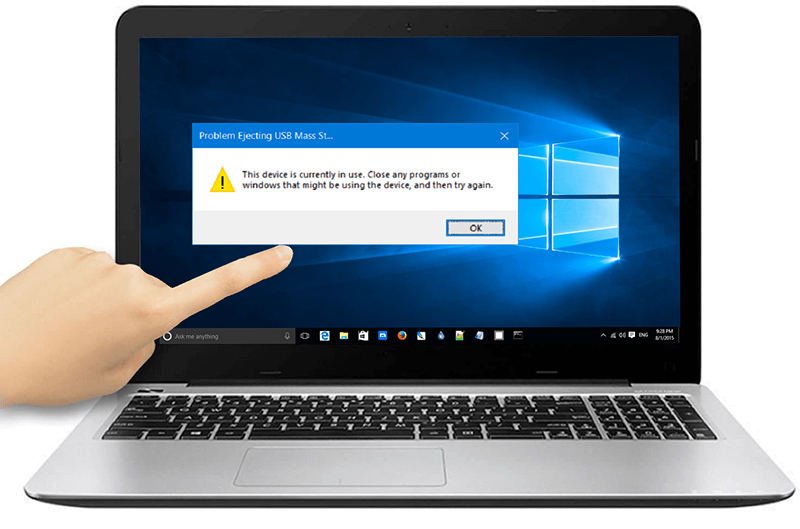
Daher können Sie versuchen, in das Programm oder Fenster zu schauen, das den Auswurf blockiert, und es zu schließen. Aber was ist, wenn es kein solches offensichtliches Programm oder Fenster gibt? Sie können versuchen, das USB-Massenspeichergerät abrupt auszuwerfen, was zu noch größeren Problemen führt, da das verwendete Gerät beschädigt wird, wie unten erwähnt.
- Das USB-Gerät wird möglicherweise nicht vom System erkannt, nachdem es auf unsichere Weise entfernt wurde.
- Auf das USB-Gerät kann nicht mehr zugegriffen werden und das Dateisystem wird als RAW angezeigt.
- Das USB-Gerät öffnet sich nicht, wenn Sie das nächste Mal versuchen, es mit Ihrem System zu verbinden.
Entspannen Sie sich, wenn Sie jemals auf die großen Bedenken gestoßen sind, dass die externe Festplatte nicht ausgeworfen werden kann oder ich meine externe Festplatte oder mein USB-Flash-Laufwerk nicht auswerfen kann, sind Sie bereit, sobald Sie die folgenden praktischen Lösungen befolgen .
Inhaltsverzeichnis
So beheben Sie den Fehler, dass das Gerät derzeit verwendet wird
Lösung 1: Schließen Sie Dateien, die vom USB-Speicherlaufwerk stammen
Da der häufigste Grund für den derzeit verwendeten Fehler dieses Geräts darin besteht, dass eine Anwendung oder Datei, die vom USB-Laufwerk stammt, immer noch verwendet wird, wenn Sie das Laufwerk auswerfen möchten, besteht die erste und einfachste Lösung darin, Dateien oder verwandte Anwendungen zu schließen zum USB-Stick, wie Fotos, Musikdateien, Word-Dokumente oder Computerspiele.
Lösung 2: Verwenden Sie den Windows Task-Manager
Nicht alle Dateien können leicht erkannt werden, wenn Sie über den Computer stöbern, um nach Dateien auf dem USB-Flash-Laufwerk oder der externen Festplatte zu suchen. Da bestimmte Dateien im Hintergrund ausgeführt werden, können Sie sie mit dem Task-Manager schließen, der alle auf dem Computer ausgeführten Programme überwacht und es Benutzern ermöglicht, jedes Programm zu schließen.
Schritt 1: Auswählen Taskmanager indem Sie mit der rechten Maustaste auf den leeren Bereich/Bereich in der Taskleiste klicken.
Schritt 2: Einmal nach Eingabe der Taskmanager Fenster sehen Sie jedes geöffnete Programm, indem Sie zum Verfahren Tab. Falls Sie nicht alle Programme sehen können, klicken Sie auf das Mehr Details Möglichkeit.
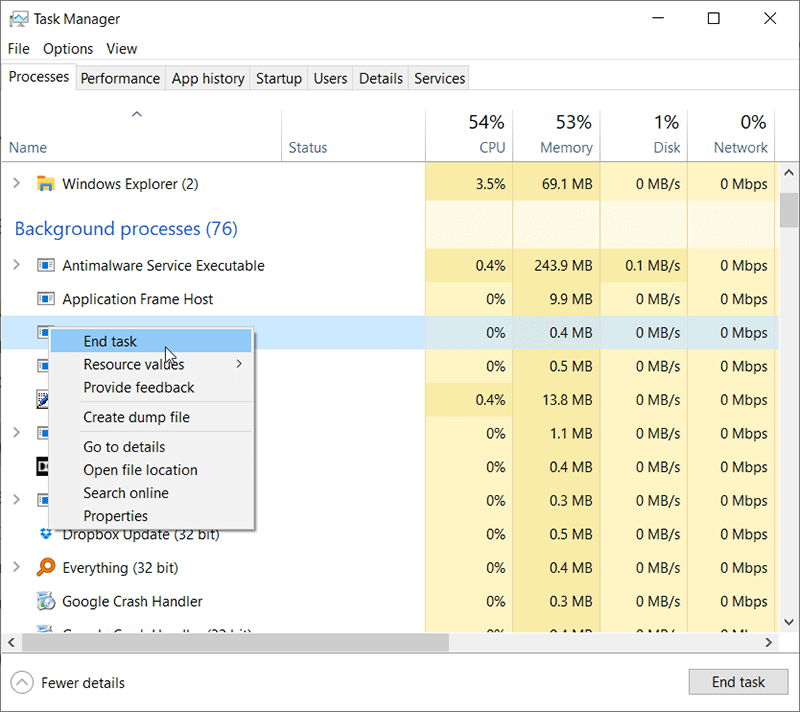
Schritt 3: Wählen Sie nun das Programm mit Ihrem USB-Gerät aus, indem Sie mit der rechten Maustaste darauf klicken und dann auf klicken Task beenden um das Programm oder den Prozess zu schließen.
Jetzt können Sie versuchen, das USB-Gerät zu entfernen und zu überprüfen, ob das Problem mit dem Gerät, das derzeit verwendet wird, behoben wurde oder nicht.
Lösung 3: Melden Sie Ihr Konto ab und an
Wenn Sie sich nicht mehr erinnern können, was genau die Dateien bis zu diesem Zeitpunkt verwendet werden, und sie daher nicht mit dem Task-Manager schließen können, können Sie versuchen, sich von Ihrem Konto abzumelden, wobei der Computer beendet und alle Dateien und Programme schließt, die Sie habe geöffnet. Melden Sie sich danach bei Ihrem Konto an, und Sie können das USB-Massenspeichergerät auswerfen.
4 Möglichkeiten, sich vom Konto abzumelden
- Gehen Sie zu Start und navigieren Sie zum Administratorsymbol, gefolgt von Abmelden.
- Drücken Sie Windows+X gleichzeitig die Tasten zum Herunterfahren oder Abmelden des Systems.
- Drücken Sie Strg+Alt+Entf Schlüssel zum Abmelden.
- Drücken Sie Alt+F4 Tasten und klicken Sie auf den Abwärtspfeil, um Abmelden auszuwählen.
Folgen Sie einer der oben genannten Möglichkeiten, dann sollten Sie sich von Ihrem Konto abmelden können. Melden Sie sich danach bei Ihrem Konto an, um zu sehen, ob Sie das USB-Gerät sicher auswerfen können.
Lösung 4: Verwenden Sie Software von Drittanbietern
Seit dem Gerät wird gerade verwendet Das Problem ist eines der häufigsten USB-bezogenen Probleme, mit denen Benutzer konfrontiert sind. Einer von ihnen ist Lockhunter, mit dem Benutzer alle Dateien/Programme anzeigen und entsperren können, indem sie ein USB-Massenspeichergerät sperren.
Schritt 1: Gehen Sie zur offiziellen Website von Lockhunter. Laden Sie es herunter und installieren Sie es.
Schritt 2: Klicken Sie mit der rechten Maustaste auf das problematische USB-Laufwerk, wählen Sie das Was sperrt diesen Ordner? Möglichkeit.
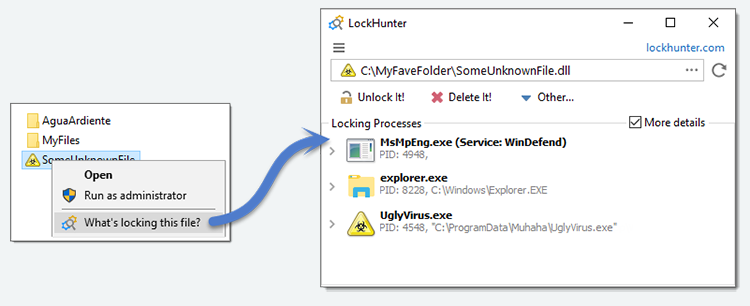
Schritt 3: Wählen Sie im Bereich Schließvorgänge Dateien/Programme aus und klicken Sie dann auf das Entsperre es! Taste.
Schritt 4: Nachdem Sie alle Dateien und Programme innerhalb des Abschnitts entsperrt haben, werfen Sie das USB-Laufwerk erneut aus.
Lösung 5: Computersicherheitssoftware deaktivieren
Obwohl Computersicherheitssoftware wichtig ist, um den Computer vor böswilligen Angriffen durch Viren zu schützen, wird berichtet, dass sie manchmal den Prozess des Flash-Laufwerks/der externen Festplatte und den Zugriff darauf stören. Damit die Sicherheitssoftware dem Auswerfen nicht im Wege steht, können Sie diese vorübergehend deaktivieren.
Lösung 6: Führen Sie eine Antivirensoftware aus
Einige Computerviren werden verwendet, um anfällige USB-Speicherlaufwerke anzugreifen. Diese Art von Viren sind so schwer fassbar, dass sie Ihr Laufwerk ständig nutzen und schädliche Dateien darauf ablegen. Benutzer finden es oft schwierig, es mit dem Task-Manager auszuschalten, geschweige denn vom Laufwerk zu entfernen. Um Viren zu beseitigen, sollten Sie daher ein zuverlässiges Antiviren-Tool starten und das Laufwerk scannen. Versuchen Sie nach dem Entfernen des Virus erneut, das Laufwerk auszuwerfen.
Lösung 7: Verwenden Sie Diskpart
Dispart ist ein leistungsstarkes Tool, das Wechseldatenträger als Offline markieren kann, was dem Schließen aller Dateien vom Laufwerk gleichkommt. Sie können die folgenden Schritte ausführen, um zu erfahren, wie Sie dies beseitigen können Gerät wird derzeit verwendet Fehler einfach und schnell mit Diskpart.
Schritt 1: Klicken Sie mit der rechten Maustaste auf das Startmenü klicken und dann wählen Eingabeaufforderung (Administrator).
Schritt 2: Geben Sie im Eingabeaufforderungsfenster den Befehl ein: Diskpart, und drücken Sie dann Eintreten.
Schritt 3: Geben Sie einen der folgenden Befehle ein und drücken Sie Eintreten.
- Liste Datenträger.
- Wählen Sie Datenträger X aus. (Sie sollten den Buchstaben X durch den problematischen Laufwerksbuchstaben ersetzen.)
- Offline-Festplatte
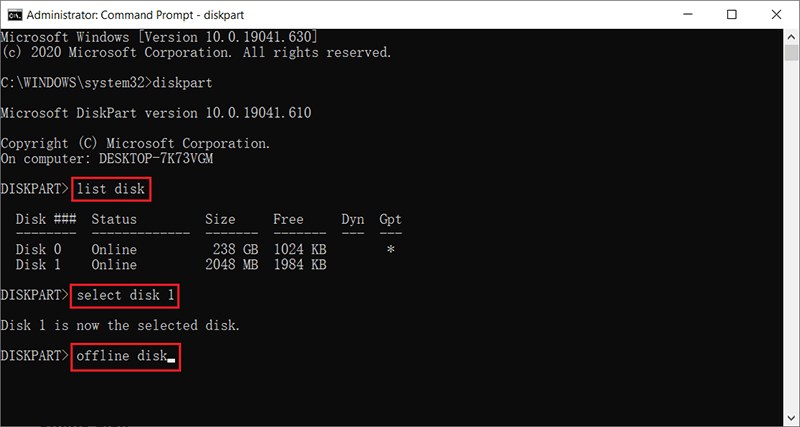
Schritt 4: Versuchen Sie erneut, das USB-Flash-Laufwerk oder die externe Festplatte auszuwerfen.
Lösung 8: Fahren Sie den PC herunter
Dies ist eine effektive Lösung, die jedoch mehr Zeit in Anspruch nimmt. Stellen Sie vor der Verwendung dieser Lösung sicher, dass das USB-Laufwerk keine Daten überträgt, um eine Unterbrechung des Prozesses und einen Datenverlust zu vermeiden.
Verlorene Daten mit Bitwar Data Recovery wiederherstellen
Das USB-Massenspeichergerät ist bekannt für seine Portabilität und Langlebigkeit. Die häufigen Verbindungen zu verschiedenen Geräten können jedoch zu einer erhöhten Exposition gegenüber Viren und Malware führen und die darauf befindlichen Daten gefährden. Wenn Sie versuchen, dies zu beheben Gerät wird gerade verwendet Problem und verliere leider die darauf gespeicherten Dateien, keine Sorge; Sie können sie mit Hilfe von Bitwar Data Recovery mühelos wiederherstellen.
Schritt 1: Laden Sie Bitwar Data Recovery von der . herunter offizielle Website.
Schritt 2: Starten Sie nach dem Download und der Installation die Software und wählen Sie das Laufwerk/Gerät aus, von dem Sie Daten wiederherstellen möchten, und drücken Sie dann die Nächste Taste.
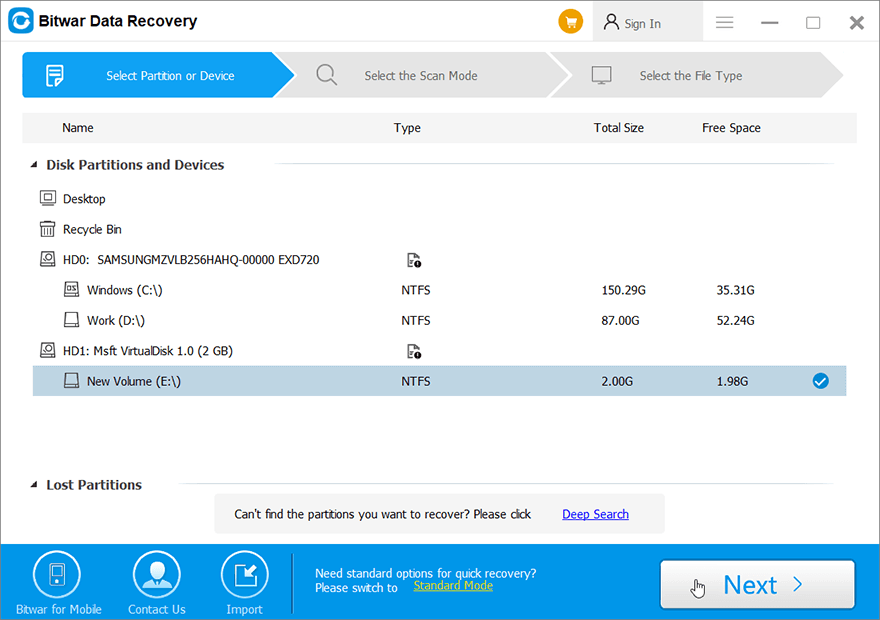
Schritt 3: Wählen Sie den Scanmodus. Zunächst empfehlen wir Ihnen die Verwendung von Schneller Scan, wodurch das ausgewählte Laufwerk schneller gescannt wird. Wenn der Modus nicht funktioniert, können Sie Tiefen-Scan nächstes Mal.
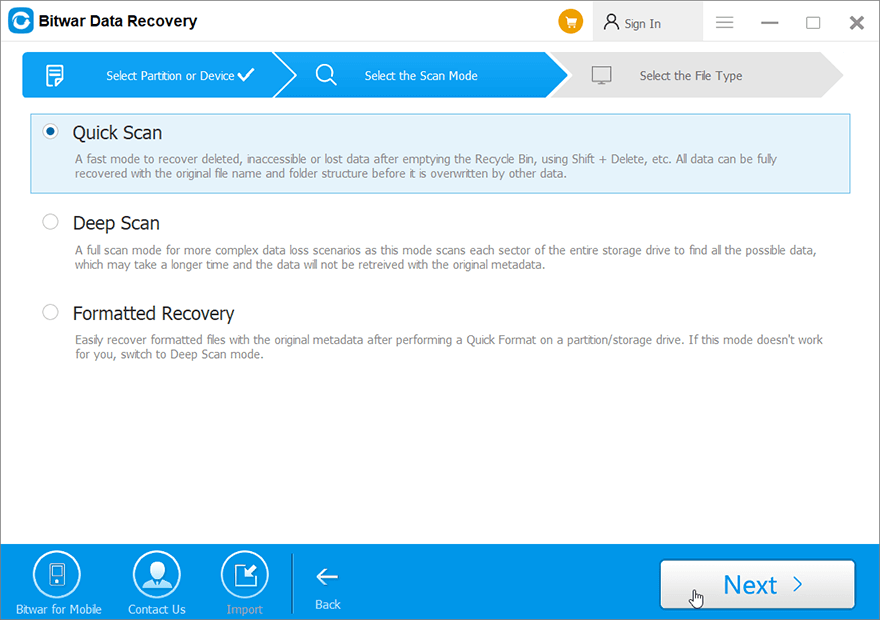
Schritt 4: Wählen Sie nun die Dateitypen aus, die Sie abrufen möchten, und drücken Sie dann die Nächste Taste.
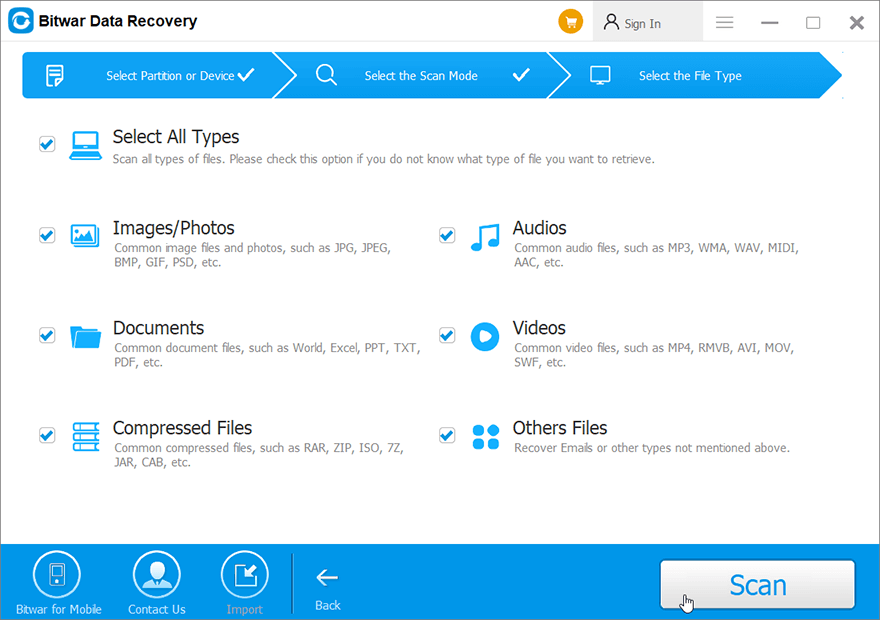
Schritt 5: Zeigen Sie danach alle ausgewählten Daten in der Vorschau an und klicken Sie dann auf „Genesen“, um den Datenwiederherstellungsprozess einzuleiten.

So werfen Sie ein USB-Flash-Laufwerk/eine externe Festplatte sicher vom PC aus
Nachdem Sie die oben genannten Lösungen gelesen haben, haben Sie das Problem beim Auswerfen des USB-Massenspeichergeräts möglicherweise erfolgreich behoben: Dieses Gerät wird derzeit verwendet, Fehler; Viele Benutzer möchten jedoch auch wissen, wie sie das USB-Flash-Laufwerk / die externe Festplatte sicher auswerfen können, falls beim nächsten Mal nicht der gleiche Fehler auftritt oder die wertvollen Daten verloren gehen.
Unabhängig davon, ob Sie Probleme beim Auswerfen des USB-Geräts aus der Taskleiste haben oder nach effektiven Methoden zum sicheren Auswerfen der externen Festplatte suchen, sind Sie bei uns richtig. Wir haben 5 bewährte Methoden zusammengestellt, die verwendet werden können, um das Problem zu lösen.
Methode 1: Verwenden Sie den Geräte-Manager
Schritt 1: Drücken Sie Gewinn + Q, eintippen Gerätemanager, und öffnen Sie es.
Schritt 2: Suchen Sie nun in der Geräteliste nach der Datenträgerkategorie und erweitern Sie sie. Es werden alle angeschlossenen Speichergeräte angezeigt.
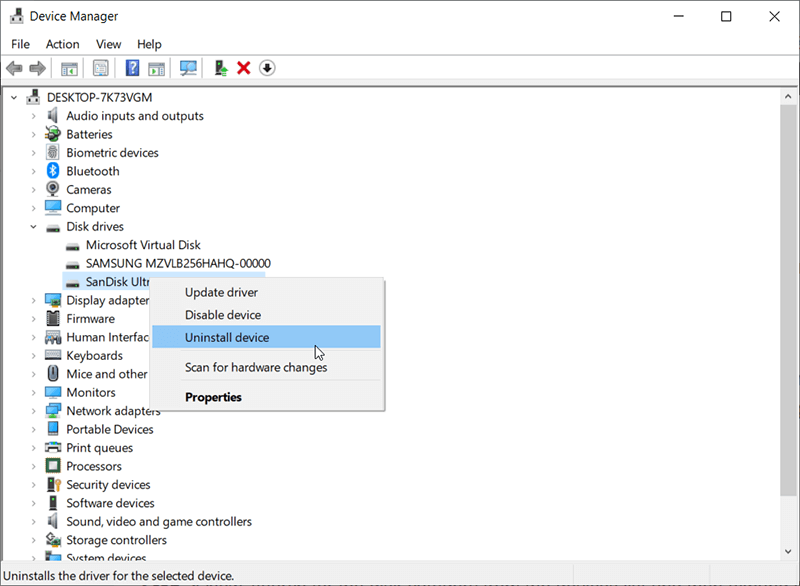
Schritt 3: Suchen Sie das USB-Speichergerät, das Sie nicht auswerfen können, und klicken Sie dann mit der rechten Maustaste darauf, um es zu deinstallieren.
Methode 2: Werfen Sie das USB-Speichergerät in der Datenträgerverwaltung aus
Schritt 1: Drücken Sie Windows+R Tasten zusammen, um ein Ausführungsfenster zu starten.
Schritt 2: Geben Sie nun „diskmgmt.msc” im Ausführen-Fenster und tippen Sie auf Eintreten um die Datenträgerverwaltung zu öffnen.
Schritt 3: Suchen Sie danach nach dem USB-Gerät, das nicht sicher ausgeworfen werden kann, und klicken Sie dann mit der rechten Maustaste darauf, um es zu entfernen.
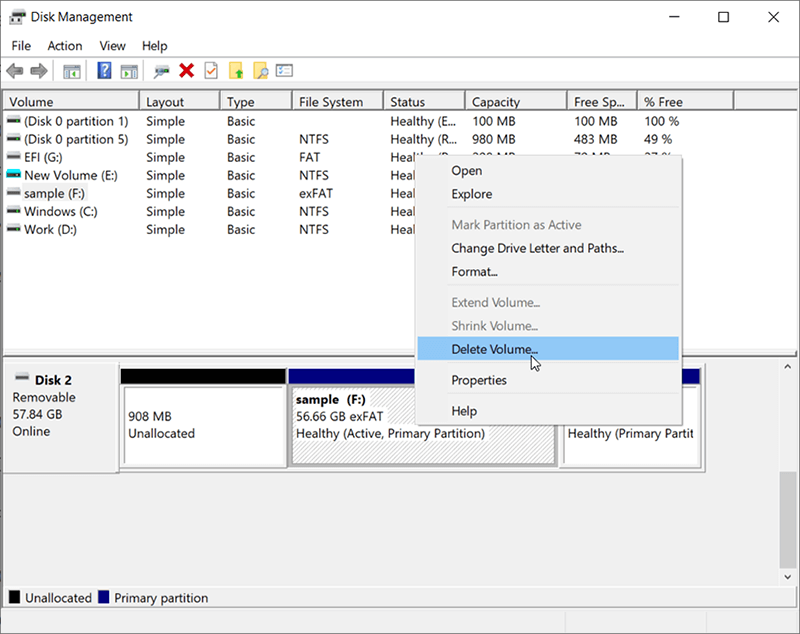
Methode 3: Werfen Sie das USB-Flash-Laufwerk über den Datei-Explorer aus
Schritt 1: Gehen Sie zu Dieser PC oder Arbeitsplatz und suchen Sie nach dem problematischen USB-Gerät.
Schritt 2: Klicken Sie mit der rechten Maustaste auf das Gerät und wählen Sie die Option Auswerfen.
Methode 4: Fehlerbehebung beim USB-Flash-Laufwerk
Als eines der praktischen Tools von Windows bietet Fehlerbehebung für Hardware und Geräte hat viele schwierige Probleme für Benutzer angegangen. Darüber hinaus öffneten die Benutzer es früher mit wenigen Klicks. Dieses Tool wurde jedoch seit Windows 10 1809 aus den Einstellungen entfernt. Um es zu öffnen, sollten Sie den Befehl im Fenster Ausführen verwenden: control.exe /name Microsoft.Fehlerbehebung
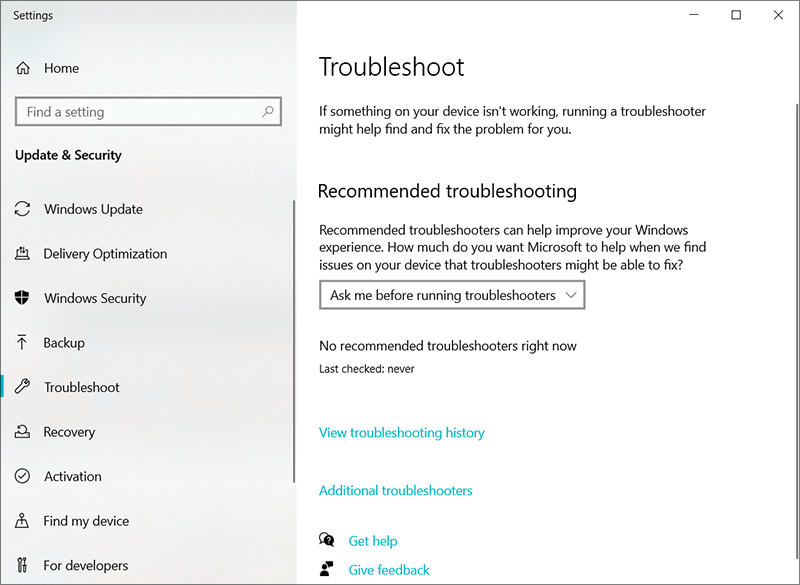
Methode 5: Formatieren Sie das USB-Flash-Laufwerk in fat32x (Vorsicht)
FAT32 ist das kompatibelste Dateisystem, das mehrere beeindruckende Eigenschaften aufweist, die für USB-Flash-Laufwerke geeignet sind. Das Formatieren des Flash-Laufwerks in FAT32 kann Sie vor zukünftigen Problemen bewahren. Da beim Formatieren alle Daten auf einem Laufwerk gelöscht werden, sollten Sie die Daten vorher auf andere sichere Laufwerke übertragen ein Format ausführen. Verwenden Sie die folgenden Schritte, um zu erfahren, wie Sie ein Laufwerk über den Datei-Explorer formatieren.
Schritt 1: Drücken Sie Gewinn + E öffnen Dateimanager.
Schritt 2: Klicken Sie mit der rechten Maustaste auf das USB-Flash-Laufwerk und wählen Sie dann Format.
Schritt 3: Erweitern Sie das Dropdown-Menü unter der Option Dateisystem und wählen Sie dann FAT32.
Schritt 4: Klicke auf Start um mit der Formatierung zu beginnen.
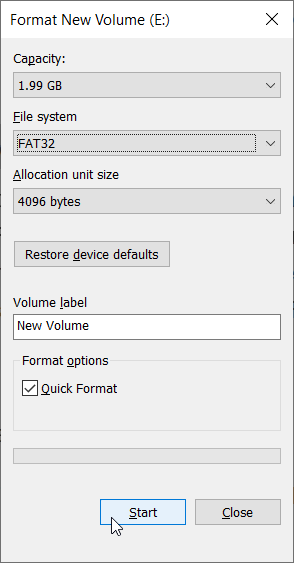
Schritt 5: Versuchen Sie nach Abschluss der Formatierung erneut, das USB-Flash-Laufwerk auszuwerfen.
Abschluss
Dieses Gerät wird derzeit verwendet tritt auf, wenn einige Programme und Dateien verwendet werden oder USB als NTFS formatiert ist usw. Die oben genannten Lösungen helfen bei der Behebung des Problems.
Wenn Sie jedoch bei der Behebung des Problems auf Datenverlustprobleme stoßen, befolgen Sie die ordnungsgemäßen Datenwiederherstellungsverfahren mit einem zuverlässigen Wiederherstellungstool, um alle Ihre wichtigen Daten wiederherzustellen.
Weitere Lösungen für USB-Massenspeichergeräte
Was ist, wenn Sie das USB-Flash-Laufwerk, die SD-Speicherkarte und die externe Festplatte unsicher ausgeworfen, entfernt oder getrennt haben, bei denen nach dem erneuten Anschließen an den Computer ein schwerwiegenderer Fehler auftritt, lesen Sie bitte die folgenden Lösungen, die Sie ebenfalls abdecken können.
- [Behoben] Sie müssen die Festplatte im Laufwerk formatieren, bevor Sie sie verwenden können
- Quick Fix: Das Volume enthält keinen erkannten Dateisystemfehler
- Vollständige Anleitung zur Behebung des Windows 10-Fehlers auf USB-Laufwerk kann nicht zugegriffen werden
- 10 Lösungen für das Problem der nicht erkannten externen Festplatte
- Vollständige Anleitung zur Behebung einer beschädigten SD-Karte im Jahr 2020 (13 Möglichkeiten)
Vorheriger Artikel
2021 Beste Möglichkeiten, den Neustart von Windows Explorer zu beheben Zusammenfassung: Hier stellen wir Ihnen einige einfache Lösungen vor, um dieses Gerät zu reparieren, das derzeit verwendet wird...Nächster Artikel
So lösen Sie eine Ihrer Festplatten, die auf Konsistenz überprüft werden müssen Zusammenfassung: Hier stellen wir Ihnen einige einfache Lösungen vor, um dieses Gerät zu reparieren, das derzeit verwendet wird...
Über Bitwar-Datenwiederherstellung
3 Schritte, um mehr als 500 Arten von gelöschten, formatierten oder verlorenen Dokumenten, Fotos, Videos, Audios und Archivdateien aus verschiedenen Datenverlustszenarien zurückzubekommen.
Erfahren Sie mehr
