7 beste Lösungen für den Fehler Dieses Gerät kann nicht gestartet werden (Code 10)
Zusammenfassung: Computer users now do more and more things via the internet rather than in a local environment. That is why the most vexing problem related to PCs is the failure of an internet connection. One form of this failure is the network adapter Code 10 Error. Viele Benutzer haben dieses Problem nach einem Update oder plötzlich gemeldet. Ein offensichtliches Symptom dieses Problems ist, dass der Netzwerkadapter nicht zu funktionieren scheint. In diesem Artikel werden wir verschiedene Lösungen für dieses Problem erläutern und auch die Verwendung erklären Bitwar-Datenwiederherstellung um Ihre wertvollen Daten wiederherzustellen, wenn Sie auf ein Datenverlustproblem stoßen, das durch dieses Problem ausgelöst wird.
Inhaltsverzeichnis
Die Gründe für Code 10
This error message pops up when the Device Manager can’t start the hardware device because of corrupted or outdated drivers. It could also happen when a driver manifests an error Device Manager can’t fix.
The Code 10 error is a common error message that warns the user of some kind of unspecified hardware issues. It can occur on every version of Windows such as Windows 7, Windows 8, Windows 10, etc.
Außerdem haben Geräte wie USB-Laufwerke den Fehler auch gesehen.
To help users facing different scenarios, we will explain common solutions that can be generally used to solve this device cannot start (Code 10) cannot start error. In general, users faced with the error don’t know the exact cause. You can just try these solutions one by one.
Lösungen für dieses Gerät kann nicht gestartet werden (Code 10) Fehler
Lösung 1: Gerätetreiber aktualisieren
Because this error can result from corrupt or faulty device drivers. You may try tackling it by updating some drivers via Device Manager. Refer to the following steps:
Schritt 1: Drücken Sie Windows + Xund klicke auf Gerätemanager.
Schritt 2: Suchen Sie nach den veralteten Treibern und klicken Sie dann mit der rechten Maustaste auf einen davon.
Schritt 3: Wechseln zu Eigenschaften und klicke dann auf Treiber Registerkarte im Fenster.
Schritt 4: Dort klick Treiber aktualisieren.
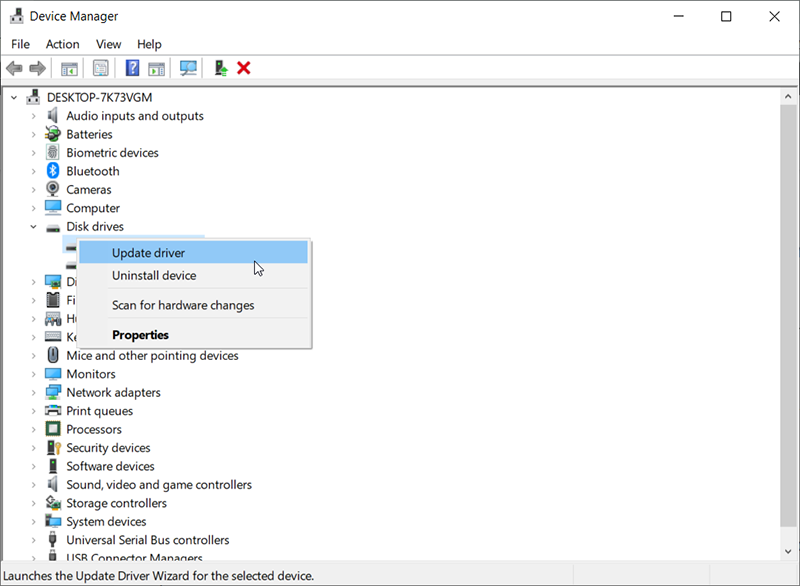
Schritt 5: Wähle aus Search automatically for the updated driver software Möglichkeit.
Schritt 6: Windows lädt den neuesten Treiber für das Gerät herunter und installiert ihn. Nachdem Sie die Treiber aktualisiert haben, schließen Sie das Fenster und starten Sie Ihren Computer neu, um zu überprüfen, ob der Fehler behoben ist.
Lösung 2: Rollback-Gerätetreiber
Eine Alternative zum Aktualisieren von Treibern besteht darin, den Treiber zurückzusetzen. Verwenden Sie dazu die folgenden Schritte:
Schritt 1:Drücken Sie Gewinn + Q Um die Suchleiste zu öffnen, geben Sie ein Gerätemanager, und dann öffnen Sie es.
Schritt 2: Klicken Sie mit der rechten Maustaste auf das Gerät, das Sie zurücksetzen möchten, und klicken Sie dann auf Eigenschaften.
Schritt 3: Wechseln Sie zum Gerät Eigenschaften. Klicken Sie auf die TreiberTab und dann klickRollback-Treiber.
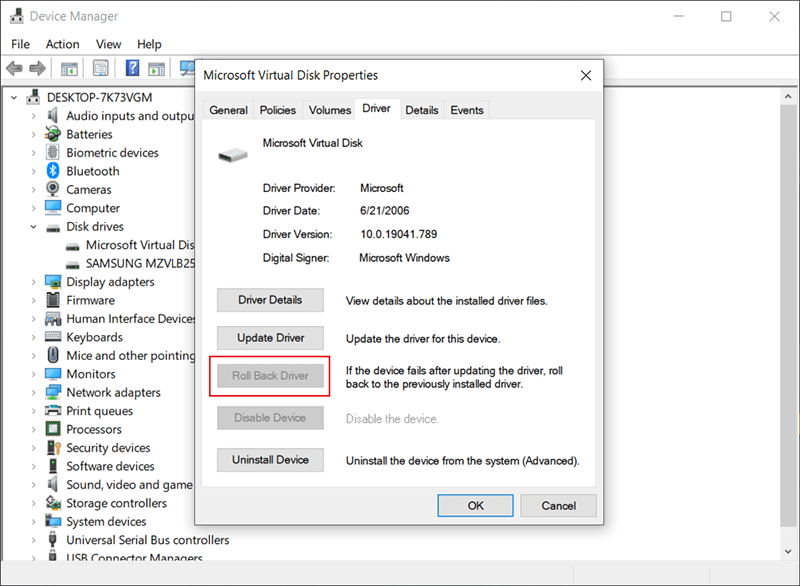
Schritt 4: Wählen Sie einen Grund für das Zurücksetzen und klicken Sie dann auf Jawohl.
Schritt 5: Nachdem der Computer den Vorgang abgeschlossen hat, starten Sie Ihren Computer neu und prüfen Sie, ob der Fehler weiterhin besteht.
Lösung 3: Schalten Sie Ihren PC aus und wieder ein
Das vollständige Entladen Ihres PCs hat sich bewährt, wenn es darum geht, den nicht reagierenden Zustand des Netzwerkadapters zu beheben. Dadurch werden möglicherweise unerwünschte Stromstöße beseitigt, die im Adapter registriert wurden.
Schritt 1: Trennen Sie das Ladegerät vom Stromnetz, schalten Sie Ihren Computer aus und entfernen Sie dann alle Stromkabel.
Schritt 2: Drücken Sie den Netzschalter mindestens 30 Sekunden lang und warten Sie dann etwa 10 Minuten.
Schritt 3: Setzen Sie den Akku mit dem Ladegerät wieder ein und starten Sie Ihren PC neu.
Schritt 4: Überprüfen Sie, ob dies behoben wurde.
Lösung 4: Verwenden Sie die Systemwiederherstellung
Wenn ein Virus oder ein neues Programm oder ein Update Ihren PC durcheinander bringt, können Sie dieses Problem durch eine Systemwiederherstellung bis zu dem Punkt beheben, an dem Ihr Netzwerkadapter gut funktioniert hat. Aus diesem Grund wird Benutzern empfohlen, regelmäßig Wiederherstellungspunkte zu erstellen. Befolgen Sie die folgenden Schritte, um zu erfahren, wie Sie die Systemwiederherstellung verwenden.
Schritt 1: Drücken Sie Windows-Taste + R die öffnen Lauf Kasten.
Schritt 2: Eintippen rstrui.exe und dann Enter drücken, um zu öffnen Systemwiederherstellung.
Schritt 3: Klicke auf Nächste und wählen Sie dann den Wiederherstellungspunkt aus, der ein Datum vor dem Auftreten des Fehlers trägt.
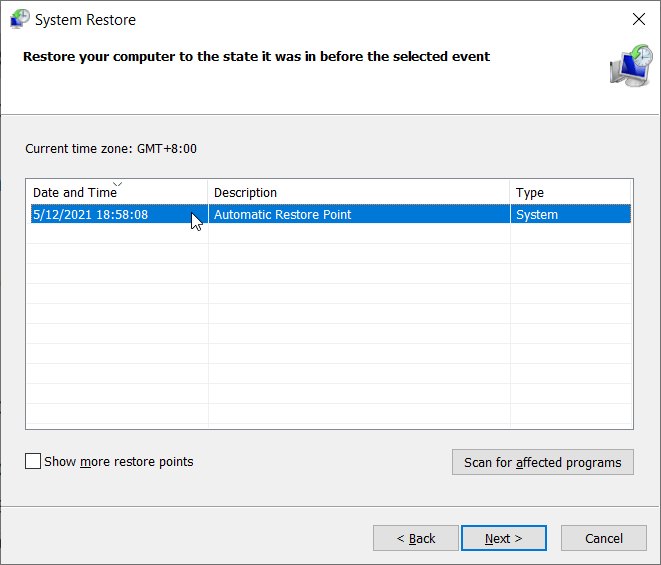
Schritt 4: Klicke auf nächste Klicken Sie im letzten Fenster auf Beenden um zu bestätigen, dass Sie Ihren Computer zu einem früheren Zeitpunkt wiederherstellen möchten. Alle am Computer vorgenommenen Änderungen einschließlich der Installation von Programmen und Konfigurationen werden rückgängig gemacht. Ihre persönlichen Dateien, Downloads und Dokumente bleiben von der Löschung verschont. Ihr System wird während dieses Vorgangs möglicherweise einige Male neu gestartet.
Lösung 5: Kabellose Treiber manuell neu installieren
Wenn keine der oben genannten Methoden funktioniert, können Sie versuchen, die Treiber nach der Deinstallation manuell neu zu installieren. Hier öffnen wir zuerst den Geräte-Manager, deinstallieren die Treiber und lassen die Standardtreiber sich selbst installieren. Wenn die Standardtreiber jedoch nicht richtig funktionieren, müssen Sie die Treiber manuell von der Website des Herstellers installieren.
Notiz: Stellen Sie sicher, dass Ihr System und BIOS auf die neueste Version aktualisiert sind, bevor Sie fortfahren.
Schritt 1: Drücken Sie Windows + R, eintippen devmgmt.msc im Dialogfeld und drücken Sie dann Eintreten.
Schritt 2: Erweitern Sie im Gerätemanager das Netzwerkadapter Baum.
Schritt 3: Deaktivieren Sie zuerst das Gerät, klicken Sie mit der rechten Maustaste darauf und wählen Sie dann Gerät deinstallieren.
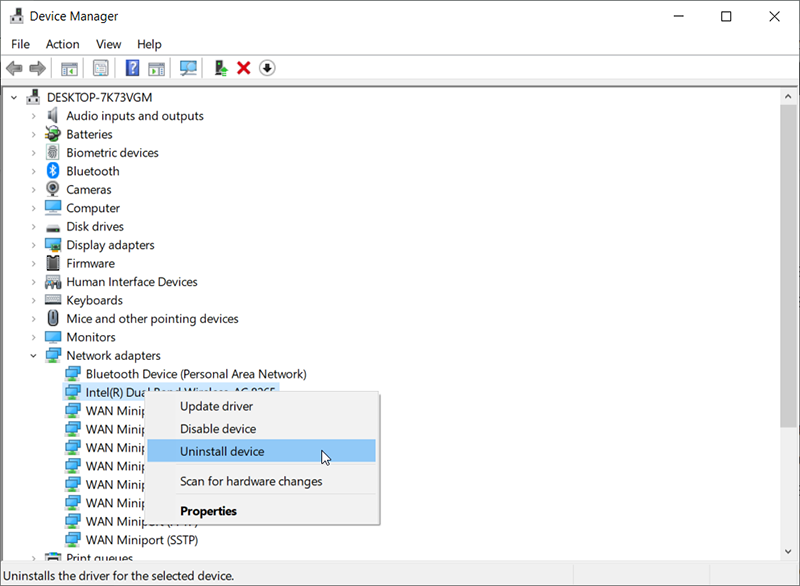
Schritt 4: Nachdem Sie den Treiber erfolgreich deinstalliert haben, fahren Sie mit der Deinstallation fort Intel PROSet/Wireless-Software.
Schritt 5: Drücken Sie Windows + Xund danndrücke F.
Schritt 6: Suchen Sie nach der Software und deinstallieren Sie sie. Laden Sie die neueste Version der Software herunter und installieren Sie sie.
Schritt 7: Starten Sie nach der Installation Ihren Computer neu und navigieren Sie zum Geräte-Manager. Klicken Sie mit der rechten Maustaste auf eine beliebige leere Stelle und wählen Sie dann Scannen nach Hardwareänderungen.
Überprüfen Sie Ihr WLAN und sehen Sie, ob es gut funktioniert. Wenn nicht, verwenden Sie die folgenden Schritte:
Schritt 1: Navigieren Sie zum Geräte-Manager und erweitern Sie die Netzwerkadapterstruktur. Klicken Sie mit der rechten Maustaste auf den Treiber, klicken Sie auf Update Driver und dann klick auf Durchsuchen Sie meinen Computer nach Treibersoftware.
Schritt 2: AuswählenLassen Sie mich aus einer Liste verfügbarer Treiber auf meinem Computer auswählen.
Schritt 3: KlickenFestplatte habenund navigieren Sie, um die Datei zu finden Netwtw08.INSie auf dem Computer gespeichert haben.
Schritt 4: Starten Sie Ihren Computer neu, nachdem Sie Änderungen vorgenommen haben, und prüfen Sie, ob das Problem behoben ist.
So stellen Sie verlorene Dateien mit Bitwar Data Recovery wieder her
Fixing the errors is the way out. However, saving essential files and data has high stakes too. If some files or data on the computer afflicted with this error disappear for no reason, you can try our Bitwar-Datenwiederherstellung to rescue them. This easy-to-use tool can recover practically everything you can think of, files, folders, photos, audio, videos, etc. It can dig your data from recycle bin, crashed PC, or external devices just when you cleave to the belief that the lost files are gone forever. Refer to the following steps to learn how it works:
Schritt 1: Laden Sie Bitwar Data Recovery von unserer offiziellen Website herunter und installieren Sie es.
Schritt 2: Öffnen Sie das Tool und wählen Sie das Laufwerk aus, auf dem Ihre fehlenden Daten gespeichert wurden, und klicken Sie dann auf Nächste.

Schritt 3: Wählen Sie in dieser Phase einen Scanmodus. Wir möchten empfehlen Schneller Scan, die in der Lage ist, eine gesunde Anzahl verlorener Dateien wiederherzustellen. Wenn es nicht funktioniert, können Sie das Tool erneut ausführen und verwenden Tiefen-Scan, was effektiver ist.
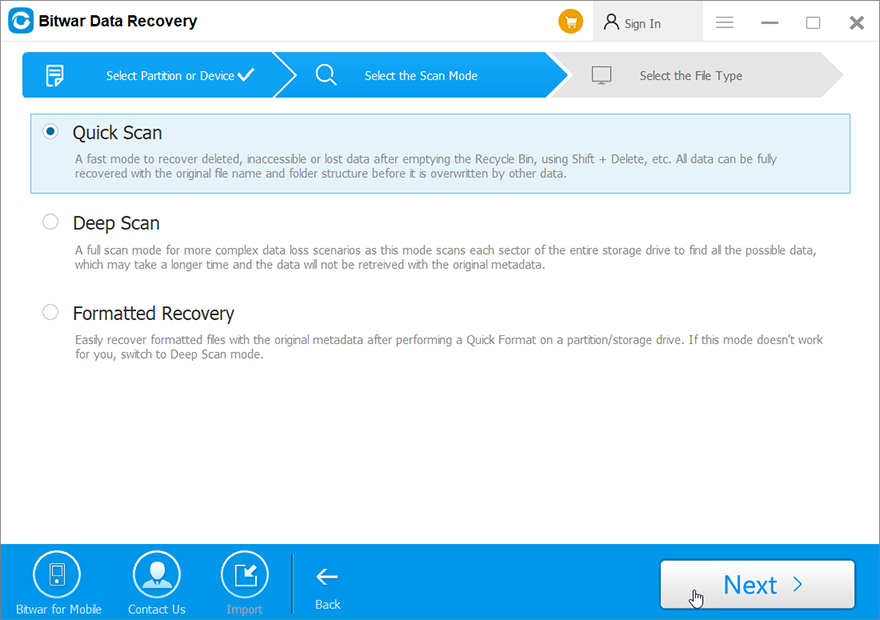
Schritt 4: Wählen Sie die Datentypen aus, die Sie wiederherstellen möchten, und klicken Sie auf Nächste.

Schritt 5:Vorschau wollte Dateien auf ihre Unversehrtheit überprüfen. Wählen Sie sie aus und klicken Sie auf Genesen um den Wiederherstellungsprozess zu starten.
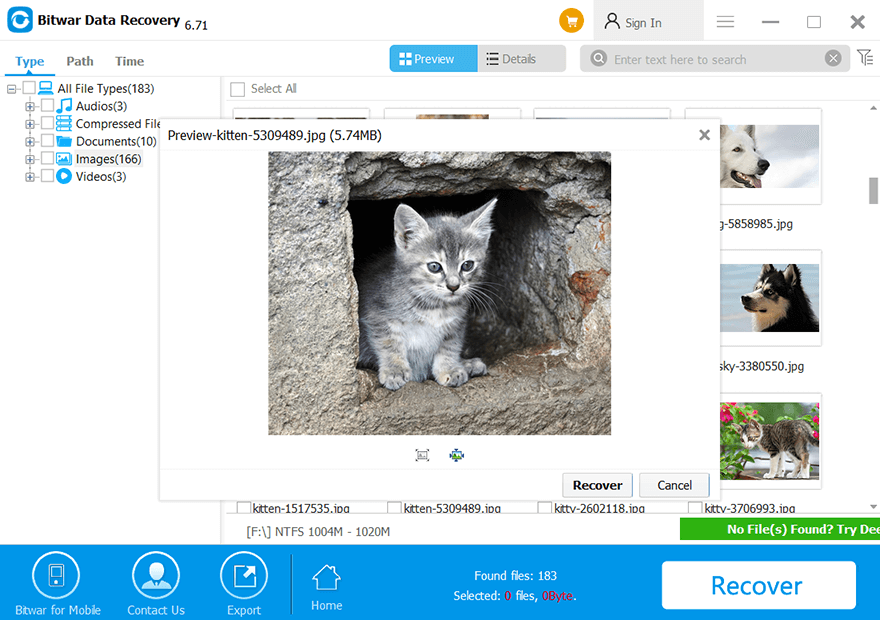
Letzter Ausweg: Ersetzen Sie Ihre Netzwerkkarte oder Wireless-Karte
If you have tried every solution mentioned before and you have narrowed down the possible causes of the faultiness of the network adapter card, you can replace it as a last resort. For users of desktop PC, this is very simple to do. Simply unplug the card from the expansion slot (PCI slot) and insert the new card. Although it is not necessary to have an identical replacement, it is recommended to do so because it will help in finding later updates from your computer manufacturer.
Laptops zu ersetzen ist nicht so einfach. Das Wireless kann durch Zerlegen des Laptops ersetzt werden. Dazu benötigen Sie eine identische Ersatzkarte. Wenn die LAN-Karte abnehmbar ist, können Sie versuchen, einen anderen identischen Ersatz bei eBay oder einer örtlichen Reparaturwerkstatt zu finden.
Abschluss
In this article, we have expounded on several solutions to this Device Cannot Start (code 10) error. Besides, any data loss problem triggered by this issue should not trouble you anymore if you use our Bitwar-Datenwiederherstellung, which is a user-friendly and effective tool and can help you bring back lost files.
Vorheriger Artikel
Gelöst: Der Verzeichnisname ist ungültig Summary: Computer users now do more and more things via the internet rather than in a local environment. That is...Nächster Artikel
[Gelöst] INET_E_RESOURCE_NOT_FOUND Summary: Computer users now do more and more things via the internet rather than in a local environment. That is...
Über Bitwar-Datenwiederherstellung
3 Schritte, um mehr als 500 Arten von gelöschten, formatierten oder verlorenen Dokumenten, Fotos, Videos, Audios und Archivdateien aus verschiedenen Datenverlustszenarien zurückzubekommen.
Erfahren Sie mehr
