[Gelöst] Dieses Gerät kann nicht starten | Fehlercode 10 unter Windows
Zusammenfassung: Benutzer können auf diesen Artikel verweisen und lösen Dieses Gerät kann nicht starten oder Fehlercode 10 auf Windows. Stellen Sie außerdem verlorene Daten von einem externen Gerät mit . wieder her Bitwar-Datenwiederherstellungssoftware.
Inhaltsverzeichnis
Fehlercode 10: Dieses Gerät kann nicht starten
Fehlermeldung: Fehlercode 10 oder Dieses Gerät kann nicht starten bezieht sich auf abnehmbare externe Geräte. Dieser Fehler tritt auf, wenn Windows angeschlossene Hardware nicht ordnungsgemäß ausführen kann, z. B. einen Drucker oder ein USB-Laufwerk.
Wenn dieses Problem auftritt, installiert Windows den Treiber sofort für jedes neue Gerät. Dadurch verschwinden oft CD-Laufwerke oder andere Speichergeräte. Außerdem können Sie im Gerätemanager auf die Registerkarte Allgemein gehen, um den Status dieser betroffenen Geräte zu überprüfen.
Denken Sie jedoch vorerst daran, dass der Code 10-Fehler aufgrund beschädigter Treiber und fehlerhafter Hardware auftritt, sodass Sie zuerst einige einfache Lösungen ausprobieren können, um ihn zu lösen, bevor Sie mit den praktischen Lösungen fortfahren.
Einfache Lösungen zur Überwindung des Fehlercodes 10
Lösung 1: Starten Sie Ihren PC neu
Unsere erste Empfehlung ist, zuerst Ihren PC neu zu starten. Es klingt einfach genug und liegt daran, dass manchmal ein einfacher Neustart die meisten temporären Probleme beheben kann, insbesondere den Geräte-Manager. Starten Sie daher zuerst einen Neustart und prüfen Sie, ob das Problem weiterhin besteht.
Lösung 2: Verwenden Sie einen USB-Hub mit Stromversorgung
Manchmal kann bestimmte Hardware einfach nicht zusammenarbeiten. Wir empfehlen Ihnen, einen USB-Hub von ausgezeichneter Qualität zu kaufen, da es viele Optionen auf dem Markt gibt. Einige High-End-USB-Geräte benötigen tatsächlich mehr Strom, sodass der Fehler nach dem Anschließen eines leistungsstärkeren USB-Hubs an Ihren PC verschwinden sollte.
Lösung 3: Ersetzen Sie das fehlerhafte Gerät
Nicht immer ist Software die Ursache für den Fehlercode 10, meist ist ein fehlerhafter PC oder eine ausgefallene Hardware der Grund. Stellen Sie dann fest, ob das angeschlossene Gerät fehlerhaft ist. Sie können dies überprüfen, indem Sie es mit anderen Computern verbinden. Wenn es defekt ist und Sie ein neues Gerät kaufen und ein Datenwiederherstellungstool verwenden müssen, um die Daten vom externen Gerät wiederherzustellen.
Verlorene Daten von einem externen Gerät wiederherstellen
Aus der obigen Aussage haben wir die einfachen Methoden besprochen, um zu beheben, dass das Gerät nicht starten kann oder der Fehlercode 10 Fehler aufweist. Wenn Sie feststellen, dass Ihr Gerät fehlerhaft ist, müssen Sie Ihre Daten so schnell wie möglich wiederherstellen, um Datenverlust zu vermeiden .
Wir empfehlen die Verwendung Bitwar Datenwiederherstellungssoftware weil es eines der besten Datenwiederherstellungstools für externe Geräte im Internet ist, da es mehrere Dateitypen mit nur wenigen einfachen Schritten unterstützen kann!
Schritt 1: Herunterladen und Installieren das Programm auf Ihrem Computer von Bitwarsoft Download-Center.
Schritt 2: Starten Sie das Programm und wählen Sie die externes Gerät von wo Sie die Dateien verloren haben. Klicken Nächstefortfahren.

Schritt 3: Wählen Sie den bevorzugten Scan-Modus.

Schritt 4: Wählen Sie das Dateityp der verlorenen Datei. Wenn Sie den Typ nicht kennen, können Sie wählen Alle Typen auswählen.

Schritt 5: Vorschau alle Scanergebnisse und auswählen die Datei Ihrer Wahl. Dann klicke auf Genesen Taste, um die Datenwiederherstellung zu starten.
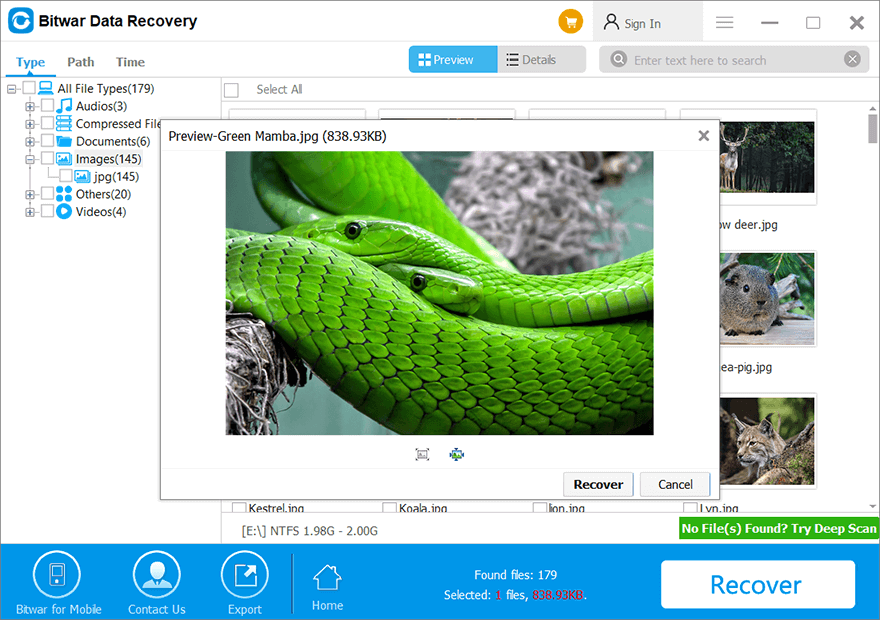
Praktische Lösungen zur Behebung dieses Geräts kann Fehler unter Windows 10 nicht starten
Wenn Sie festgestellt haben, dass mit Ihrem Gerät nichts in Ordnung ist, müssen Sie möglicherweise die folgenden praktischen Lösungen verwenden, um den Fehler auf Ihrem Windows-System zu beheben.
Lösung 1: Problembehandlung ausführen
Die Problembehandlung für Hardware und Geräte ist eine in Windows integrierte Funktion, um Probleme wie diesen Fehlercode 10 zu beheben.
Schritt 1: Gehe zum Einstellungen Ihres PCs und klicken Sie auf Update und Sicherheit.
Schritt 2: Navigieren Sie zu Fehlerbehebung und klicke auf Hardware und Geräte.
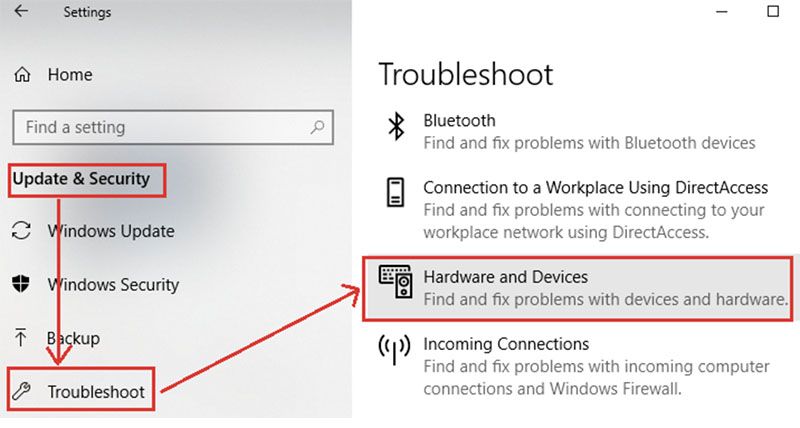
Schritt 3: Wenn die Hardware-Fehlerbehebung geöffnet wird, klicken Sie auf Nächsteum die Fehlerbehebung zu starten.
Schritt 4: Bitte warten Sie geduldig, bis die Fehlerbehebung abgeschlossen ist, dann wähle die Probleme aus den Listen, die Sie korrigieren möchten, und klicken Sie auf Nächste.
Lösung 2: Aktualisieren Sie das Windows-Betriebssystem
Microsoft veröffentlicht häufig neue Updates, um einige kleinere Fehler im Windows-Betriebssystem zu beheben. Daher ist es für Benutzer wichtig, ihr Windows ständig auf die neueste Version zu aktualisieren, um Fehler zu beheben und die Leistung Ihres Betriebssystems zu verbessern.
Schritt 1: Klicken Sie auf die Fenster Einstellungen und navigieren Sie zum Update & SicherheitMöglichkeit.
Schritt 2: Klicken Sie auf der linken Seite des Panels auf Windows Update und dann klick auf Auf Updates prüfen.
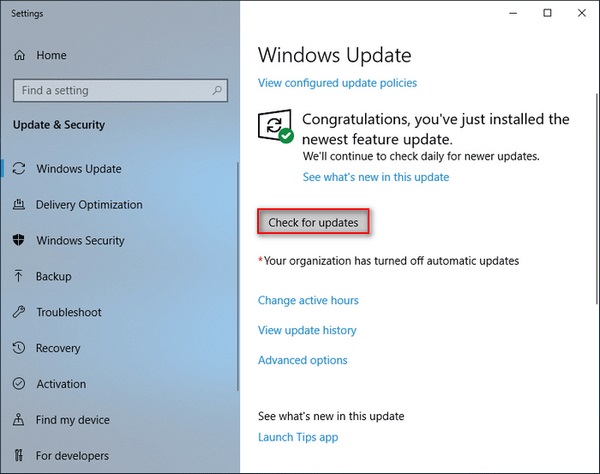
Schritt 3: Auf dem Bildschirm wird ein Popup-Fenster angezeigt, das Ihnen mitteilt, dass das Update gestartet wird, und Sie sehen einen Ladefortschrittsbalken.
Sobald das Windows-Update abgeschlossen ist, müssen Sie den PC neu starten.
Lösung 3: Aktivieren Sie den USB-Controller
Die Schritte zum Aktivieren des USB-Controllers sind sehr einfach, aber es erfordert eine Standardeinstellung, um ihn zu aktivieren. Stellen Sie also sicher, dass Sie es über Ihr Windows-Systemsteuerungssystem ausführen.
Die Schritte sind wie folgt:
Schritt 1: Gehe zum Schalttafel und klicke auf System.
Schritt 2: Wählen Sie das Gerätemanager und erweitern Sie die Universelle Buscontroller Möglichkeit.
Schritt 3: Rechtsklick am Gerät und wählen Sie Deinstallieren.
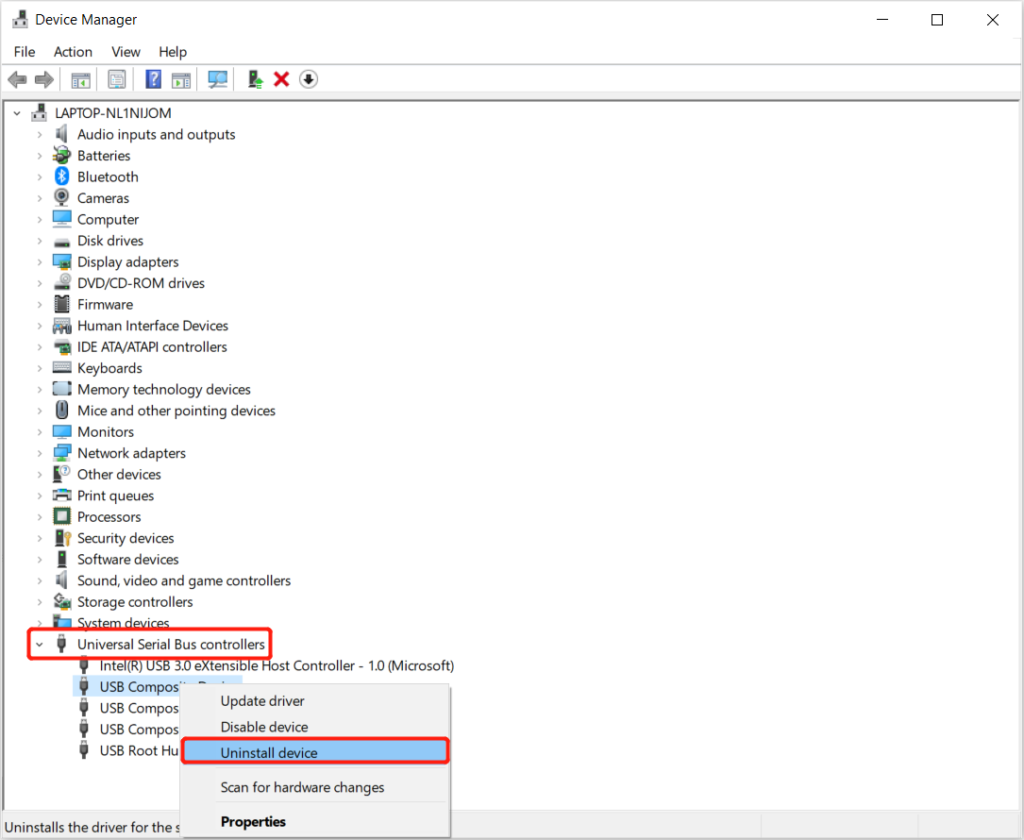
Schritt 4: Nachdem Sie das Gerät vom Computer entfernt haben, neu starten Ihr System und verbinden Ihr Gerät wieder.
Machen Sie sich keine Sorgen über die verlorene USB-Verbindung, da die USB-Controller das Gerät nach dem Neustart automatisch installieren.
Fehlercode 10 einfach beseitigen!
Dieses Gerät kann nicht gestartet werden oder Fehlercode 10 ist ein häufiger Fehler auf jedem Windows-Betriebssystem. Angenommen, Sie haben Schwierigkeiten mit diesem Fehler. Sie müssen lediglich die oben angegebenen Lösungen befolgen, um ihn zu beheben. Falls es zu einem versehentlichen Datenverlust kommt, denken Sie bitte daran, zu verwenden Bitwar-Datenwiederherstellung um Ihre Daten von Ihrem Gerät zurückzubekommen!
Vorheriger Artikel
5 Methoden zur Behebung von nicht ausreichendem Speicherplatz zum Abschließen des Betriebsfehlers Zusammenfassung: Benutzer können sich auf diesen Artikel beziehen und beheben, dass dieses Gerät nicht gestartet werden kann oder den Fehlercode 10 unter Windows verursacht. Außerdem,...Nächster Artikel
Bestes Tutorial zum Beheben von Fsroot Tree ist ein ungültiges Problem auf dem Mac! Zusammenfassung: Benutzer können sich auf diesen Artikel beziehen und beheben, dass dieses Gerät nicht gestartet werden kann oder den Fehlercode 10 unter Windows verursacht. Außerdem,...
Über Bitwar-Datenwiederherstellung
3 Schritte, um mehr als 500 Arten von gelöschten, formatierten oder verlorenen Dokumenten, Fotos, Videos, Audios und Archivdateien aus verschiedenen Datenverlustszenarien zurückzubekommen.
Erfahren Sie mehr
