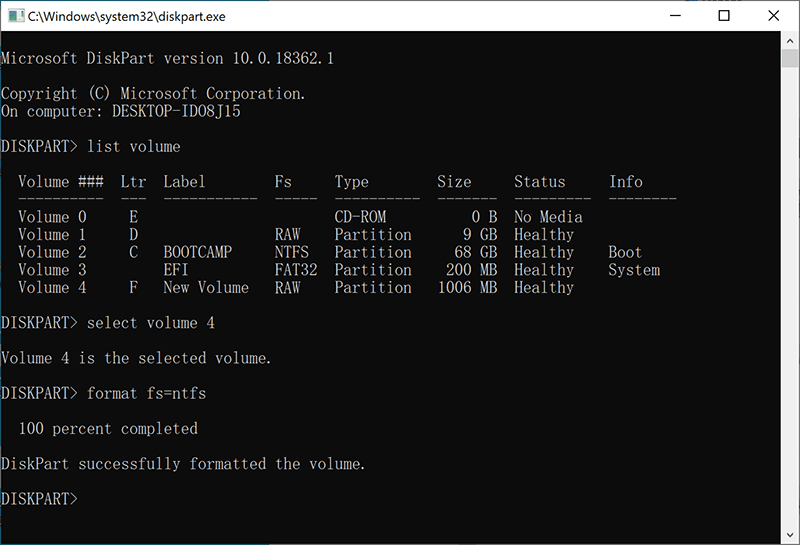Quick Fix: Das Volume enthält keinen erkannten Dateisystemfehler
Zusammenfassung: The article walks you through how to fix the “Die Volume enthält nicht das erkannte Dateisystem” error that occurred on your SD card, internal or external hard drive, USB flash drive, etc. with the step-by-step solutions and the data recovery method using Bitwar-Datenwiederherstellung.
Inhaltsverzeichnis
Überprüfen Sie, ob das Volume den erkannten Dateisystemfehler nicht enthält
Viele Benutzer im Internet (normalerweise auf Quora und Reddit) hatten kürzlich berichtet, dass das Problem „Die Volume Does Not Contain the Recognized File System. Please make sure that all required file system drivers are loaded and that the volume is not corrupted.’“ auf ihren Windows 10, 8 und 7 Computern. Bevor dieser Fehler auftritt, gibt es viele Benutzer, die in einer Eingabeaufforderung mit dem Namen auf die Schaltfläche Abbrechen klicken könnten: Sie müssen die Diskette im Laufwerk formatieren, bevor Sie sie verwenden können.
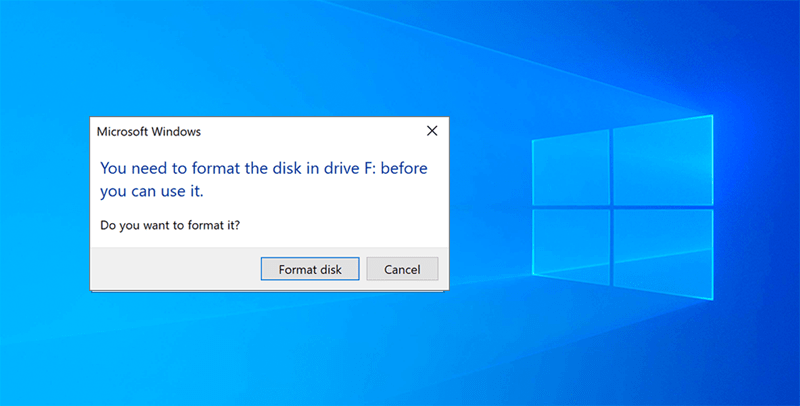
Nehmen wir den folgenden Fall, um konkreter zu werden, wie ein Unfall passiert:
“I was browsing some useful information on the Internet and wanted to save some of the pictures to my SanDisk SD card, then I can read them on my mobile phone, but I didn’t aware that the SD card reader wasn’t removed without a safely eject. I hurried to connect it again to my computer, but then the system warned me you need to format the disk in drive before you can use it. There are many useful pictures and documents stored on it, I cannot lose them, and then I chose to cancel the formatting, but then I got a message that notes me again that the volume doesn’t contain a recognized file system without formatting. What should I do now?”
We should agree that formatting means we need to wipe out all of the data stored on the SD card, external hard drive, USB drive, or any storage device. Anybody that cares about the critical data that indeed selected canceling the formatting without hesitation; however, it then popped up an error message to note you that the storage drive is not accessible (See below screenshot).
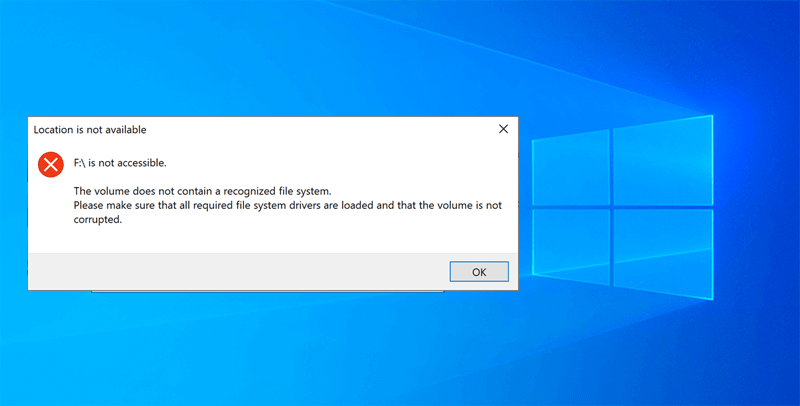
Mach dir keine Sorge; Wir haben bereits alles, was Sie über diesen Fehler wissen müssen, behandelt, also nehmen Sie sich bitte die Zeit, sie sorgfältig und langsam zu lesen. Wenn Sie nach dem Lesen des Artikels noch Fragen haben, wenden Sie sich bitte direkt an uns und schildern Sie Ihre Probleme ausführlich, damit wir Ihnen helfen können!
Was verursacht hat, enthält das Volume nicht den erkannten Dateisystemfehler
Hier sind einige der Gründe, die dazu führen können, dass der Fehler auf Geräten auftritt:
- Neuinstallation des Systems
- Vorhandensein von Viren oder Malware
- Unsicheres System heruntergefahren.
- Fehler bei der Dateisystemkonvertierung
- Versehentliches Löschen wesentlicher Systemdateien
- Vorhandensein von fehlerhaften Sektoren
- Falsche Anwendung durch Benutzer
- Virus-/Trojaner-Infektion
- Unzureichende Stromversorgung
Dieser Fehler kann aufgrund einer der oben aufgeführten Ursachen auftreten, aber es ist schwer zu bestimmen, was als nächstes zu tun ist, da das Klicken auf die Schaltfläche Datenträger formatieren zum Beheben eines unbekannten Dateisystemfehlers nicht so schlau ist. Wenn Sie außerdem versucht haben, mit der rechten Maustaste auf das Speicherlaufwerk in Dieser PC/Arbeitsplatz zu klicken, werden die Laufwerkseigenschaften möglicherweise als 0 Byte angezeigt, was bedeutet, dass das Speicherlaufwerk auf RAW-Laufwerk umgestellt wurde!
Nicht verpassen:10 Lösungen zur Behebung des Problems „Nicht erkannte externe Festplatte“!
Teil 1: Praktische Lösungen
Die folgenden Lösungen sind sicher und sicher, dass sie keine Schäden oder Datenverluste in Bezug auf das Laufwerk oder den Computer verursachen.
Lösung 1: Fehlerprüfung
Schritt 1: Weiter zuStartund klicke aufMein ComputeroderDieser PC.
Schritt 2: Wählen Sie das ausFahrtdas ist nicht zugänglich und dann wähleEigenschaftenindem Sie mit der rechten Maustaste darauf klicken.
Schritt 3: Von demEigenschaftenFenster, wählen Sie dasWerkzeugRegisterkarte und klicken Sie auf dasPrüfenKnopf von derFehlerüberprüfung.
Schritt 4: Wähle ausLaufwerk scannenMöglichkeit.

Sobald der Scanvorgang abgeschlossen ist, gehen Sie bitte zurück zuDieser PCoderMein Computerum zu überprüfen, ob das Laufwerk fest ist oder nicht.
Lösung 2: Führen Sie den CHKDSK-Befehl aus
Die meisten Laufwerksfehler unter Windows können durch Ausführen des folgenden CHKDSK-Befehls behoben werden:
Schritt 1: Drücken SieGewinnen+Sund tippe eincmdim Suchmenü.
Schritt 2: Wählen Sie die Ausführung desEingabeaufforderungals Administrator.
Schritt 3: Geben Sie den Befehl ein:chkdsk D: /F(wobei D: der Laufwerksbuchstabe ist) undEintreten.
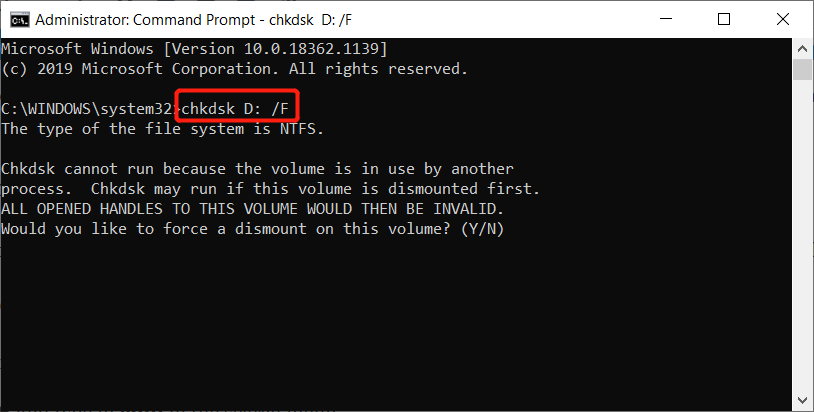
Nachdem Sie die oben aufgeführten Schritte ausgeführt haben, starten Sie das System neu und überprüfen Sie, ob der Fehler behoben ist oder nicht. Wenn es immer noch nicht behoben ist, fahren Sie bitte mit dem zweiten Teil fort, um die erweiterten Lösungen zur Behebung des „Das Volume enthält kein erkanntes Dateisystem" Error.
Wichtiger Hinweis: Die erweiterten Lösungen können das Problem mit dem Datenverlust verursachen. Deshalb haben wir sie nicht an der Vorderseite des Pfostens befestigt. Wir nehmen diese Lösungen jedoch auch hier auf, nur für andere Benutzer, die es lieben, es auszuprobieren. Aber eigentlich ist das Klicken auf die Schaltfläche Datenträger formatieren die einfachste Option, um den Fehler zu beheben.
Teil 2: Erweiterte Lösungen
Lösung 1: SFC-Scan
Schritt 1: Gehe zumSucheMenü und Typcmdim dafür vorgesehenen Raum.
Schritt 2: Klicken Sie auf dieEingabeaufforderungundals Administrator ausführen.
Schritt 3: Geben Sie den Befehl ein:SFC/scannowin der Eingabeaufforderung gefolgt von derEintretenTaste.

Warten Sie, bis der Vorgang abgeschlossen ist, und prüfen Sie, ob der Fehler „Das Volume enthält kein erkanntes Dateisystem“ behoben ist oder nicht.
Lösung 2: Aktualisieren Sie die USB-Treiber
Schritt 1: Drücken SieGewinnt+STasten gleichzeitig. EintippenGerätemanagerund öffnen Sie es.
Schritt 2: Suche nachUSB-Controllerin demGerätemanager.
Schritt 3: AuswählenGenerischer USB-Hubindem Sie mit der rechten Maustaste darauf klicken und dann auswählenTreiber aktualisieren.

Lösung 3: Formatieren Sie das Speichergerät
Dieser Schritt erfordert das Ausführen eines CHKDSK-Befehls und das anschließende Formatieren des Laufwerks. Falls fehlerhafte Sektoren vorhanden sind, hilft dieser Befehl, das Problem zu lösen.
Schritt 1: Verwenden Sie die Maus, umRechtsklickauf derStartknopf und klickDatenträgerverwaltung.
Schritt 2: Klicken Sie mit der rechten Maustaste auf dasRaw-Laufwerk,SD-Karte, oderUSB Laufwerkund wähleFormat.
Schritt 3: Benennen Sie die umVolume-Label,auswählenNTFS/FAT32als Dateisystem, zugewiesene Einheitengröße als Standard, und wählen SieFühren Sie eine Schnellformatierung durchgefolgt vonOKum das Format zu starten.
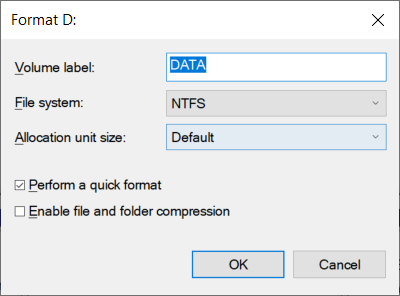
Schritt 4: Warten Sie schließlich, bis der Vorgang abgeschlossen ist undneu startendas System.
Hier stellt sich also eine Frage: Können wir die Daten von diesem beschädigten Laufwerk wiederherstellen, wenn wir viele wichtige Dokumente, Fotos, Dateien oder Videodateien gespeichert haben? Alles was ihr natürlich tun müsst Um die Daten wiederherzustellen, wird eine Datenwiederherstellungssoftware eines Drittanbieters verwendet – Bitwar-Datenwiederherstellung.
So stellen Sie Daten von einem nicht erkennbaren Speicherlaufwerk wieder her
Wir empfehlen dringend die Verwendung von Bitwar-Datenwiederherstellungssoftware weil wir alles Komplizierte vereinfachen wollen. Die Softwareoberfläche wurde in einem Assistentenmodus entwickelt, der die Benutzer Schritt für Schritt durch die Verwendung führen kann. Es gibt keine Hindernisse mehr, die dazu führen können, dass die Benutzer die Software für schwer zu verwenden halten oder die Bedeutung der Funktion verstehen.
Obwohl die Softwareoberfläche so einfach ist wie genug, bedeutet dies nicht, dass die Softwarefunktionen nicht so leistungsstark sind. Sehen Sie, was wir für Sie tun können:
- Wiederherstellung gelöschter Dateien
- Datenwiederherstellung aus dem Papierkorb
- Wiederherstellung formatierter oder unzugänglicher Festplattendaten
- Datenwiederherstellung von RAW-Partitionen
- Datenwiederherstellung verlorener Partitionen
- FAT-, NTFS-, exFAT-Laufwerksdatenwiederherstellung
- Datenwiederherstellung auf SD-Karte
- Datenwiederherstellung von USB-Sticks
- Digitalkamera, Camcorder-Datenwiederherstellung
- Game-Player, Heimkino-Datenwiederherstellung
- Mehr
Es gibt drei Wiederherstellungsmodi: Schneller Scan, Tiefen-Scan, Formatierte Wiederherstellung die für verschiedene Datenverlustszenarien entwickelt wurden, und inzwischen unterstützt die Software viele Dateisysteme und Dateitypen wie mehr als 580 Dokumente, Bilder, Videos, Audiodateien und andere Dateitypen.
Am wichtigsten ist, wie wir bereits sagten, als Ihr Speicherlaufwerk aufgetreten war: „Das Volume enthält kein erkanntes Dateisystem" Error. Es wird zu einem RAW-Laufwerk, aber Bitwar kann das ursprüngliche Dateisystem abrufen und bietet den Quick Scan-Modus, um die Daten mit ihrem ursprünglichen Dateinamen und ihrer ursprünglichen Ordnerstruktur wiederherzustellen. Wenn das ursprüngliche Dateisystem des Laufwerks beispielsweise NTFS war, zeigt Bitwar es als NTFS_RAW in der Geräteliste an. (Siehe Screenshot unten)
In diesem Schritt zeigen wir Ihnen die detaillierten Schritte zum Wiederherstellen der unzugänglichen Daten vom RAW-Speicherlaufwerk. Wichtiger Hinweis: Stellen Sie sicher, dass Sie das Speicherlaufwerk nicht vor oder während des Scan- und Datenwiederherstellungszeitraums verwenden.
Schritt 1:HerunterladenundInstallierendie Datenwiederherstellungssoftware von derBitwarsoft Download-Center.
Schritt 2:Startdie Software und wählen Sie dieFahrtoderPartition zuweiter mit demNächsteTaste.

Schritt 3: Wählen Sie das Schnell ScanModus und Wählen Sie das gewünschte aus Datentypen.Drücken Sie dann auf dieScanTaste, um den Scan zu starten.

Schritt 4:Vorschaudie Scan-Ergebnisse in der Scan-Oberfläche und wählen SieGenesenum die Datenwiederherstellung zu starten.

Beachten: Wenn die Datenwiederherstellung abgeschlossen ist,RETTE ALLE die gültigen Daten an einem anderen Speicherort statt auf dem Originallaufwerk, um ein Überschreiben von Daten zu verhindern.
Wie vermeidet man einen nicht erkannten Dateisystemfehler?
Nachdem Sie die Lösungen kennengelernt haben, um den Fehler zu beheben und die verlorenen Dateien vom Laufwerk wiederherzustellen, müssen Sie die besten Vorsichtsmaßnahmen kennen, um zu verhindern, dass der Fehler erneut auftritt. Der beste Weg ist, die richtigen Sicherheitsschritte und FAQ zum Umgang mit RAW zu NTFS unten zu befolgen, um das „Das Volume enthält nicht das erkannte Dateisystem” Fehler erneut auftreten.
Sicherheitstipps
- Behalten Sie die Gewohnheit bei, auf das Symbol Hardware sicher entfernen in der Taskleiste zu klicken, wenn Benutzer ein externes Laufwerk vom Computer trennen müssen. Falls es nicht funktioniert, stellen Sie sicher, dass alle Aktivitäten von den externen Geräten gestoppt wurden, und klicken Sie dann auf Start > Einstellungen > Geräte > Wählen Sie das externe Laufwerk aus > tippen Sie auf Gerät entfernen.
- Verhindern Sie, dass der Wechseldatenträger allein ohne Computerkenntnisse betrieben oder verwaltet wird.
- Seien Sie vorsichtig mit den unbekannten E-Mails oder Benachrichtigungen, die von anonym gesendet werden.
- Installieren Sie die neueste Antivirensoftware auf dem Gerät und scannen Sie den Computer regelmäßig, um den Computer und das externe Gerät sicher vor Viren zu schützen.
- Sichern Sie die Daten regelmäßig auf dem Computer oder bewahren Sie verschiedene Kopien an verschiedenen Orten auf.
- Bewahren Sie das Speichergerät immer vor Beschädigungen auf und lassen Sie es nicht fallen und setzen Sie es keiner heißen Umgebung aus.
Konvertieren Sie die RAW-Partition in NTFS ohne Formatierung?
Raw-Partition oder -Laufwerk ist eine Partitionsbedingung, die besagt, dass sie derzeit nicht als Standard-Windows-Dateisystem erkannt wird. Der beste Weg, um mit der Raw-Partition umzugehen, ist die Verwendung von Diskpart zum Konvertieren von RAW in das NTFS-Format.
Vorsicht: Da NTFS bereits ein Format ist, das formatiert werden muss, gibt es keine effektive Möglichkeit, die RAW-Partition ohne Formatierung in NTFS zu konvertieren Führen Sie die RAW-Partitions-/Laufwerkkonvertierung durch.
Schritt 1: Klicken Gewinnen + R eintippen Diskpart.
Schritt 2: Geben Sie danach die folgenden Befehle ein:
Listenvolumen
Wählen Sie Volume X (X steht für den Treiberbuchstaben der Partition/des Laufwerks)
Format fs=NTFS
Schritt 3: Warten Sie geduldig, bis der Konvertierungsvorgang abgeschlossen ist.
Lernen Sie es schnell!
Sie müssen sich in Zukunft keine Sorgen mehr machen, wenn Benutzer gefunden “Die Volume enthält nicht das erkannte Dateisystem“ Problem, da es einfach zu lösen ist. Dieses Problem wird durch das beschädigte Dateisystem verursacht, bei dem Benutzer nicht auf das Laufwerk zugreifen können.
Alle oben genannten Lösungen helfen, das Problem zu überwinden und zuerst alle wichtigen Daten vom Laufwerk wiederherzustellen, bevor Sie mit den Lösungen fortfahren, indem Sie das zuverlässige und vertrauenswürdige verwendenBitwar-Datenwiederherstellungssoftware um dauerhaften Datenverlust zu verhindern. Wenn Sie Datenverlustprobleme auf Ihren macOS-, iOS- oder Android-Geräten haben, können Sie sich auch an unsere anderen Produkte wenden: Bitwar-Datenwiederherstellung für Mac, Bitwar iPhone Datenwiederherstellung, Bitwar Android-Datenwiederherstellung!
Vorheriger Artikel
Eine kurze Einführung in die Fehlertoleranz Summary: The article walks you through how to fix the "The Volume Does Not Contain the Recognized File System" error that...Nächster Artikel
Fix: Thread im Gerätetreiberfehler hängengeblieben [16 Lösungen] Summary: The article walks you through how to fix the "The Volume Does Not Contain the Recognized File System" error that...
Über Bitwar-Datenwiederherstellung
3 Schritte, um mehr als 500 Arten von gelöschten, formatierten oder verlorenen Dokumenten, Fotos, Videos, Audios und Archivdateien aus verschiedenen Datenverlustszenarien zurückzubekommen.
Erfahren Sie mehr