Gelöst: Die Anfrage ist aufgrund eines schwerwiegenden Gerätehardwarefehlers fehlgeschlagen
Zusammenfassung: In diesem Artikel stellen wir Ihnen einige der besten Möglichkeiten zur Behebung vor die Anfrage ist aufgrund eines schwerwiegenden Gerätehardwarefehlers fehlgeschlagen und stellen Sie alle Ihre wichtigen Daten mit leistungsstarkem . wieder her Datenwiederherstellungssoftware.
Die Fehleranforderung aufgrund eines schwerwiegenden Gerätehardwarefehlers ist eines der häufigsten Probleme, die bei Festplatten von Seagate und Western Digital auftreten, sodass auf sie nicht zugegriffen werden kann. Manchmal ist diese Anfrage mit einigen anderen Fehlercodes wie 0x800701E3 gekoppelt, was diese Situation sicherlich zu einer kritischen Situation macht und daher eine schnellstmögliche Lösung des Problems erfordert.
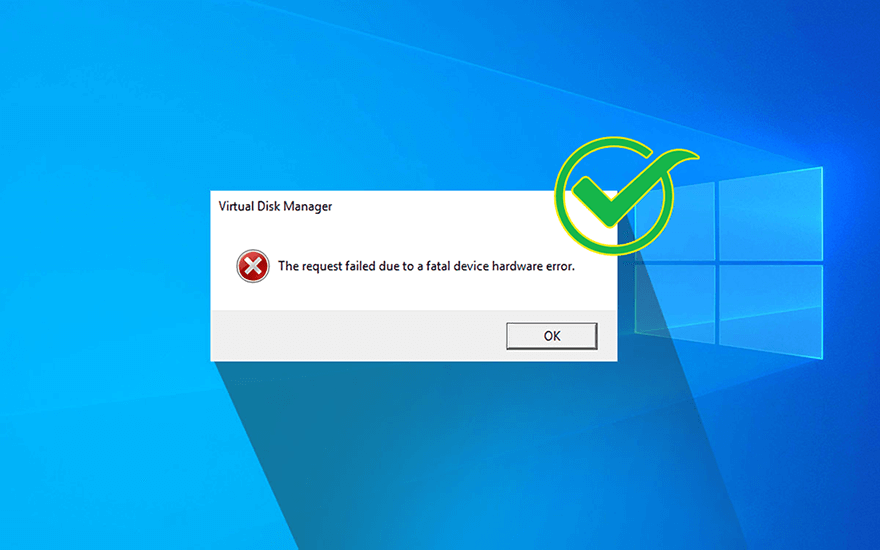
Wenn die Anforderung aufgrund eines schwerwiegenden Gerätehardwarefehlers fehlgeschlagen ist, bedeutet dies, dass das Betriebssystem nicht auf die Festplatte oder SSD zugreifen oder keinen Lese- oder Schreibvorgang ausführen kann. Einige der Faktoren, die diese Bedenken verursachen können, sind:
- Fehlerhafte oder lose USB-Verbindung
- Vorhandensein von fehlerhaften Sektoren im Laufwerk
- Hardware- oder Systemfehler.
Sollten Sie dennoch einmal auf diesen Fehler stoßen, geraten Sie nicht in Panik. In diesem Artikel werden mehrere bewährte Methoden zur Lösung vorgestellt. Darüber hinaus stellen wir für Benutzer, bei denen das durch diesen Fehler ausgelöste Datenverlustproblem auftritt, ein leistungsstarkes und benutzerfreundliches Wiederherstellungstool vor. Bitwar-Datenwiederherstellung, mit dem Sie verlorene Dateien mühelos wiederherstellen können.
Inhaltsverzeichnis
Lösungen für die Anfrage sind aufgrund eines schwerwiegenden Gerätehardwarefehlers fehlgeschlagen
Lösung 1: Überprüfen Sie den Status der Verbindung
Manchmal kann jede lose Verbindung zu solchen Fehlern führen. Daher ist der erste Schritt, den Sie unternehmen sollten, sie zu überprüfen. Nachdem Sie die Anschlüsse überprüft haben, schließen Sie die Festplatte an den USB-Port des Motherboards an, um eine stabile Stromversorgung zu erhalten. Suchen Sie dann nach einem passenden, aber unterschiedlichen USB-Kabel. Wenn diese Lösung nicht funktioniert, fahren Sie mit der nächsten Lösung fort.
Lösung 2: Aktualisieren Sie den Festplattentreiber
Es wird berichtet, dass ein veralteter Festplattentreiber die normale Funktion eines Festplattenlaufwerks beeinträchtigen kann. Ob dies die Ursache für die Fehlerhaftigkeit Ihres Laufwerks ist, ist zwar schwer zu beweisen, aber es schadet der Festplatte nicht, das Laufwerk zu aktualisieren. Bevor Sie also versuchen, andere kompliziertere Lösungen zu verwenden, ist diese eine einfache Lösung, die wir empfehlen möchten.
Schritt 1: Drücken Sie Gewinn + Q, eintippen Gerätemanagerund öffnen Sie es.
Schritt 2: Erweitere die Laufwerke Eintrag.
Schritt 3: Klicken Sie mit der rechten Maustaste auf den Eintrag des fehlerhaften Laufwerks.
Schritt 4: Klicke auf Aktualisieren die Fahrt.
Schritt 5: Wählen Sie im neuen Fenster Automatisch nach Treibern suchen.
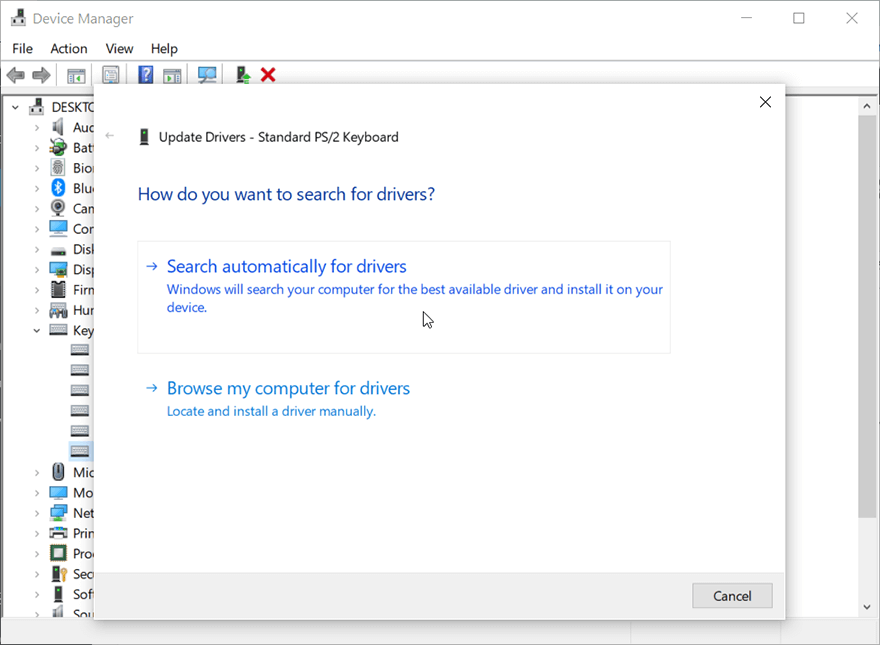
Schritt 6: Warten Sie, bis der Vorgang abgeschlossen ist, und prüfen Sie dann, ob das Problem weiterhin besteht.
Lösung 3: SMART-Attribute ausführen
SMART, an acronym for Self-Monitoring, Analysis, and Reporting Technology serve as a system that monitors the basic information of drives. It’s a widely used tool for checking the health status of a drive. Refer to the following steps to learn how to run it.
Schritt 1: Starte den Eingabeaufforderung als Admin durch Drücken von Windows+X Tasten gleichzeitig.
Schritt 2: Geben Sie den Befehl ein und drücke Eintreten ausführen.
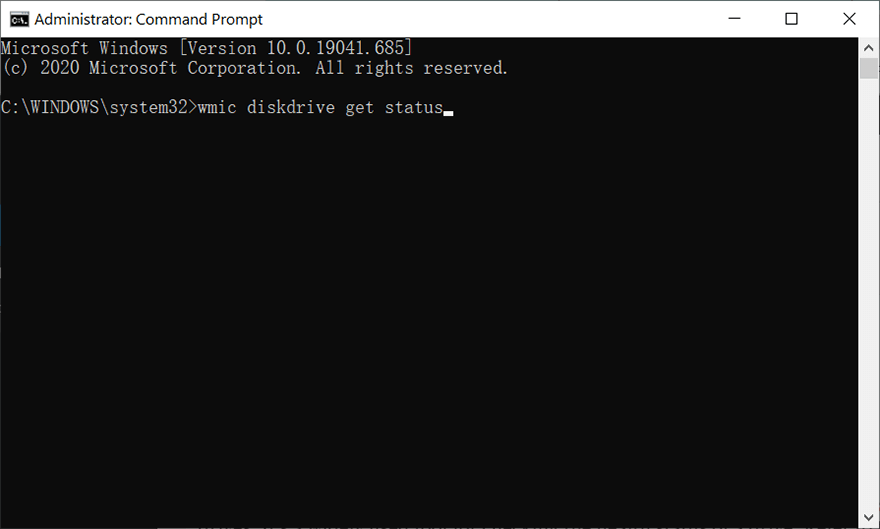
Schritt 3: Das Fenster zeigt nun einen der unten genannten Status an.
- Unbekannt, schlecht: Hohe Wahrscheinlichkeit eines Fehlers, auch nachdem er behoben wurde. Benötigt dringende Datenwiederherstellung.
- Caution: Hard drive gravely affected, need data recovery immediately to reduce the risk of permanent data loss.
- OK: Faire Chancen, dass eine Festplatte in ihren ursprünglichen Zustand zurückversetzt wird. Befolgen Sie dazu die unten angegebene Lösung.
Holen Sie sich Ihre Daten mit Bitwar Data Recovery zurück
From this point on, later solutions can involve data loss when you try using them to solve the request that failed due to a fatal device hardware error. Da auf das Laufwerk nicht zugegriffen werden kann, sollten Sie diese wertvollen Daten mit Hilfe eines zuverlässigen Tools auf anderen sichereren Laufwerken wiederherstellen.
Wir wählen Bitwar-Datenwiederherstellungssoftware for any type of data recovery as this software is quite easy to use, works efficiently, and delivers in-time results. It can recover many kinds of data such as doc, Xls, audio files, video files, etc. from storage devices like memory cards, hard drives, flash drives, and USBs. Refer to the following steps to learn how to use the software.
Schritt 1: Herunterladen Bitwar-Datenwiederherstellungssoftware von dem offizielle Website.
Schritt 2: Starten Sie danach die Wiederherstellungssoftware und wählen Sie das Laufwerk aus, von dem Sie Daten abrufen möchten, und drücken Sie dann die Weiter-Taste, um fortzufahren.
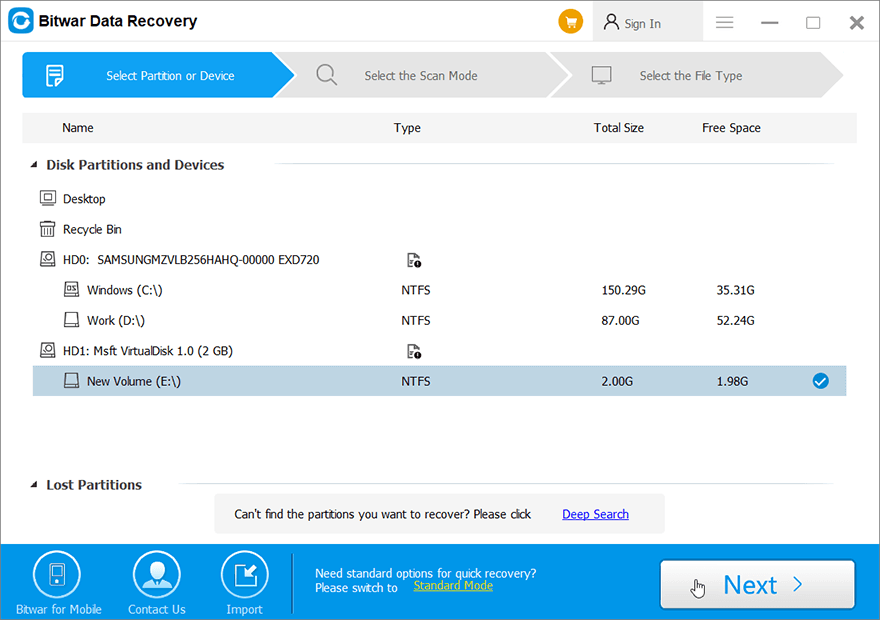
Schritt 3: Wählen Sie den Scanmodus. Anfängern empfehlen wir Schneller Scan, which can recover lost files. If it doesn’t serve you well, you can try Tiefen-Scan nächstes Mal.
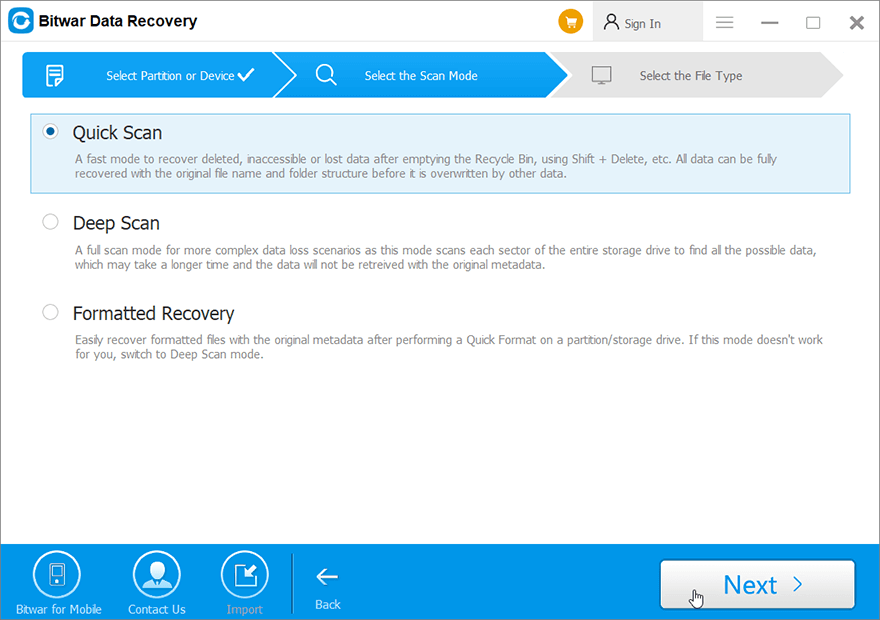
Schritt 4: Wählen Sie nun die Dateitypen aus, die Sie abrufen möchten, und drücken Sie dann die Nächste Taste.
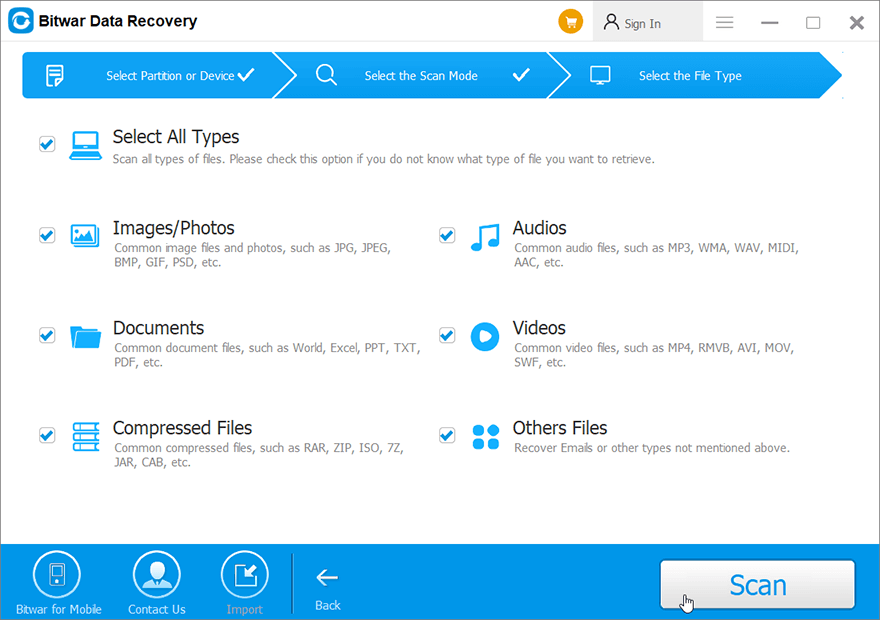
Schritt 5: Vorschau alle ausgewählten Daten.
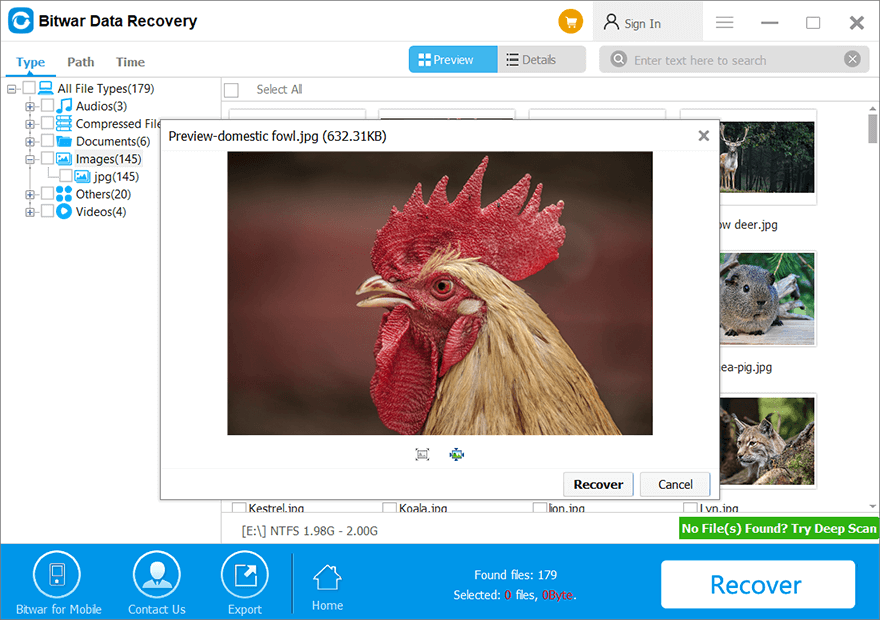
Schritt 6: Schließlich, nachdem Sie die gewünschten Dateien ausgewählt und in der Vorschau angezeigt haben, klicken Sie auf GenesenSchaltfläche, um den Datenwiederherstellungsprozess zu starten.
Speichern Sie alle Daten nach erfolgreicher Wiederherstellung an einem sicheren Ort. Speichern Sie es nicht auf demselben Laufwerk, von dem die gelöschten Dateien verloren gehen.
Fortschrittliche Lösungen
Lösung 4: Verwenden Sie die Fehlerprüfung
Error checking is a tool offered by Windows that can be used in Windows 10/8/7/Vista/XP. Users often run it to solve computer issues and improve the performance of a computer after encountering disk problems resulting from potential causes, like corrupted software, improper or sudden shutdowns, or metadata corruption.
Schritt 1: Drücken Sie Gewinn + E öffnen Dateimanager.
Schritt 2: Klicken Sie mit der rechten Maustaste auf das fehlerhafte Laufwerk und wählen Sie dann Eigenschaften.
Schritt 3: Wechseln Sie zum Werkzeuge Registerkarte und klicken Sie dann auf die Prüfen Schaltfläche innerhalb der Fehlerüberprüfung Kasten.
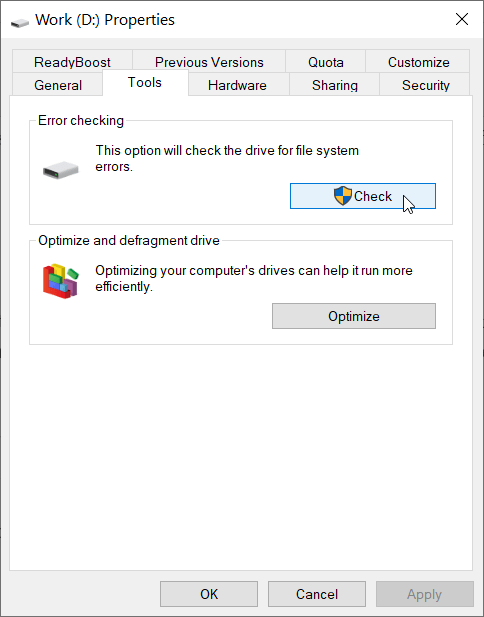
Schritt 4: Klicke auf Laufwerk scannen um Ihren Vorgang zu bestätigen.
Lösung 5: Starten Sie CHKDSK
On top of Error-checking, Windows provides users with another system tool, CHKDSK, which can be considered as an advanced version of Error Checking.
Schritt 1: Offen Eingabeaufforderung durch Drücken Windows+X Schlüssel gleichzeitig und führen Sie es als Admin aus.
Schritt 2: Geben Sie nun den unten angegebenen Befehl ein und drücken Sie die Eingabetaste.
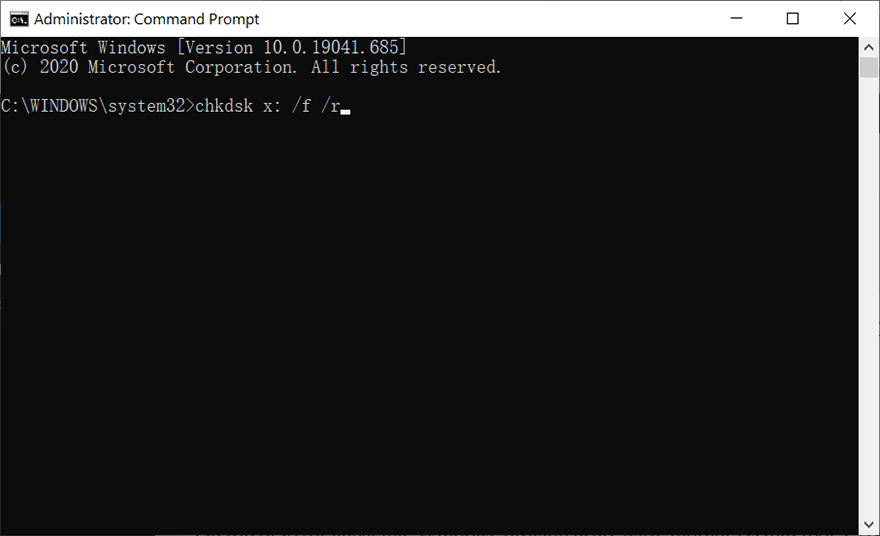
Lösung 6: Initialisieren Sie die Festplatte über die Datenträgerverwaltung
Several system errors that trigger the Request Failed Due To A Fatal Device Hardware error may also result in a faulty drive needing to be initialized. If this is the symptom of your problematic drive, use the following steps to initialize it.
Schritt 1: Eintippen Datenträgerverwaltung in dem Suche bar und öffnen Sie es.
Schritt 2: Klicken Sie mit der rechten Maustaste auf die fehlerhafte Festplatte und dann auf Datenträger initialisieren.
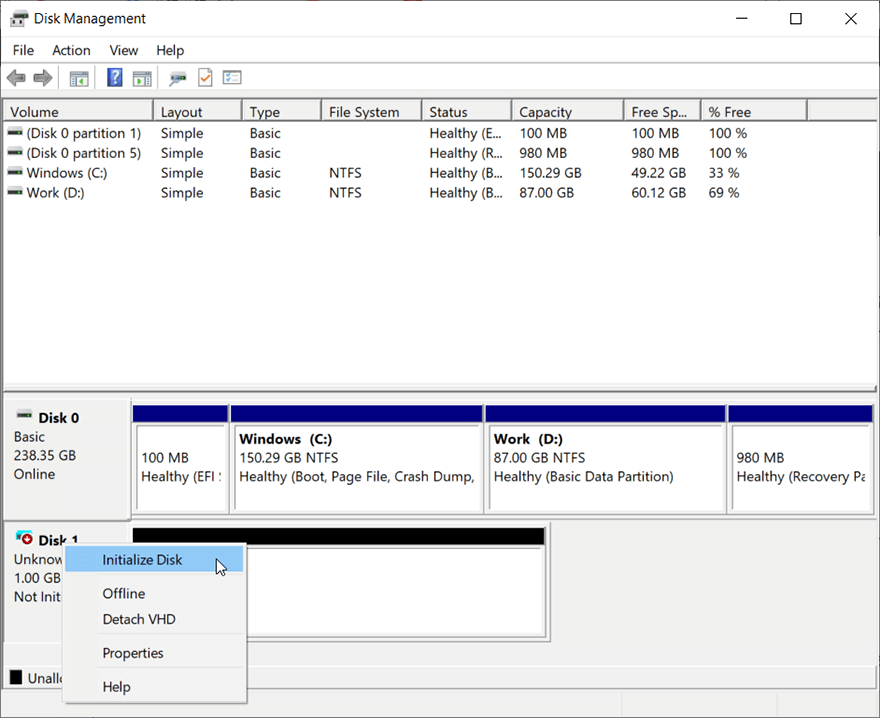
Schritt 3: Wählen Sie einen Partitionsstil aus, um das Laufwerk zu initialisieren.
Lösung 7: Formatieren Sie das Laufwerk
Wenn die oben genannten Lösungen die fehlgeschlagene Anforderung aufgrund eines schwerwiegenden Gerätehardwarefehlers nicht lösen, können Sie versuchen, das Laufwerk zu formatieren. Es ist effektiv, aber wie das vorherige löscht es alle Daten auf einem Laufwerk. Denken Sie daran, eine Sicherungskopie der Daten auf dem Laufwerk zu erstellen, bevor Sie mit den folgenden Schritten zum Formatieren fortfahren.
Schritt 1: Drücken Sie Gewinn + E öffnen Dateimanager.
Schritt 2: Klicken Sie mit der rechten Maustaste auf das fehlerhafte Laufwerk und wählen Sie dann Format.
Schritt 3: Wählen Sie ein gewünschtes Dateisystem aus und klicken Sie dann auf Start.
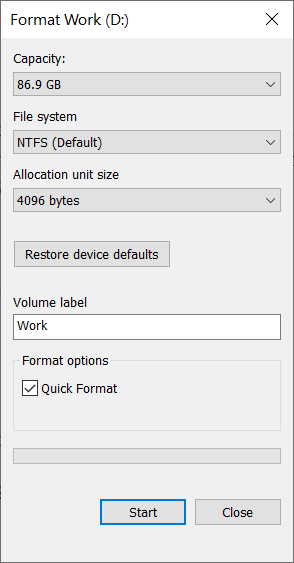
Schritt 4: Überprüfen Sie, ob das Problem nach Abschluss der Formatierung weiterhin besteht.
Abschluss
Anyone can witness the request fail due to a fatal device hardware error, and the probable reasons for this error to occur are bad sectors, faulty connections, and faulty hard drives.
Well, there is no need to worry if you ever come across this error as the above simple solutions will help you to fix it. However, before using those effective but destructive solutions, consider recovering all your important data using Bitwar Data Recovery software to prevent any permanent data loss.
Vorheriger Artikel
[Behoben] Die Anwendung konnte nicht korrekt gestartet werden (0xc0000005) Zusammenfassung: In diesem Artikel stellen wir Ihnen einige der besten Möglichkeiten vor, um die fehlgeschlagene Anfrage aufgrund...Nächster Artikel
[Gelöst] Blue Screen of Death 0xc0000428 Fehler Zusammenfassung: In diesem Artikel stellen wir Ihnen einige der besten Möglichkeiten vor, um die fehlgeschlagene Anfrage aufgrund...
Über Bitwar-Datenwiederherstellung
3 Schritte, um mehr als 500 Arten von gelöschten, formatierten oder verlorenen Dokumenten, Fotos, Videos, Audios und Archivdateien aus verschiedenen Datenverlustszenarien zurückzubekommen.
Erfahren Sie mehr
