[Behoben] Die Anwendung konnte nicht korrekt gestartet werden (0xc0000005)
Zusammenfassung: Einige Benutzer von Windows-Betriebssystemen sind möglicherweise auf die 0xc0000005 Fehlercode, der nach einem unerwarteten BSOD auftaucht. Das Problem tritt so häufig auf, dass es fast jede Windows-Betriebssystemversion betrifft. Obwohl im Internet immer häufiger über diesen Fehler berichtet wird, gibt es noch keine vorgefertigten Lösungen dafür. Um Benutzern zu helfen, die von diesem Fehler verwirrt sind, werden wir in diesem Artikel mehrere gängige und effektive Lösungen dafür erläutern. Da der Fehler auch ein weiteres leidiges Problem, den Datenverlust, verursachen könnte, werden wir auch eine leistungsstarke und benutzerfreundliche Wiederherstellungssoftware vorstellen. Bitwar-Datenwiederherstellung, um Ihnen bei der Wiederherstellung wertvoller Dateien zu helfen.
Inhaltsverzeichnis
Was steckt hinter dem Fehlercode 0xc0000005
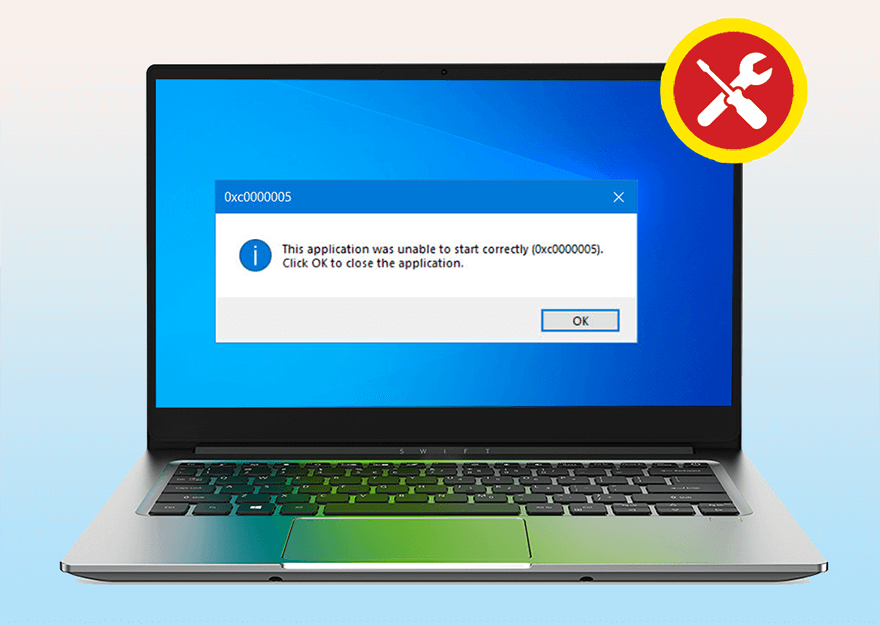
Wie bei anderen BSOD-Problemen gibt es eine erstaunliche Liste von Ursachen dafür, dass die Anwendung nicht ordnungsgemäß gestartet werden konnte (0xc0000005). Da es zeitaufwändig wäre, jede mögliche Ursache dafür aufzuschreiben und entsprechende Lösungsmöglichkeiten auszuprobieren, werden in diesem Artikel nur die drei häufigsten Ursachen zusammen mit einigen funktionierenden Lösungen aufgezeigt.
Lesen Sie weiter: So beheben Sie den BSOD-Fehler 0x00000024
Zugriffsverletzung
Dieser Fehler tritt auf, wenn ein von Benutzern gestartetes Programm nicht an einen Ort gelangt, der ihm nicht zugewiesen ist. Praktisch alle Windows-Anwendungen können diesen Fehler verursachen, wenn Probleme wie Registrierungsprobleme, beschädigte Treiber und fehlerhafter Arbeitsspeicher auftreten.
Die Anwendung konnte nicht gestartet werden
Möglicherweise werden Sie mit diesem Fehler konfrontiert, wenn Sie versuchen, eine Software wie den VLC- und Chrome-Browser zu starten. Eine Neuinstallation funktioniert in den meisten Fällen nicht, da das Problem häufig auf nicht signierte, ungültige oder unvollständige DLL-Dateien zurückzuführen ist, die zum Starten von Software unerlässlich sind.
Windows-Installationsfehler
This particular error occurs when the computer is in the process of installing an operating system. Possible causes are incompatibility between the operating system and the partition, defective RAM, or a corrupted hard drive.
Lösungen für Zugriffsverletzungen
Antivirensoftware ausführen
To tackle the problem, we would like to recommend you to scan your computer at the outset, since that will do the least harm to the program or files on your computer. Many users have reported that malware or viruses prevented them from accessing certain programs. Hence, it’s sensible to scan the computer using Anti-virus software at first. There is a plethora of prestigious and powerful anti-virus software available on the Internet. On top of that software, you can use the built-in anti-virus software provided by Microsoft via Windows Security. Refer to the following steps to learn how to use it:
Schritt 1: Eintippen Windows-Sicherheit in der Suchleiste.
Schritt 2: Klicke auf Virus & Bedrohung Schutz.
Schritt 3: Klicke auf Scan Optionen unter der Schaltfläche Aktionen starten.
Schritt 4: Wenn Sie den genauen Ort des Virus nicht kennen, wählen Sie Kompletter Suchlauf.
Schritt 5: Klicke auf Scanne jetzt um das Scannen zu starten.

Schritt 6: Klicken Sie nach Abschluss des Scanvorgangs erneut auf das Programm, um zu sehen, ob das Problem weiterhin besteht.
Deaktivieren Sie die Datenausführungsverhinderung
DEP, die Abkürzung für Data Execution Prevention, ist eine integrierte Speicherschutzfunktion, die verhindert, dass das System durch bösartige Viren und andere Sicherheitsbedrohungen beschädigt wird. Einige Programme, die mit dieser Funktion nicht kompatibel sind, können jedoch dazu führen, dass die Anwendung den Fehler (0xc0000005) nicht korrekt starten konnte. Um das Problem zu beheben, können Sie die Datenausführungsverhinderung für ein bestimmtes Programm deaktivieren, wie die folgenden Schritte zeigen:
Schritt 1: Drücken Sie Gewinn + R um das Feld Ausführen zu öffnen.
Schritt 2: Geben Sie sysdm.cpl ein und drücken Sie dann die Eingabetaste.
Schritt 3: Wechseln Sie zum Fortschrittlich Tab.
Schritt 4: Klicken Sie auf die Einstellung Schaltfläche im Abschnitt Leistung.
Schritt 5: Wechseln Sie zum Schutz der Datenausführung Registerkarte und klicken Sie dann auf die Aktivieren Sie DEP für alle Programme und Dienste mit Ausnahme der von mir ausgewählten. Möglichkeit.
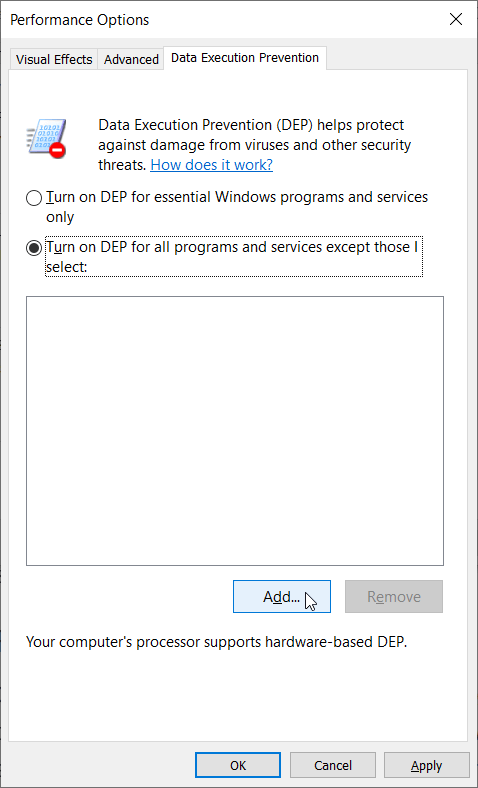
Schritt 6: Klicken Sie auf die Hinzufügen Schaltfläche, durchsuchen Sie den Computer und fügen Sie die .exe-Dateien dieser problematischen Programme hinzu.
Schritt 7: Klicke auf OK um die Änderung zu bestätigen.
Schritt 8: Starten Sie Ihren Computer neu und führen Sie diese problematischen Programme erneut aus, um zu sehen, ob die Lösung funktioniert.
RAM entfernen/ersetzen
Compatibility matters a lot when it comes to using computers. If you have just inserted a RAM stick that isn’t compatible with the PC, this error may well occur. Wearing out old ram sticks might be another cause related to RAM. To solve either problem, you should first cut off the computer power completely and then remove or replace the unfit or faulty RAM stick.
Lösungen für die Anwendung konnten nicht gestartet werden
CHKDSK ausführen
Wie bereits erwähnt, kann diese Meldung auftreten, wenn Sie versuchen, eine Anwendung auszuführen. In den meisten Fällen lässt sich das Problem nicht beheben, indem Sie einfach Ihren PC neu starten oder die fehlerhafte Anwendung neu installieren. Eine der möglichen Ursachen ist, dass diese Programme auf einem fehlerhaften Festplattenlaufwerk oder auf einigen fehlerhaften Sektoren auf einem Laufwerk installiert sind und die Anwendung den Fehler (0xc0000005) auslöst, der nicht korrekt gestartet werden konnte. Um das Problem zu beheben, können Sie CHKDSK verwenden, um die Integrität der Laufwerke im Computer zu überprüfen. Verwenden Sie diese Schritte, um CHKDSK auszuführen.
Schritt 1: Drücken SieGewinn + R um das Feld Ausführen zu öffnen und dann einzugebenCMD.
Schritt 2: Drücken SieStrg + Umschalt + Eingabetasteeinen startenerhöhte Eingabeaufforderung.
Schritt 3: Geben Sie im Eingabeaufforderungsfenster den folgenden Befehl ein und drücken Sie dannEintreten:
Notiz: Sollte das Problem auftreten Chkdsk kann Volume wegen Direktzugriffsfehler nicht öffnen beim Versuch, CHKDSK . zu verwenden, können Sie auf den Link klicken, um zu erfahren, wie Sie das Problem lösen können. Darüber hinaus können Sie die Fehlerprüfung, eine grafische Version von Chkdsk, ausprobieren, indem Sie die folgenden Schritte ausführen:
Schritt 1: Drücken SieGewinn + EöffnenDateimanager.
Schritt 2: Klicken Sie mit der rechten Maustaste auf das Laufwerk/die Partition, die Sie auschecken möchten, und klicken Sie dann aufEigenschaften.
Schritt 3: Wechseln Sie zumWerkzeugeTab.
Schritt 4: Klicke aufPrüfeninnerhalb desFehlerüberprüfungSektion.
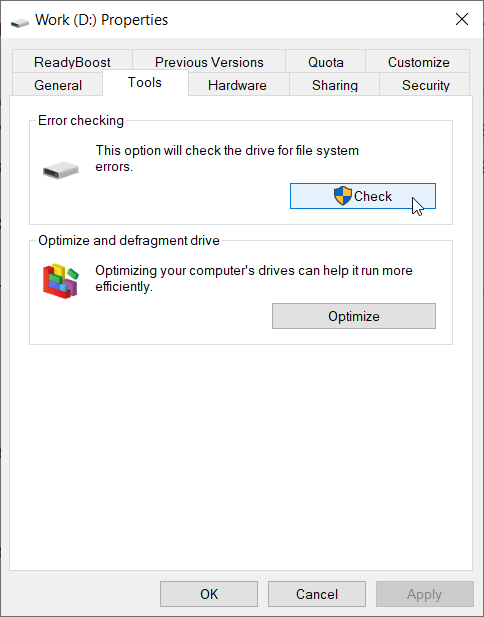
Schritt 5: Klicke aufLaufwerk scannenum Ihren Vorgang zu bestätigen.
Registry reparieren
Die Beschädigung der Registrierung ist eine weitere häufige Ursache, die dazu führen kann, dass die Anwendung nicht richtig gestartet werden konnte (0xc0000005), zusammen mit vielen anderen schwerwiegenden Problemen. Unvorsichtige Vorgänge wie das Installieren neuer Anwendungen über der alten Version, ohne die letztere zunächst zu deinstallieren, können zu einer Beschädigung der Registrierung führen. Um das Problem zu lösen, müssen Sie die fehlerhaften Teile der Registrierung beheben.
Wichtig: Das Reparieren der Registry kann knifflig und sehr kompliziert sein. Sie sollten im Umgang mit der Registry äußerst vorsichtig sein, da selbst geringfügige Änderungen zu unerwarteten und unwiderruflichen Systemfehlern führen können. Es wäre besser, wenn Sie die aktuellen Registrierungsdateien vorher sichern.
Führen Sie die folgenden Schritte aus, um die Registrierung zu reparieren:
Schritt 1: Drücken Sie Gewinn + R die öffnen Lauf Kasten.
Schritt 2: Eintippen Regedit und drücke dann Eintreten.
Schritt 3: Navigieren Sie zu
Schritt 4: Doppelklicken Sie auf das LoadAppInit_DLLsEintrag im rechten Fenster und ändern Sie seinen Wert von 1 auf 0.
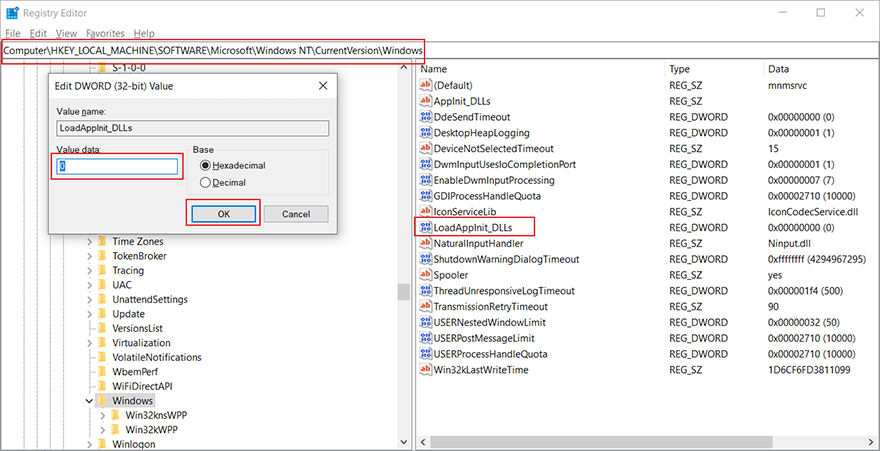
Schritt 5: Klicke auf OK um die Änderung zu bestätigen.
Schritt 6: Starten Sie den Computer neu, um zu sehen, ob das Problem behoben ist.
Verwenden Sie die Systemwiederherstellung
If you are not sure what’s wrong with the computer and don’t want to spend time trying out every possible solution, it may be a good idea to restore your computer to a system restore point prior to the first occurrence of the 0xc0000005 error code. A preliminary prerequisite entailed by this solution is that the computer should at least have 1 system restore point in store. Otherwise, you can’t use this solution. Refer to the following steps to learn how to use system restore:
Schritt 1: Drücken SieGewinn + Q, Typ Einen Wiederherstellungspunkt erstellenund öffnen Sie es.
Schritt 2: Klicken Systemwiederherstellung.
Schritt 3: Auswählen Wählen Sie einen anderen Wiederherstellungspunkt und klicken Sie dann auf Weiter.
Schritt 4: Wählen Sie einen Wiederherstellungspunkt aus, der vor dem ersten Auftreten des Fehlers liegt.
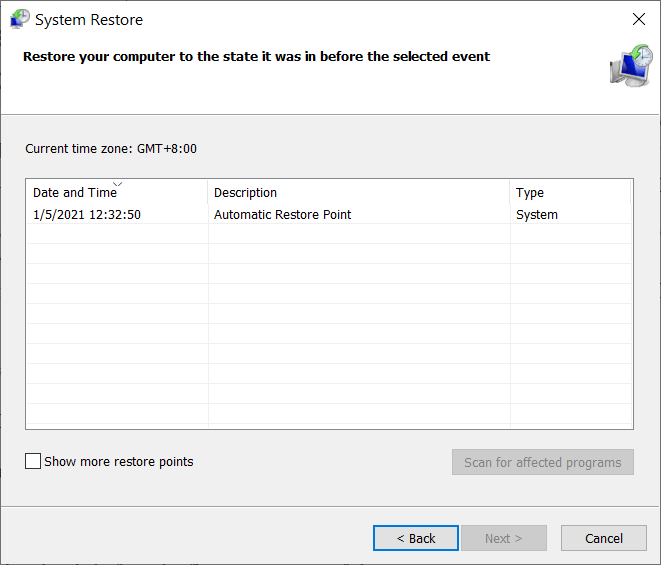
Schritt 5: Klicken Nächsteum in den ausgewählten Zustand zurückzukehren.
Schritt 1: Drücken SieGewinn + Q, Typ Einen Wiederherstellungspunkt erstellenund öffnen Sie es.
Schritt 2: Stellen Sie sicher, dass der Schutzstatus für Ihr Systemlaufwerk . ist Auf.
Schritt 3: Wenn der Status deaktiviert ist, wählen Sie die Festplatte aus und klicken Sie dann auf Konfigurieren.
Schritt 4: Wählen Sie im neuen Fenster Systemschutz aktivieren und klicke aufOK um Ihre Änderung zu bestätigen.
Schritt 1: Drücken Sie Gewinn + Q, Typ Einen Wiederherstellungspunkt erstellenund öffnen Sie es.
Schritt 2: Klicken Sie auf die Schaltfläche Erstellen.
Schritt 3: Benennen Sie den Wiederherstellungspunkt.
Schritt 4: Nachdem die Erstellung abgeschlossen ist, klicken Sie auf Systemwiederherstellung.
Schritt 5: Wählen Sie Einen anderen Wiederherstellungspunkt auswählen und klicken Sie dann auf Weiter.
Schritt 6: Der gerade erstellte Wiederherstellungspunkt ist im Fenster verfügbar.
Beschädigte BCD-Datei reparieren
In a rarer case, If the boot configuration data file gets corrupted, it could lead to the 0xc0000005 error code. Usually, corruption results from malware attacks. The tricky part of this problem is that you can’t fix the problem by simply rooting out relevant malware since the altered entries would still lurk in the boot database. To fix the problem, users have to delete certain files, as the following steps show:
Schritt 1: Holen Sie sich ein Windows-Installationsmedium.
Schritt 2: Starten Sie den PC vom Medium.
Schritt 3: Drücke den Nächste in den Spracheinstellungen und dann die Computerreparaturoptionen Taste.
Schritt 4: Navigieren Sie zu:
Schritt 5: Geben Sie im Eingabeaufforderungsfenster die folgenden Befehlszeilen ein und drücken Sie dann nach jeder Zeile die Eingabetaste.
- del d:\windows\system32\xntkrnl.exe
- del d:\windows\system32\xosload.exe
- del d:\windows\system32\drivers\oem-drv64.sys
- attrib c:\boot\bcd -h -r –s
- ren c:\boot\bcd bcd.old
- bootrec /rebuildbcd
Wiederherstellen verlorener Daten mit Bitwar Data Recovery
Since the 0xc0000005 error is highly related to disk drives and in certain cases it could lead to other vexing problems, such as being denied access to the drive and data loss. In either case, users can’t back up or find their valuable files. To fix this kind of problem, we would like to recommend you use Bitwar Data Recovery, a reliable and effective recovery tool. With the help of it, you can recover lost files effortlessly, as the following steps show:
Schritt 1: Laden Sie Bitwar Data Recovery von der . herunter offizielle Website.
Schritt 2: Starten Sie danach die Wiederherstellungssoftware und wählen Sie das Laufwerk aus, von dem Sie Daten wiederherstellen möchten, und drücken Sie dann die Nächste um fortzufahren.
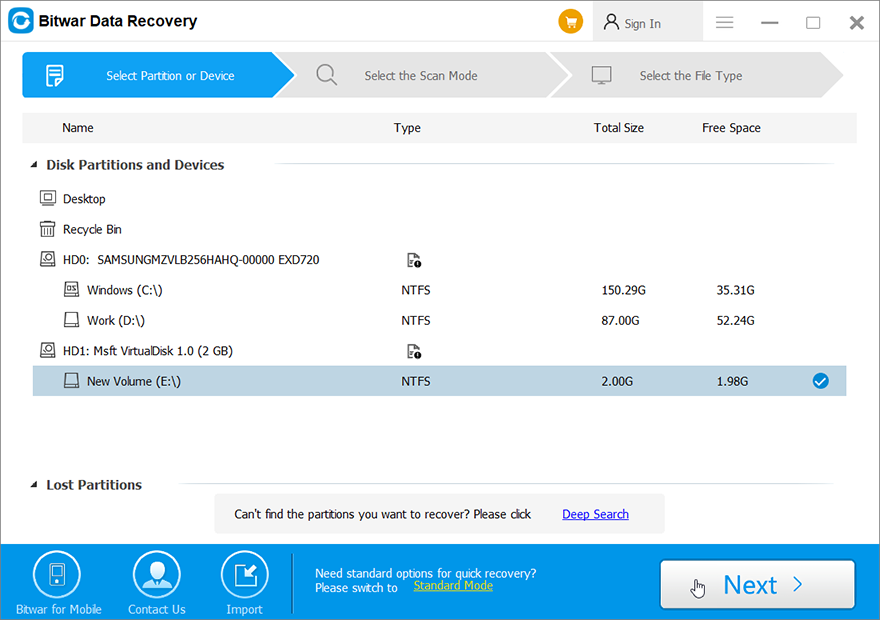
Schritt 3: Wählen Sie den Scanmodus. Anfängern empfehlen wirSchneller Scan, die die meisten Dateien wiederherstellen kann. Wenn es dir nicht gut tut, kannst du es versuchenTiefen-Scannächstes Mal.

Schritt 4: Wählen Sie nun die Dateitypen aus, die Sie abrufen möchten, und drücken Sie dann dieNächsteTaste.
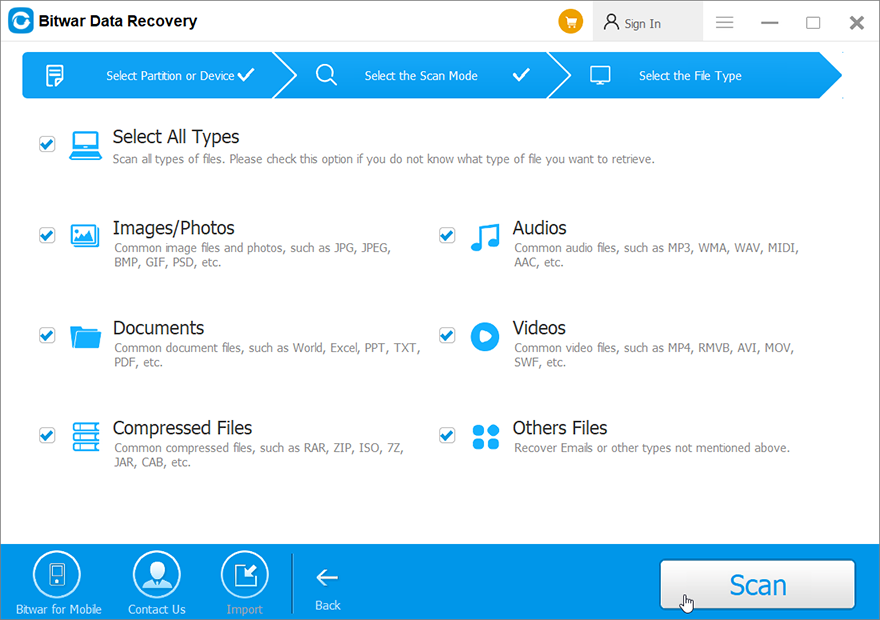
Schritt 5:Vorschaualle ausgewählten Daten.

Schritt 6: Schließlich, nachdem Sie die gewünschten Dateien ausgewählt und in der Vorschau angezeigt haben, klicken Sie aufGenesenSchaltfläche, um den Datenwiederherstellungsprozess zu starten.
Speichern Sie alle Daten nach erfolgreicher Wiederherstellung an einem sicheren Ort. Speichern Sie es nicht auf demselben Laufwerk, von dem die gelöschten Dateien verloren gehen.
Lösungen für Windows-Installationsfehler
Wenn die Anwendung nicht korrekt gestartet werden konnte (0xc0000005), während der Computer ein Betriebssystem installiert, ist wahrscheinlich das Installationsmedium beschädigt. Um dies sicherzustellen, besorgen Sie sich ein anderes Installationsmedium und installieren Sie es erneut. Wenn der Fehlercode weiterhin besteht, können Sie sich an die unten aufgeführten Lösungen wenden.
Laufwerkpartitionen löschen und neue erstellen
Benutzer, die eine Festplatte mit einer inkompatiblen oder beschädigten Partition verwenden, um ein Betriebssystem zu installieren, können auf den Fehler 0xc0000005 stoßen. Um dieses Problem zu beheben, können Sie die fehlerhaften Partitionen löschen und erneut erstellen. Denken Sie daran, dass das Löschen von Partitionen jedes Datenbit auf der Festplatte löscht. Um das Risiko des Verlusts wichtiger Dateien zu vermeiden, sollten Sie daher die darin enthaltenen Dateien sichern, und wenn sich einige Dateien auf der Partition befinden, auf die Sie nicht zugreifen können, denken Sie daran, Bitwar Data Recovery zu verwenden, um sie wiederherzustellen.
Defekte Hardware ersetzen
Neben fehlerhaften Partitionen kann auch defekte Hardware zum Fehler 0xc0000005 führen. Dieses Problem kann auftreten, wenn der Computer einen defekten RAM verwendet, die gleiche Ursache für Zugriffsverletzungsfehler, die wir zuvor in diesem Artikel erwähnt haben. Sie könnten den Arbeitsspeicher mit Hilfe der Windows-Speicherdiagnose überprüfen.
Schritt 1: Drücken Sie Gewinn + Q, eintippen Windows-Speicherdiagnose.
Schritt 2: Auswählen Neu starten jetzt und prüfen Sie auf Probleme.
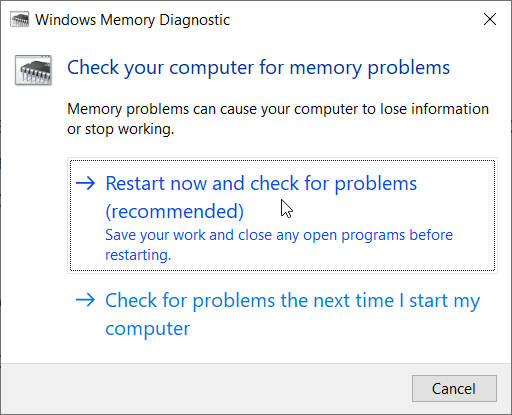
Schritt 3: Nachdem der Vorgang abgeschlossen ist, wird der Computer wie gewohnt neu gestartet und zeigt dann in der unteren rechten Ecke eine Meldung an, die Sie über den Zustand des Arbeitsspeichers informiert.
Andere Arbeitslösungen
Neben den oben aufgeführten Lösungen, die darauf abzielen, die drei gängigen Szenarien anzugehen, haben sich auch einige andere Lösungen als wirksam erwiesen. Wenn 0xc0000005 in einem anderen Szenario als den oben genannten auftritt oder auf Ihrem Computer nicht funktioniert, können Sie die folgenden Lösungen verwenden.
SFC ausführen
SFC, Abkürzung für System File Checker, ist ein integriertes Tool von Windows, das Benutzern hilft, den Computer zu scannen und beschädigte Systemdateien wiederherzustellen, was dazu führen kann, dass die Anwendung nicht richtig gestartet werden konnte (0xc0000005). Verwenden Sie die folgenden Anweisungen, um SFC auszuführen:
Schritt 1: Drücken Sie Gewinn + Q die öffnen Suche Bar.
Schritt 2: Geben Sie Eingabeaufforderung ein und klicken Sie mit der rechten Maustaste darauf, um das auszuwählen Als Administrator ausführen.
Schritt 3: Geben Sie den folgenden Befehl ein und drücken Sie dann Eintreten.
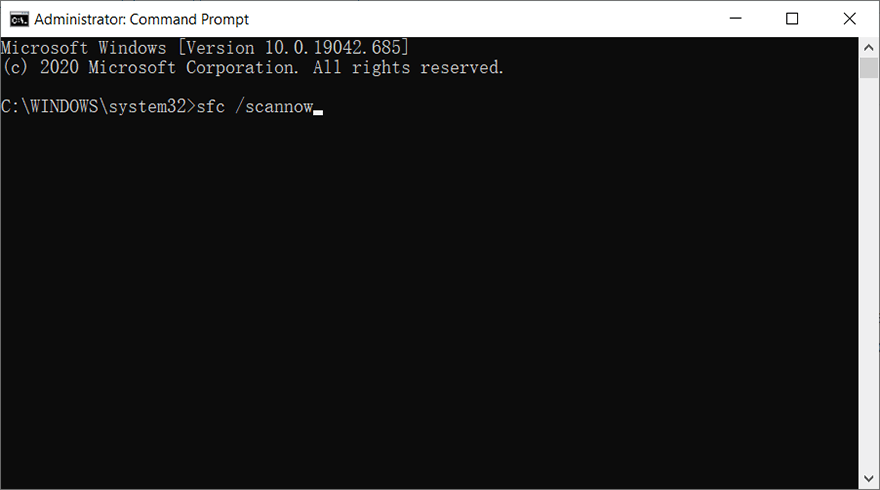
Schritt 4: Warten Sie, bis der Scan abgeschlossen ist.
Aktualisieren oder Neuinstallieren von Festplattentreibern
If the error code occurs after a disk driver update or you are sure that the problem is highly related to disk drivers, you could try updating or re-install disk drivers. This is a common and easy solution to disk problems.
Schritt 1: Eintippen Gerätemanager in der Suchleiste und öffnen Sie es dann.
Schritt 2: Erweitern Sie die Laufwerke und klicken Sie dann mit der rechten Maustaste auf das Laufwerk, auf dem das Windows-Betriebssystem installiert ist.
Schritt 3: Auswählen Treiber aktualisieren und klicke dann auf Automatisch nach der aktualisierten Treibersoftware suchen Möglichkeit.
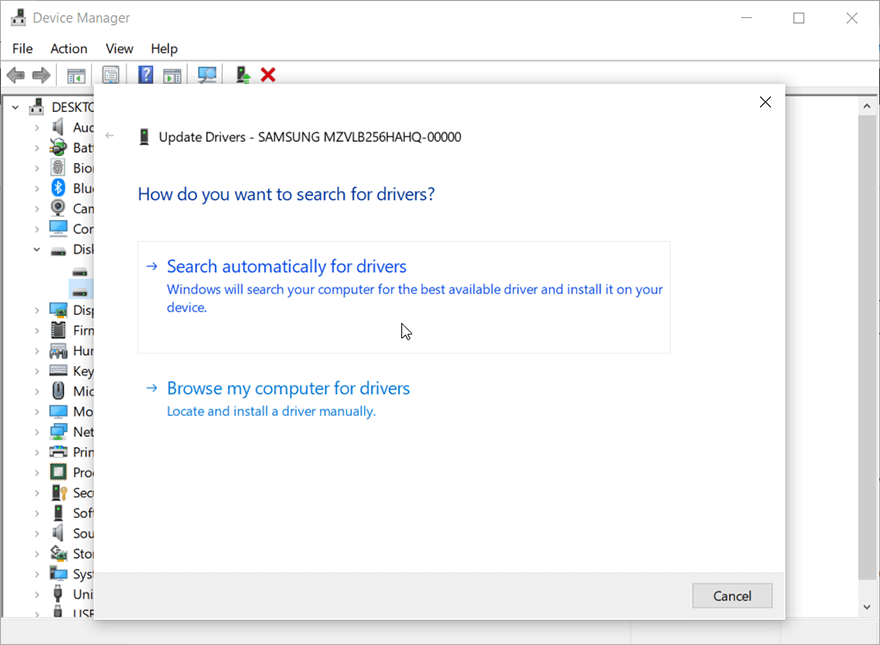
Abschluss
In this article, we delineate how to tackle the application was unable to start correctly (0xc0000005) error, which usually occurs in three common scenarios. To help users solve the problem in an easy way, we have listed time-tested solutions for each case. Together with solutions to the three scenarios, we have also introduced other working solutions that can be used to grapple with some peculiar cases. And if you are faced with a data loss problem, you could use Bitwar-Datenwiederherstellung, the reliable and user-friendly tool, to retrieve valuable lost files.
Vorheriger Artikel
10 Lösungen für Blue Screen of Death Error 0x000000c5 Zusammenfassung: Einige Benutzer von Windows-Betriebssystemen sind möglicherweise auf den Fehlercode 0xc0000005 gestoßen, der nach einem unerwarteten...Nächster Artikel
Gelöst: Die Anfrage ist aufgrund eines schwerwiegenden Gerätehardwarefehlers fehlgeschlagen Zusammenfassung: Einige Benutzer von Windows-Betriebssystemen sind möglicherweise auf den Fehlercode 0xc0000005 gestoßen, der nach einem unerwarteten...
Über Bitwar-Datenwiederherstellung
3 Schritte, um mehr als 500 Arten von gelöschten, formatierten oder verlorenen Dokumenten, Fotos, Videos, Audios und Archivdateien aus verschiedenen Datenverlustszenarien zurückzubekommen.
Erfahren Sie mehr
