So beheben Sie den BSOD-Fehler der Systemdienstausnahme
Zusammenfassung: Der BSOD-Fehler der Systemdienstausnahme ist einer der Windows-Fehler, bei denen der Bildschirm Ihres PCs blau wird. Es macht Ihren Computer neu starten. Außerdem wären alle nicht gespeicherten Dateien weg, wenn Sie die Dateien nicht speichern würden. In diesem Artikel erklären wir Ihnen einige der besten Lösungen für das Problem. Wenn Sie Ihre wichtigen Dateien aufgrund des Ausnahmefehlers des Systemdienstes verlieren, können Sie sich jederzeit an . wenden Bitwar-Datenwiederherstellung für Hilfe.
Inhaltsverzeichnis
So beheben Sie den system_service_exception-Fehler
As briefly mentioned earlier, the BSOD error of system service exception can happen due to numerous factors, including incompatible or outdated drivers, graphic user interface Fehler, malicious programs, and corrupted system files.
Da es unterschiedliche Ursachen für das Problem gibt, stehen Ihnen auch zahlreiche Lösungen dafür zur Verfügung. Sehen Sie sich die folgenden Inhalte an, um einige effektive zu lernen:
Lösung 1: Aktualisieren Sie Windows 10
Ein veraltetes Betriebssystem könnte ein möglicher Grund für den BSOD-Fehler der Systemdienstausnahme sein. Als erstes können Sie also überprüfen, ob Ihr Windows 10 auf dem neuesten Stand ist oder nicht. Verwenden Sie zur Überprüfung die folgenden Schritte.
Schritt 1: Drücken Sie Windows-Taste + I öffnen Einstellungen.
Schritt 2: Navigieren Sie zu Update und Sicherheit > Windows-Update.
Schritt 3: Wenn im rechten Bereich ein Update verfügbar ist, klicken Sie darauf. Stellen Sie sicher, dass Sie alle Daten speichern, bevor Sie den Vorgang starten.
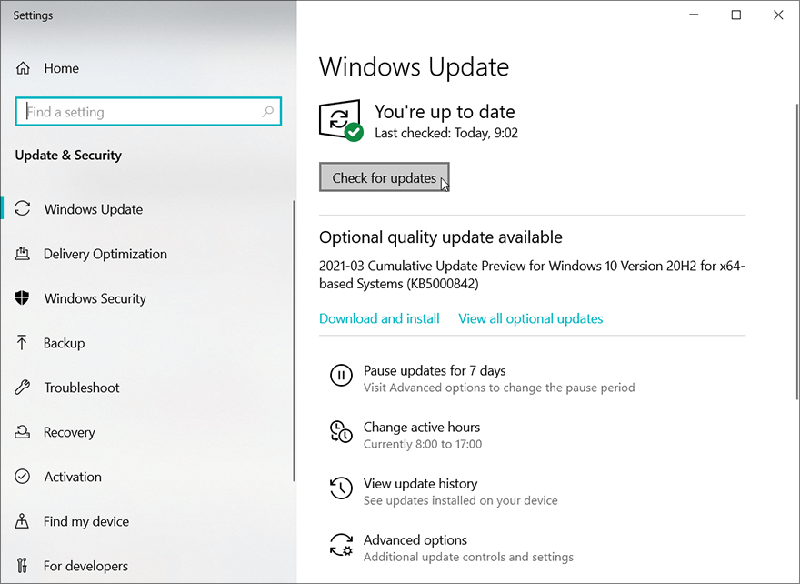
Schritt 4: Klicke auf Jetzt neustarten um den Vorgang abzuschließen.
Schritt 5: Überprüfen Sie nach dem Neustart Ihres Computers, ob das Problem behoben ist.
Lösung 2: Beschädigte Windows-Systemdateien scannen und reparieren
The system service exception error could also be a result of corrupted or damaged Windows system files. In this case, you can use the built-in tool called System File Checker. It uses the cached version of the system files to replace or repair the missing/corrupted files. Refer to the following steps to learn how to use it.
Schritt 1: Klicken Sie mit der rechten Maustaste auf die Schaltfläche Startmenü.
Schritt 2: Klicken Sie auf die Eingabeaufforderung (Administrator) um es zu öffnen.
Schritt 3: Geben Sie den folgenden Befehl ein und drücken Sie dann Eintreten:
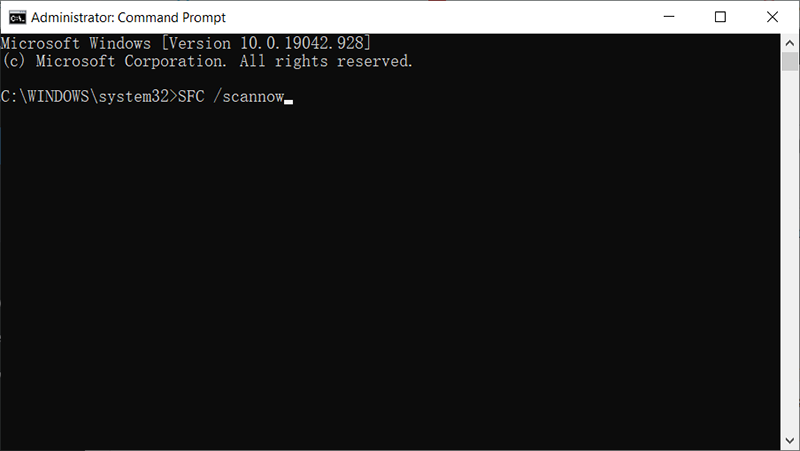
Schritt 4: Der Computer beginnt mit dem Scannen. Denken Sie daran, dass Sie Ihren Computer nicht ausschalten oder neu starten sollten, bevor der Vorgang abgeschlossen ist. Nachdem der Vorgang abgeschlossen ist, schließen Sie die Eingabeaufforderung und starten Sie Ihren Computer neu. Überprüfen Sie, ob das Problem weiterhin besteht.
Lösung 3: Aktualisieren oder Neuinstallieren von Windows-Treibern
Eine der häufigsten Ursachen für den Systemdienst-Ausnahmefehler in Windows 10 ist die Inkompatibilität zwischen Windows und einigen auf Ihrem Computer installierten Treibern. Obwohl das Computersystem die Treiber routinemäßig aktualisiert, werden die neuen Versionen manchmal nicht mit den neuesten Treibern synchronisiert. In diesem Fall können Sie versuchen, die neuesten Treiber zu installieren, um das Problem zu beheben. Verwenden Sie die folgenden Schritte:
Schritt 1: Drücken Sie Windows + R um die Laufbox zu öffnen.
Schritt 2: Eintippen devmgmt.msc in das Feld ein und klicken Sie dann auf OK, um den Geräte-Manager zu öffnen.
Schritt 3: Suchen Sie nach den Fahrern, die mit einem gelben Warnsymbol gekennzeichnet sind.
Schritt 4: Klicken Sie mit der rechten Maustaste auf den Treiber und dann auf Treiber aktualisieren.
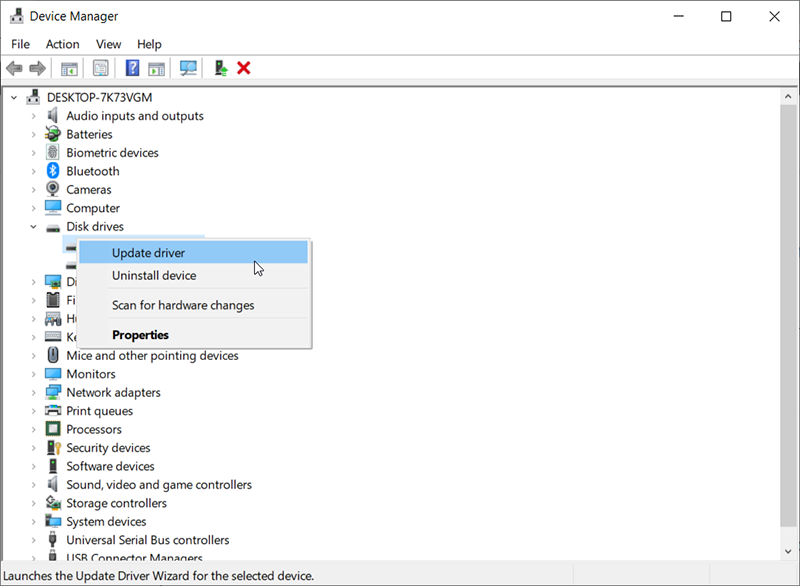
Schritt 5: Diese Schritte veranlassen Ihren Computer, nach aktualisierter Treibersoftware zu suchen. Warten Sie, bis der Vorgang abgeschlossen ist, da automatisch die neuesten Treiber gefunden werden.
Lösung 4: Deaktivieren Sie Antivirensoftware von Drittanbietern
Many users have reported that the cause of the system service exception was a third-party antivirus program. Many antiviruses programs block certain apps, bringing about this error. To check whether it is the cause of the issue, you could try disabling the antivirus software temporarily.
Wenn Sie den Bluescreen of Death-Fehler nach dem vorübergehenden Deaktivieren der Antivirensoftware nicht mehr sehen, war dies möglicherweise die Ursache des Problems. Wenn Sie sich Sorgen um die Sicherheit Ihres PCs machen, können Sie stattdessen Windows Defender verwenden, der mehr als genug für die Sicherheit vor böswilligen Eindringlingen ist.
Lösung 5: Deaktivieren Sie Ihre Webcam, um die Systemdienstausnahme (ks.sys) zu beheben
Einige integrierte Hardware wie eine Webcam in Ihrem Laptop oder Monitor kann auch den Systemdienst-Ausnahmefehler verursachen. In diesem Fall können Sie versuchen, die Webcam zu deaktivieren, um zu überprüfen, ob diese Lösung funktioniert. Verwenden Sie die folgenden Anweisungen, um Ihre Webcam zu deaktivieren.
Schritt 1: Drücken Sie Windows + X Tasten und wählen Sie dann Gerätemanager von der Liste.
Schritt 2: In dem Gerätemanager Fenster, suchen Sie nach einer Webcam-Option.
Schritt 3: Klicken Sie mit der rechten Maustaste auf Bildaufnahmegerät und dann auswählen Gerät deaktivieren.
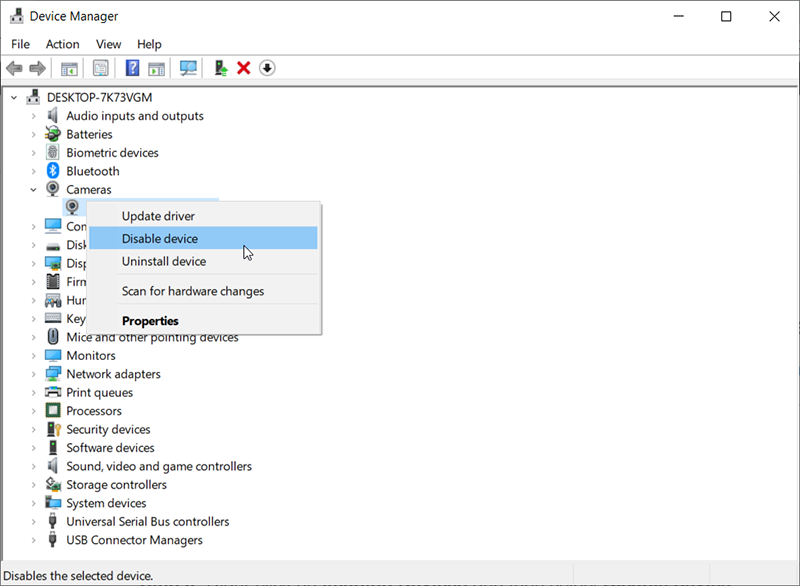
Schritt 3: Überprüfen Sie, ob das Bluescreen-Problem behoben ist.
Lösung 6: Verwenden Sie die Systemwiederherstellung
Wie in mehreren Beiträgen im Microsoft-Forum erwähnt, können einige Antivirensoftware und VPN-Clientprogramme auch zu dem Systemdienst-Ausnahmefehler in Windows 10 führen. Wenn Sie also diese Art von Programmen wie Bit Defender oder Cisco VPN-Tools verwenden, können Sie versuchen, diese Programme zu entfernen. Wenn dies nicht funktioniert, können Sie jederzeit die neueste Version des deinstallierten Programms neu installieren.
Und wenn das Problem auch nach dem Entfernen der VPN-Software von Drittanbietern weiterhin besteht, können Sie die Systemwiederherstellungsfunktion verwenden, um Ihren Computer auf einen früheren Arbeitspunkt zurückzusetzen. Befolgen Sie die folgenden Schritte, um zu erfahren, wie Sie dies tun:
Schritt 1: Drücken Sie Win+Q, um die Suchleiste zu öffnen.
Schritt 2: Geben Sie Wiederherstellungspunkt erstellen ein und öffnen Sie ihn.
Schritt 3: Navigieren Sie zu Systemschutz > Systemwiederherstellung.
Schritt 4: Klicke auf Nächste.
Schritt 5: Klicken Sie auf die Schaltfläche Weitere Wiederherstellungspunkte anzeigen, wählen Sie den gewünschten Wiederherstellungspunkt aus und klicken Sie dann auf Nächste.
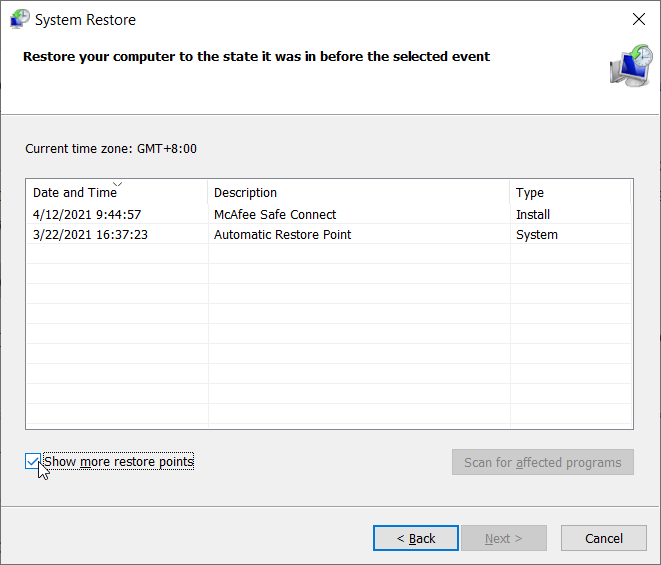
Schritt 6: Klicke auf Nächste für die Anweisungen auf dem Bildschirm, um den Systemwiederherstellungsprozess abzuschließen.
Schritt 7: Starten Sie Ihren Computer neu, um zu sehen, ob die Lösung funktioniert.
Lösung 7: Führen Sie die Fehlerbehebung aus
Wenn der Systemdienst-Ausnahmefehler noch nicht behoben wurde, können Sie versuchen, das integrierte Problembehandlungstool von Microsoft zu verwenden. Es ist in der Windows 10 Creator-Version und den späteren Versionen verfügbar. Troubleshooter ist gut darin, BSOD-Probleme bei zahlreichen Systemproblemen zu lösen. Führen Sie die folgenden Schritte aus, um zu erfahren, wie die Fehlerbehebung funktioniert.
Schritt 1: Drücken Sie Win + I zum Öffnen Einstellungen.
Schritt 2: Klicken Sie auf die Update und Sicherheit Möglichkeit.
Schritt 3: Klicken Sie im linken Bereich auf Problembehandlung und suchen Sie nach BSOD.
Schritt 4: Klicke auf Führen Sie die Fehlerbehebung aus den Prozess einzuleiten.
Schritt 5: Befolgen Sie die Anweisungen auf dem Bildschirm, um das Problem zu beheben.
Schritt 6: Nachdem der Vorgang abgeschlossen ist, starten Sie Ihren Computer neu, um zu überprüfen, ob das Problem behoben ist.
Lösung 8: Überprüfen Sie die Festplatte
Jeder technische Fehler in den Festplatten kann auch zum Fehler der Systemdienstausnahme führen. Dieses Problem tritt nicht nur bei Windows 10, sondern auch bei Windows 7 und 8 auf. In diesem Fall können Sie CHKDSK über die Eingabeaufforderung ausführen. Es überprüft das Dateisystem und behebt Probleme mit bestimmten Einstellungen. Befolgen Sie die folgenden Schritte, um zu erfahren, wie Sie es verwenden.
Schritt 1: Klicken Sie mit der rechten Maustaste auf das Startmenü klicken und dann auf Eingabeaufforderung (Administrator).
Schritt 2: Geben Sie den folgenden Befehl ein und drücken Sie dann Eintreten.
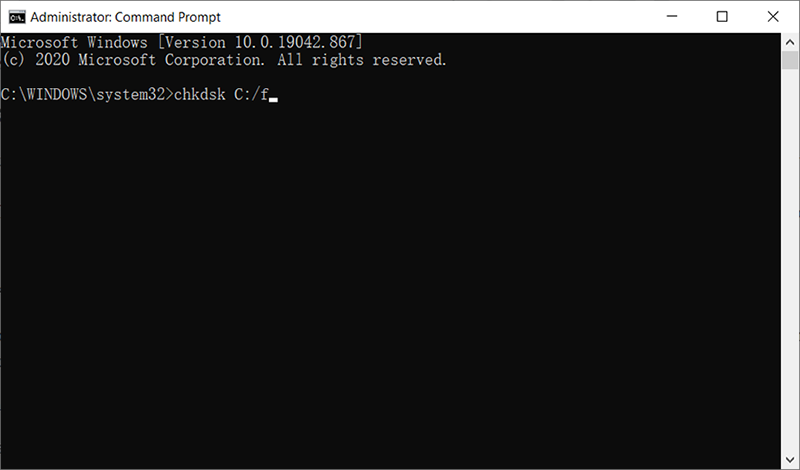
Schritt 3: Warten Sie, bis der Vorgang abgeschlossen ist.
Schritt 4: Starten Sie Ihren Computer neu, um zu sehen, ob der Fehler weiterhin besteht.
Lösung 9: Führen Sie das Windows-Speicherdiagnosetool aus
Der BSOD-Fehler der Systemdienstausnahme wurde oft mit Speicherproblemen in Windows 10 verbunden. Wenn ein Problem mit Ihrem RAM auftritt, kann dies auch die normale Funktion des Betriebssystems beeinträchtigen und einen Bluescreen-Fehler verursachen. In diesem Fall können Sie das Problem mit dem integrierten Speicherdiagnosetool beheben.
Schritt 1: Drücken Sie Gewinn + Q Um das Suchfeld aufzurufen, geben Sie ein Speicherdiagnose, und öffnen Sie dann die App.
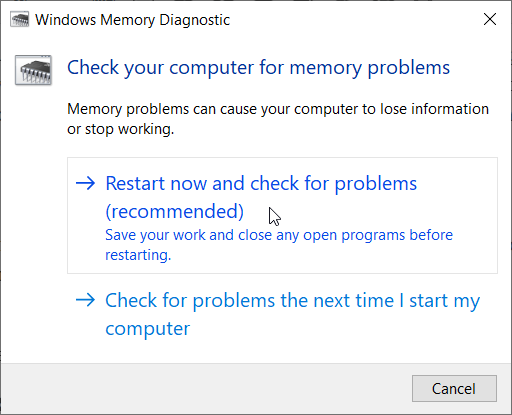
Schritt 2: Klicke auf Jetzt neu starten und nach Problemen suchen.
Schritt 3: Das Windows-Diagnosetool überprüft Speicherprobleme in Ihrem System. Nach Abschluss des Vorgangs werden Ihnen die Testergebnisse angezeigt.
Lösung 10: BIOS aktualisieren
Das Aktualisieren der BIOS-Einstellung funktioniert gut, wenn es darum geht, das Bluescreen-Problem zu lösen. In Windows 10 können Sie über die Starthilfe darauf zugreifen. Da die BIOS-Einstellungen nur in der Windows-Wiederherstellungsumgebung (WinRE) aktualisiert werden können, müssen Sie den PC neu starten. Verwenden Sie die folgenden Schritte:
Schritt 2: Starten Sie Ihren Computer neu und warten Sie, bis das Windows-Logo auf dem System angezeigt wird.
Schritt 1: Drücken Sie die F8 Taste, um das System neu zu starten.
Schritt 2: Auswählen Deinen Computer reparieren um WinRE zu öffnen.
Schritt 3: Nach einem neuen Fenster namens Wähle eine Option erscheint, wählen Sie Fehlerbehebung.
Schritt 4: Auswählen Fortgeschrittene Option und öffnen Starthilfe.
Schritt 5: Starten Sie Ihren Computer neu, um zu überprüfen, ob das Problem behoben ist.
So stellen Sie verlorene Dateien mit Bitwar Data Recovery wieder her
When your computer suffers from a system service exception error, there’s always a high chance of data loss. There are numerous ways you can use to recover lost data. And Bitwar Data Recovery is one of the efficient ways to do so. It’s effective and user-friendly. Refer to the following steps to learn how it works like magic.
Schritt 1: Laden Sie Bitwar Data Recovery von unserem . herunteroffizielle Website und installieren Sie es dann.
Schritt 2: Starten Sie das Tool, wählen Sie das Laufwerk aus, auf dem die verlorenen Dateien gespeichert wurden, und klicken Sie dann auf Nächste.

Schritt 3: In dieser Phase können Sie einen Scanmodus auswählen. Wir möchten vorschlagen Schneller Scan, die die meisten verlorenen Dateien wiederherstellen kann. Wenn es fehlschlägt, können Sie zu dieser Phase zurückkehren und dann verwenden Tiefen-Scan, was effektiver ist.

Schritt 4: Wählen Sie die gewünschten Dateitypen und klicken Sie dann auf Nächste.

Schritt 5:Vorschau wollte Dateien auf ihre Unversehrtheit überprüfen. Wählen Sie die gewünschten Dateien aus und klicken Sie dann auf Genesen.
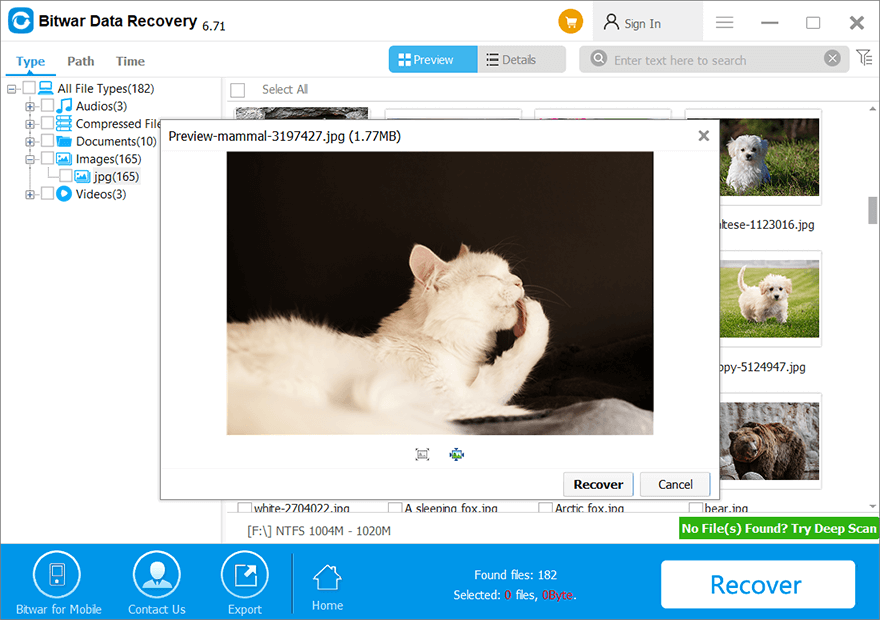
Abschluss
The BSOD error of system service exception is a common one that happens to different Windows operating systems. In this article, we have tried to cover various aspects to expound on some effective solutions to this blue screen issue. Besides, if you lose some unsaved data due to this error, you can always turn to Bitwar-Datenwiederherstellung für Hilfe.
Vorheriger Artikel
So beheben Sie den CRITICAL_STRUCTURE_CORRUPTION-Fehler Zusammenfassung: Der BSOD-Fehler der Systemdienstausnahme ist einer der Windows-Fehler, bei denen der Bildschirm Ihres...Nächster Artikel
5 effektive Methoden, um zu beheben, dass der persönliche Hotspot auf dem iPhone nicht funktioniert Zusammenfassung: Der BSOD-Fehler der Systemdienstausnahme ist einer der Windows-Fehler, bei denen der Bildschirm Ihres...
Über Bitwar-Datenwiederherstellung
3 Schritte, um mehr als 500 Arten von gelöschten, formatierten oder verlorenen Dokumenten, Fotos, Videos, Audios und Archivdateien aus verschiedenen Datenverlustszenarien zurückzubekommen.
Erfahren Sie mehr
