3 praktische Lösungen, um zu beheben, dass Windows 10 nicht ordnungsgemäß heruntergefahren werden kann
Zusammenfassung: Der Text hilft Benutzern, das Problem zu lösen, dass Windows 10 nicht ordnungsgemäß heruntergefahren wird und verlorene Dateien mithilfe von wiederherstellen Bitwar-Datenwiederherstellungssoftware!
Inhaltsverzeichnis
Übersicht über Windows 10 kann nicht heruntergefahren werden
Many users are facing the Windows 10 issue that the operating system can’t shut down properly after upgrading to Windows 10. This problem can cause a few problems for users where they can’t save their files after finishing working their PC and the hard drive of the PC will have other errors because of full running with no system rest for a long time of time.
Hier ist ein ähnliches Beispiel für das Problem:
„Nach dem Upgrade von Windows 7 auf Windows 10 konnte mein Computer heute überhaupt nicht mehr heruntergefahren werden. Warum tritt dieses Problem auf meinem PC auf und ich habe viele Möglichkeiten zum Herunterfahren versucht, indem ich die Option Power and Shut down gedrückt habe, aber es funktioniert immer noch nicht? Was soll ich tun, um das Problem zu beheben, dass Windows 10 nicht ordnungsgemäß heruntergefahren wird?“
Leider haben Sie mit dem obigen Beispiel ein ähnliches Problem, dann beheben Sie es am besten so schnell wie möglich, um weitere Schäden an Ihrem Windows 10-PC zu vermeiden!
Praktische Lösungen, um zu beheben, dass Windows 10 nicht ordnungsgemäß heruntergefahren werden kann
Es gibt viele Möglichkeiten, das Problem zu beheben. Wir zeigen Ihnen jedoch die drei besten Lösungen, um es zu beheben, um Ihnen mehr Zeit und Mühe zu ersparen.
Lösung 1: Laufwerk auf Fehler überprüfen
Die erste Lösung, die Sie tun können, besteht darin, das interne Laufwerk auf Fehler zu überprüfen und es zu beheben.
Schritt 1: Gehe zu Mein PC und Rechtsklick Ihre Festplatte.
Schritt 2: Wähle aus Eigenschaften und klicke Prüfenvon dem Werkzeuge Tab.
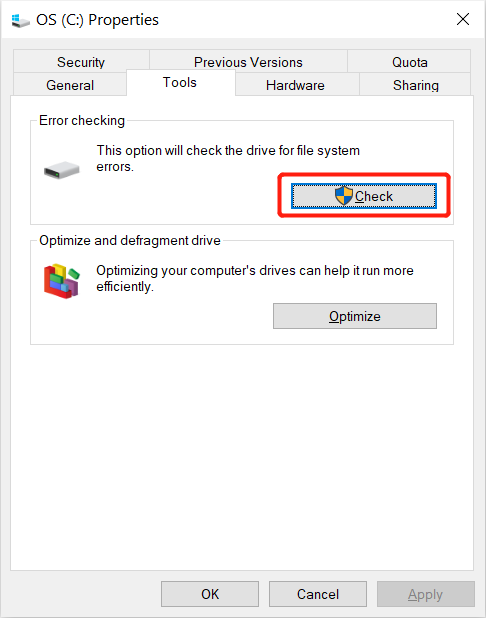
Schritt 3: Warte geduldig auf die Überprüfen Sie den Vorgang, um ihn abzuschließen und Folgen die Anweisungen, wenn nach dem Scan ein Fehler gefunden wird.
Lösung 2: BIOS-Boot-Reihenfolge ändern
Angenommen, Ihre Festplatte wird nicht zuerst in der Startreihenfolge ausgeführt, dann werden Sie unter Windows 10 mit dem Problem beim Herunterfahren konfrontiert, sodass Sie die BIOS-Startreihenfolge zurücksetzen müssen, um das Problem zu beheben.
Schritt 1: Herunterfahren erzwingen dein Computer und starte deinen PC wieder.
Schritt 2: Drücken Sie die Del -Taste oder eine andere Taste, mit der Sie das BIOS aufrufen können.
Schritt 3: Setze deine BIOS-Wert zu Ursprünglich im BIOS-System und Änderungen speichern um das BIOS zu verlassen.
Lösung 3: Energieeinstellungen ändern
Die nächste Lösung, die Sie ausprobieren können, besteht darin, den Schnellstart über die Energieeinstellungen auszuschalten.
Schritt 1: Drücken Sie Gewinnt + S die öffnen Windows-Suche Menü und geben Sie die Schalttafel.
Schritt 2: Auswählen Energieoptionen und wählen Sie die Ändern Sie die Funktion der Ein-/Aus-Tasten Option aus dem linken Bereich.
Schritt 3: Klicken Sie auf die Einstellungen ändernOption und ausschalten das Schnellstart einschalten Möglichkeit.
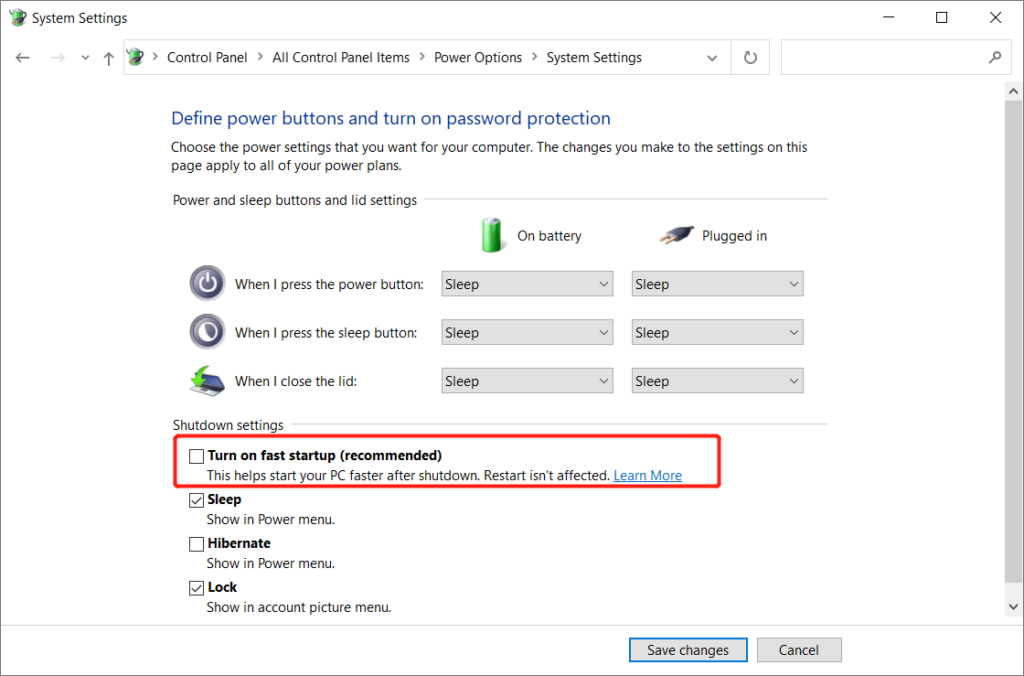
Schritt 4: Auswählen OK um die Änderung zu speichern.
Sicherheitstipps: Wiederherstellen verlorener Dateien von einem Windows 10-PC
Angenommen, Sie haben einige wichtige Dateien verloren, weil Windows 10 nicht ordnungsgemäß heruntergefahren wird. Sie können Ihre Daten immer noch mit dem besten speichern Windows-Datenwiederherstellung Werkzeug.
Bitwar Datenwiederherstellungssoftware is the best third-party software to recover any lost files from Windows because it supports both internal and external devices such as memory cards, SD cards, internal hard drives, external hard drives, HDD, and other devices from Windows 7, Windows 8, and Windows 10.
Führen Sie die folgenden Schritte aus, um verlorene Dateien von Windows 10 wiederherzustellen:
Schritt 1: Gehe zu Bitwarsoft Download-Center zu Herunterladen und Installieren the data recovery tool from it.
Schritt 2: Wähle aus Dateispeicherort aus der Geräteliste und klicken Sie auf Nächste.

Schritt 3: Wählen Sie das Scan-Modus und wählen Sie Nächste.

Schritt 4: Wähle aus Datentypen Sie möchten abrufen und klicken Nächste.

Schritt 5: Vorschau die Scan-Ergebnisse und klicken Sie auf Genesen Schaltfläche, um die verlorenen Dateien wiederherzustellen.
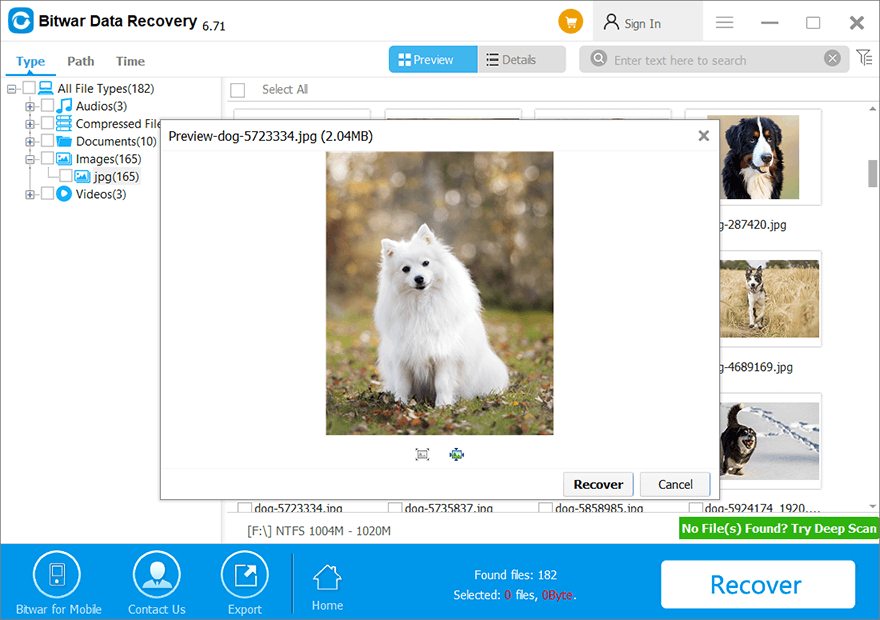
Lösen Sie das Problem beim Herunterfahren des PCs jetzt!
Wenn Sie mit dem Problem konfrontiert werden, dass Windows 10 auf Ihrem PC nicht ordnungsgemäß heruntergefahren wird, denken Sie daran, die oben genannten Lösungen zu lernen, um das Problem zu lösen. Falls aufgrund des Problems verlorene Dateien auftreten, können Sie die verlorenen Daten mithilfe von . wiederherstellen Bitwar-Datenwiederherstellungssoftware!
Vorheriger Artikel
Beste Fixes Windows 10 Schnellzugriff funktioniert nicht und reagiert nicht Zusammenfassung: Der Text wird Benutzern helfen, das Problem zu lösen, dass Windows 10 nicht ordnungsgemäß heruntergefahren wird und verlorene...Nächster Artikel
Was ist neu in Bitwar Data Recovery V6.7.2 Zusammenfassung: Der Text wird Benutzern helfen, das Problem zu lösen, dass Windows 10 nicht ordnungsgemäß heruntergefahren wird und verlorene...
Über Bitwar-Datenwiederherstellung
3 Schritte, um mehr als 500 Arten von gelöschten, formatierten oder verlorenen Dokumenten, Fotos, Videos, Audios und Archivdateien aus verschiedenen Datenverlustszenarien zurückzubekommen.
Erfahren Sie mehr
