[Gelöst] Dateien fehlen auf externer Festplatte, belegen aber Speicherplatz
Zusammenfassung: Der folgende Inhalt zeigt die besten Lösungen zur Lösung Dateien fehlen auf externer Festplatte, belegen aber Speicherplatz und wiederherstellen fehlender Dateien mit Bitwar-Datenwiederherstellung!
Inhaltsverzeichnis
Problem: Dateien fehlen auf der externen Festplatte, belegen aber Speicherplatz
Viele Benutzer verwenden eine externe Festplatte, um wichtige Daten von einem Gerät auf ein anderes zu speichern oder zu übertragen, da es sich um ein tragbares und effizientes Speichergerät handelt, das bis zu 1 TB oder mehr Speicherplatz speichern kann. Es ist sehr praktisch für seine große Kapazität, tragbare, drahtlose Hochgeschwindigkeitsverbindung und andere.
Einige Benutzer haben jedoch auch ein Problem mit der externen Festplatte, bei der ihre Dateien auf der externen Festplatte fehlen, aber dennoch Speicherplatz belegen. Dieses Problem kann dazu führen, dass Benutzer ihre wichtigen Daten und Speicherkapazitätsprobleme verlieren.
Daher werden wir im Folgenden die Faktoren für das Verschwinden der Dateien und die besten Lösungen besprechen, um sie unter Windows 7/8/10 zu überwinden.
Faktoren für das Verschwinden von Dateien von der Festplatte
In der folgenden Liste finden Sie Informationen zu den Faktoren des Problems:
- Dateien sind versteckt.
- Das Dateisystem ist beschädigt.
- Der Wert der Dateiregistrierung wurde geändert.
- Viren- oder Malware-Angriff.
Bevor Sie mit den Lösungen fortfahren, stellen Sie am besten zuerst Ihre fehlenden Dateien von der externen Festplatte wieder her, um sicherzustellen, dass auf Ihrem externen Gerät kein Datenverlust auftritt.
Daten von externer Festplatte wiederherstellen
Wir empfehlen Ihnen, zuerst Ihre Daten wiederherzustellen, da das Problem dazu führen kann, dass die fehlenden Dateien für immer verloren gehen, wenn keine Maßnahmen ergriffen werden. Daher die beste Festplatte Datenwiederherstellungssoftware ist Bitwar-Datenwiederherstellungssoftware.
Es ist zuverlässig für die Wiederherstellung verlorener oder fehlender Daten von internen oder externen Festplatten auf Mac- oder Windows-Betriebssystemen.
Befolgen Sie also die folgenden Wiederherstellungsschritte, um die fehlenden Daten mit dem Datenwiederherstellungstool wiederherzustellen:
Schritt 1: Herunterladen und Installieren die Software unter Windows von Bitwarsoft Download-Center.
Schritt 2: Wählen Sie das betroffene externe Festplatte aus der Liste und klicken Sie auf Nächste.

Schritt 3: Wähle aus Scan-Modus und klicke Nächste.

Schritt 4: Wählen Sie das Datentypen Sie möchten zurück und klicken Nächste.

Schritt 5: Vorschau die Scan-Ergebnisse und klicken Sie auf Genesen Schaltfläche, um die fehlenden Dateien vom Speichergerät auf Ihrem Computer wiederherzustellen.

Beste Lösungen zum Lösen von Dateien, die vom Problem mit der externen Festplatte verschwunden sind
Nachdem Sie Ihre Daten wiederhergestellt haben, befolgen Sie die Lösungen, um das Problem so schnell wie möglich zu beheben.
Lösung 1: Starten Sie den PC neu und schließen Sie das externe Gerät erneut an
Versuchen Sie zuerst, Ihren Computer neu zu starten und die externe Festplatte von Ihrem Computer zu trennen. Reinigen Sie den USB-Port und tauschen Sie ein neues USB-Kabel aus. Schliessen Sie Ihr Speichergerät doch wieder an einen anderen USB-Port an und prüfen Sie, ob die Daten noch auf dem Laufwerk fehlen.
Lösung 2: Antivirus-Software
Manchmal kann ein Virenangriff Ihre externe Festplatte beschädigen oder Ihre Daten beschädigen. Versuchen Sie daher, Ihre externe Festplatte mit einem Antivirenprogramm eines Drittanbieters zu scannen, um alle auf Ihrem Gerät gefundenen Viren zu scannen und zu töten.
Lösung 3: Eingabeaufforderung
Nachdem Sie beide oben genannten Lösungen ausprobiert haben, wenn die Dateien immer noch fehlen, müssen Sie die Eingabeaufforderung ausführen, um das Problem zu beheben.
Schritt 1: Typ Gewinnt + S und tippe ein cmd in dem Windows-Suche Speisekarte.
Schritt 2: Führen Sie die Eingabeaufforderung als Administrator.
Schritt 3: Geben Sie den Befehl ein: attrib -s -h -r /s /d F:\*.* (ersetze das e: mit dem betroffenen internen Festplattenbuchstaben) und drücken Sie Eintreten.

Bitte warten Sie geduldig, bis der Vorgang abgeschlossen ist, und prüfen Sie, ob das Problem behoben ist oder nicht.
Lösung 4: Laufwerk prüfen und scannen
Neben der Eingabeaufforderung können Sie Ihr Laufwerk auf Fehler scannen, um es zu beheben.
Schritt 1: Rechtsklick das externe Festplatte von Mein PC und klicke Eigenschaften.
Schritt 2: Wählen Werkzeuge und klicke auf Prüfen Taste.

Schritt 3: Entscheiden Systemfehler automatisch beheben aus dem neuen Fenster und klicken Sie auf Start um den Scanvorgang zu starten.
Lösung 5: Registrierungseditor
Angenommen, die Dateien fehlen auf der externen Festplatte aufgrund des Registrierungswerts, dann müssen Sie die folgenden Schritte ausführen, um ihn wieder auf den normalen Wert zu ändern.
Schritt 1: Drücken Sie Gewinnt + R und tippe ein Regedit in dem Lauf Fenster.
Schritt 2: Gehe zu HKEY_LOCAL_MACHINE\SOFTWARE\Microsoft\Windows\CurrentVersion\Explorer\Advanced\Folder\Hidden\SHOWALund prüfen Sie, ob die Geprüfter Wert ist 1.
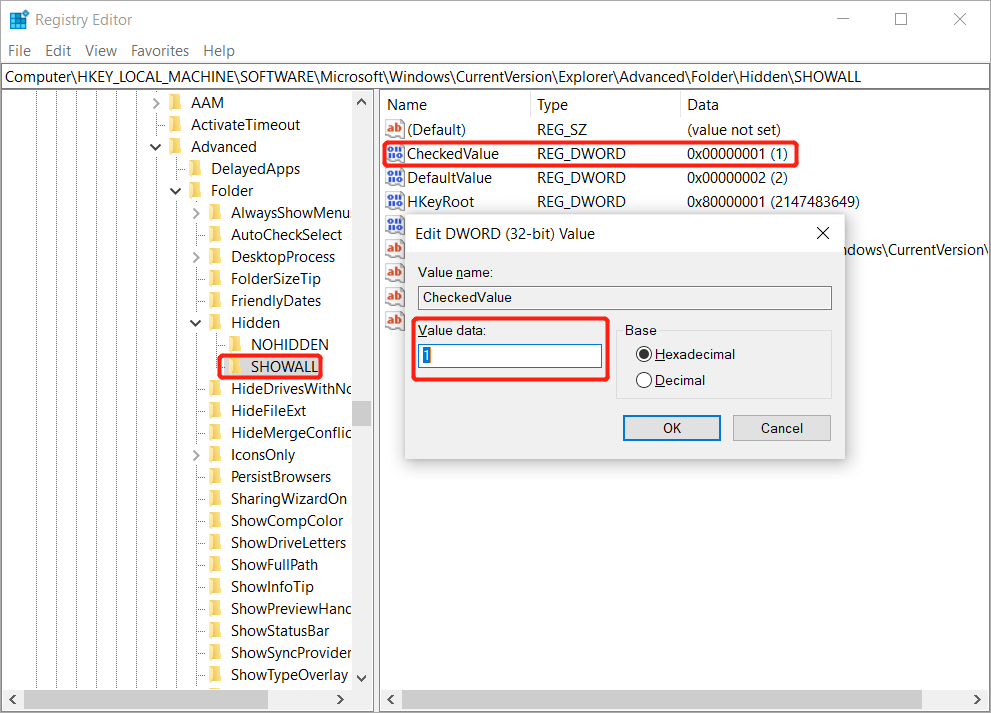
Schritt 3: Wenn der Wert ist NICHT 1, dann lösche den aktuellen Geprüfter Wert und erstelle ein neues DWOR.
Schritt 4: Benennen Sie es um in Geprüfter Wert und setzen Sie die Wertdaten als 1.
Finden Sie die fehlenden Dateien!
Es ist sehr ärgerlich, wenn Sie mit den fehlenden Dateien auf der externen Festplatte angesprochen werden, aber dennoch Speicherplatz beanspruchen, da Sie Ihre fehlenden Dateien nicht finden können und der Speicherplatz beschädigt wird. Stellen Sie daher sicher, dass Sie Ihre Daten mit wiederherstellen Bitwar-Datenwiederherstellungssoftware so schnell wie möglich und befolgen Sie die obigen Lösungen, um das Problem zu beheben und einen dauerhaften Datenverlust zu vermeiden!
Vorheriger Artikel
Was ist neu in Bitwar Watermark Expert V2.0.6 Zusammenfassung: Der folgende Inhalt zeigt die besten Lösungen zum Beheben von Dateien, die auf der externen Festplatte fehlen, aber Speicherplatz beanspruchen...Nächster Artikel
Reparieren Sie die Einstellungs-App, die in Windows 10 nicht funktioniert oder geöffnet wird Zusammenfassung: Der folgende Inhalt zeigt die besten Lösungen zum Beheben von Dateien, die auf der externen Festplatte fehlen, aber Speicherplatz beanspruchen...
Über Bitwar-Datenwiederherstellung
3 Schritte, um mehr als 500 Arten von gelöschten, formatierten oder verlorenen Dokumenten, Fotos, Videos, Audios und Archivdateien aus verschiedenen Datenverlustszenarien zurückzubekommen.
Erfahren Sie mehr
