Wie kann man Laufwerksbuchstaben in Windows anzeigen, ausblenden und zuweisen?
Ein Laufwerksbuchstabe ist ein einzelner Buchstabe von A bis Z, der einem Computerlaufwerk oder einer Laufwerkspartition zugewiesen ist. Laufwerksname und Laufwerksbuchstabe sind zwei Möglichkeiten, Laufwerke im Windows 10 Datei-Explorer zu identifizieren.
Wenn Sie den Laufwerksbuchstaben eines oder mehrerer Laufwerke im Datei-Explorer nicht sehen können, kann dies daran liegen, dass der Datei-Explorer so konfiguriert ist, dass Laufwerksbuchstaben ausgeblendet werden, oder das Laufwerk hat keinen Laufwerksbuchstaben.
Inhaltsverzeichnis
Laufwerksbuchstaben anzeigen oder ausblenden
Schritt 1: Öffnen Sie zuerst die Ordneroptionen. Es gibt viele Möglichkeiten, Öffnen Sie die Ordneroptionen in Windows 10. Du kannst öffnen Dateimanager und klicke auf Datei Menü, und klicken Sie dann auf Ordner- und Suchoptionen ändern.

Schritt 2: Klicken Sie dann auf Sicht Registerkarte und prüfen die Kiste von Laufwerksbuchstaben anzeigen Option zum Anzeigen der Laufwerksbuchstaben. Deaktivieren Sie die Option, wenn Sie möchten verstecken die Laufwerksbuchstaben.
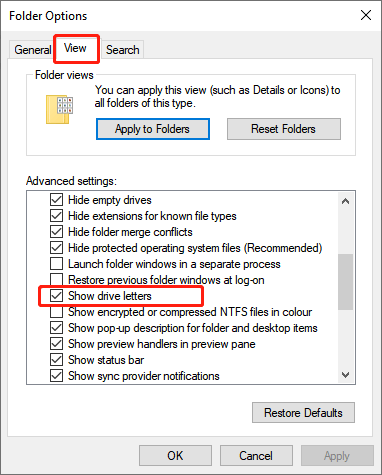
Schritt 3: Klicken Sie abschließend auf das AnwendenSchaltfläche, um die Änderungen zu speichern.
Wenn der Laufwerksbuchstabe nach den obigen Schritten immer noch nicht für ein bestimmtes Laufwerk oder eine bestimmte Partition angezeigt wird, kann dies daran liegen, dass das Laufwerk oder die Partition nicht zugewiesen ist. Daher müssen Sie den Laufwerksbuchstaben zuweisen oder entfernen.
Laufwerksbuchstaben zuweisen
Laufwerksbuchstaben mithilfe der Datenträgerverwaltung zuweisen
Schritt 1: Typ Datenträgerverwaltung in Suche starten und drücken Sie die Eingabetaste, um die Datenträgerverwaltung zu öffnen.
Schritt 2: Klicken Sie dann mit der rechten Maustaste auf das Laufwerk, das keinen Laufwerksbuchstaben hat oder dem Sie einen Laufwerksbuchstaben zuweisen möchten. Und dann wählen Sie „Laufwerksbuchstaben und -pfade ändern" Möglichkeit.
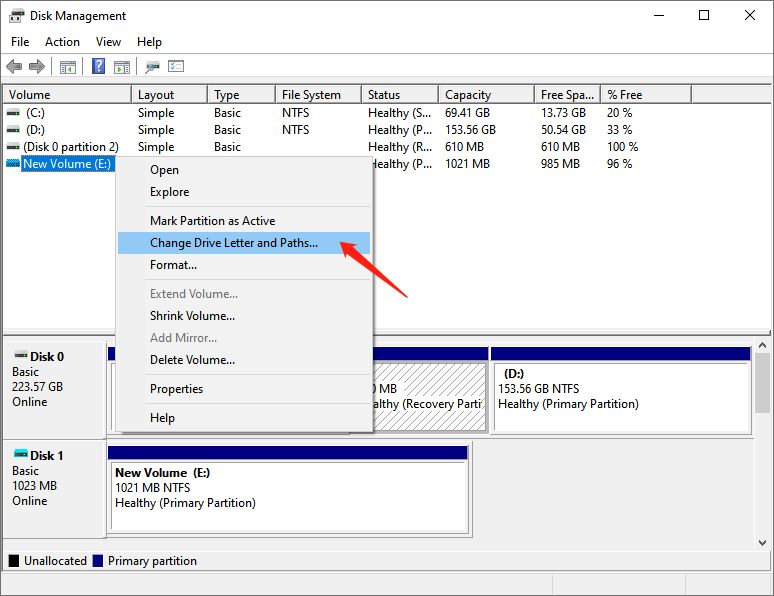
Schritt 3: Klicken Sie auf Ändern und wählen Sie einen anderen Buchstaben aus, um den aktuellen aus dem Dropdown-Feld zu ersetzen.
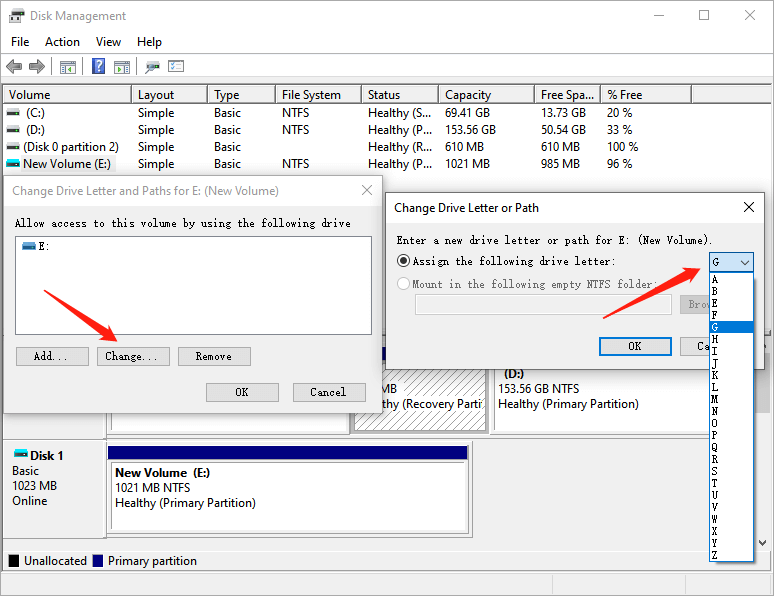
Schritt 4: Klicken Sie auf Entfernen wenn Sie den Laufwerksbuchstaben entfernen müssen.
Laufwerksbuchstaben mit PowerShell zuweisen
Die Verwendung von PowerShell ist eine weitere einfache Möglichkeit, die Laufwerksbuchstaben zuzuweisen.
Schritt 1: Typ Power Shell in das Suchfeld starten und wählen Sie Als Administrator ausführen Möglichkeit. Dann klick Jawohl wenn ein Bestätigungsfenster erscheint.
Schritt 2: Geben Sie „Get-Disk“ und drücken Sie die Eingabetaste, um die verfügbaren Treiber aufzulisten.
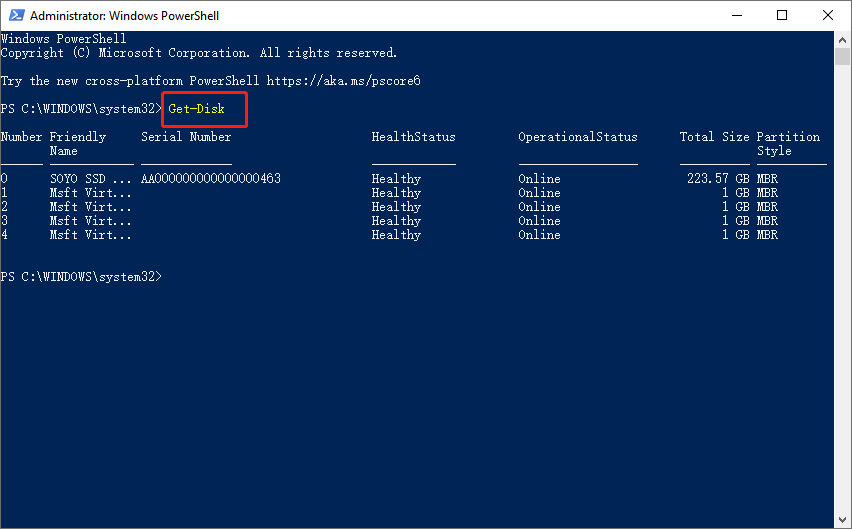
Schritt 3: Geben Sie dann den folgenden Befehl ein und drücken Sie Eintreten.
Get-Partition -DiskNumber 1 | Set-Partition -NewDriveLetter R
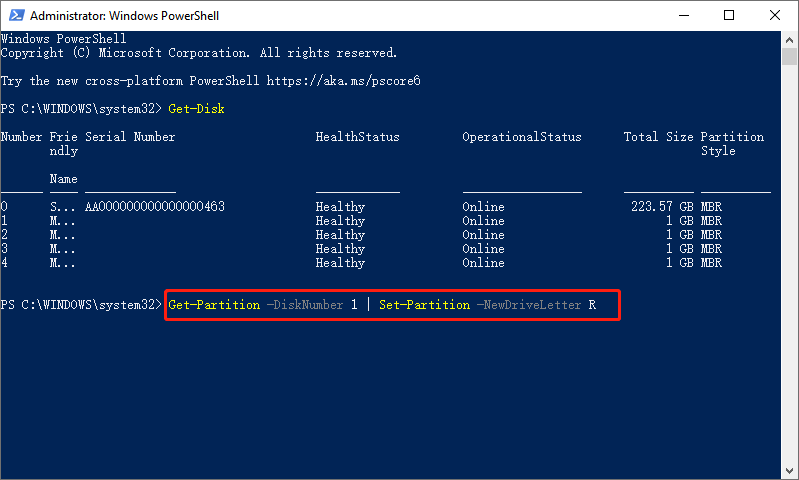
Laufwerksbuchstaben mit CMD zuweisen
Sie können auch verwenden Diskpart in Eingabeaufforderung um den Laufwerksbuchstaben in Windows 10 zu ändern.
Schritt 1: Geben Sie zuerst „CMD“ in das Feld Suche starten und wählen Sie Als Administrator ausführen Möglichkeit. Dann klick Jawohl wenn ein Bestätigungsfenster erscheint.
Schritt 2: Geben Sie „Diskpart“ und drücken Sie die Eingabetaste. Geben Sie dann das „Listenvolumen”-Befehl und drücken Sie die Eingabetaste.
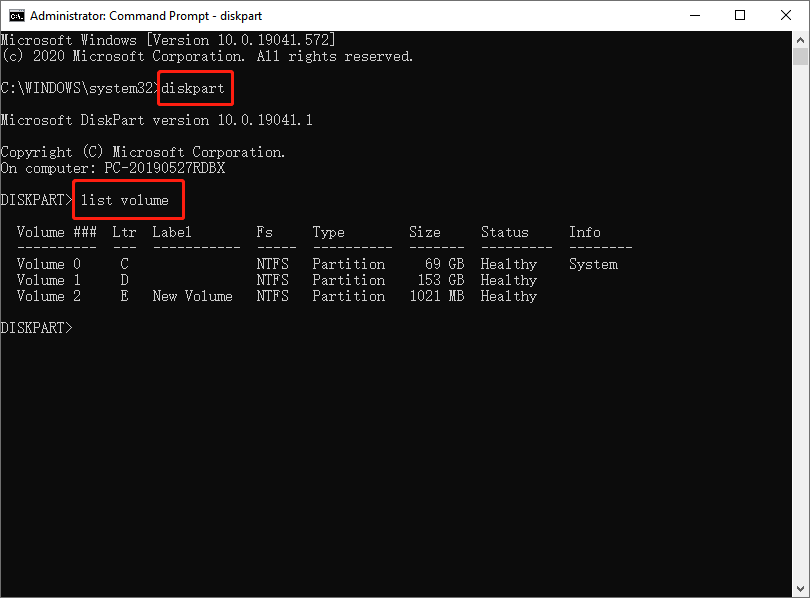
Spitze: Hier sollten Sie die Nummer des einfachen Volumes kennen, für das Sie einen Laufwerksbuchstaben ändern, entfernen oder zuweisen möchten.
Schritt 3: Geben Sie „Lautstärke auswählen 2“ und drücken Sie die Eingabetaste, um das Laufwerk oder Volume auszuwählen, dem der Laufwerksbuchstabe zugewiesen werden soll.
Schritt 4: Geben Sie dann „Buchstaben zuweisen=G“ und drücken Sie die Eingabetaste.
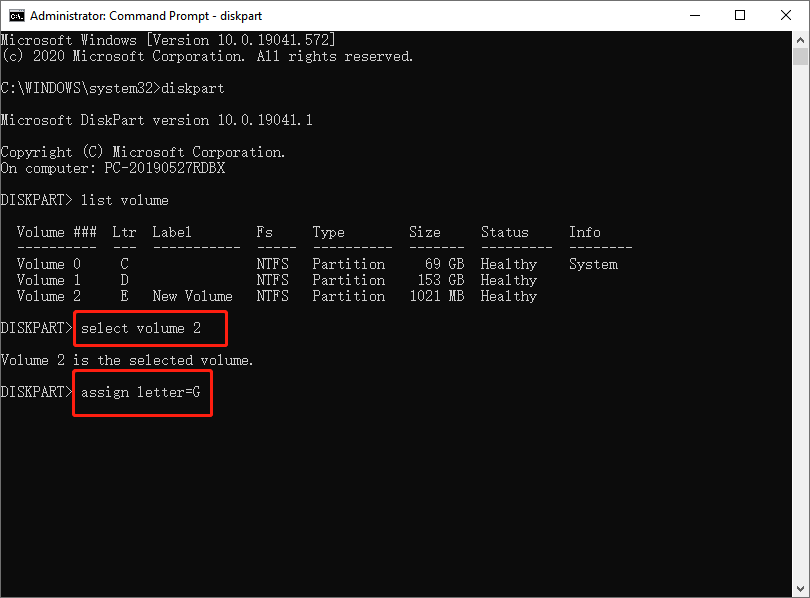
Es wird nicht empfohlen, die Laufwerksbuchstaben von Laufwerken, auf denen Sie Programme installieren, zu ändern oder zu entfernen. Wenn der Laufwerksbuchstabe eines Laufwerks, auf dem Sie Windows 10 installieren, geändert wurde, startet das Programm möglicherweise nicht.
Letzte Worte!
Nachdem Sie die oben genannten Methoden befolgt haben, können Sie Laufwerksbuchstaben in Windows problemlos anzeigen, ausblenden und zuweisen. Zögern Sie also nicht, es auszuprobieren.
Vorheriger Artikel
Quick Fix: CHKDSK kann das Volume wegen eines Fehlers beim Direktzugriff nicht öffnen Zusammenfassung: Um die Identifizierung des Laufwerks zu erleichtern, zeigt der Datei-Explorer den Laufwerksnamen neben dem Laufwerksnamen an...Nächster Artikel
Was ist Winsock? Alles was du wissen musst Zusammenfassung: Um die Identifizierung des Laufwerks zu erleichtern, zeigt der Datei-Explorer den Laufwerksnamen neben dem Laufwerksnamen an...
Über Bitwar-Datenwiederherstellung
3 Schritte, um mehr als 500 Arten von gelöschten, formatierten oder verlorenen Dokumenten, Fotos, Videos, Audios und Archivdateien aus verschiedenen Datenverlustszenarien zurückzubekommen.
Erfahren Sie mehr
