3 Methoden zum Zurücksetzen der Einstellungs-App in Windows 10
Die Einstellungen-App soll die klassische Systemsteuerung in Windows 10 ersetzen. Abgesehen von einigen erweiterten Einstellungen, wie z. B. den erweiterten Energiespareinstellungen, sind die meisten Optionen jetzt in den Einstellungen verfügbar.
Manchmal kann die App "Einstellungen" jedoch kurz nach dem Start nicht geöffnet oder geschlossen werden. Wenn die App "Einstellungen" abstürzt oder nicht geöffnet wird, können Sie sie zurücksetzen oder neu registrieren.
Inhaltsverzeichnis
Methode 1. App Einstellungen zurücksetzen im Startmenü
Schritt 1: Öffnen Sie die Start Menü und klicken Sie mit der rechten Maustaste auf das Einstellungen Zahnrad-Symbol.
Schritt 2: Klicken Sie auf Mehr und wählen Sie die App Einstellungen Möglichkeit.
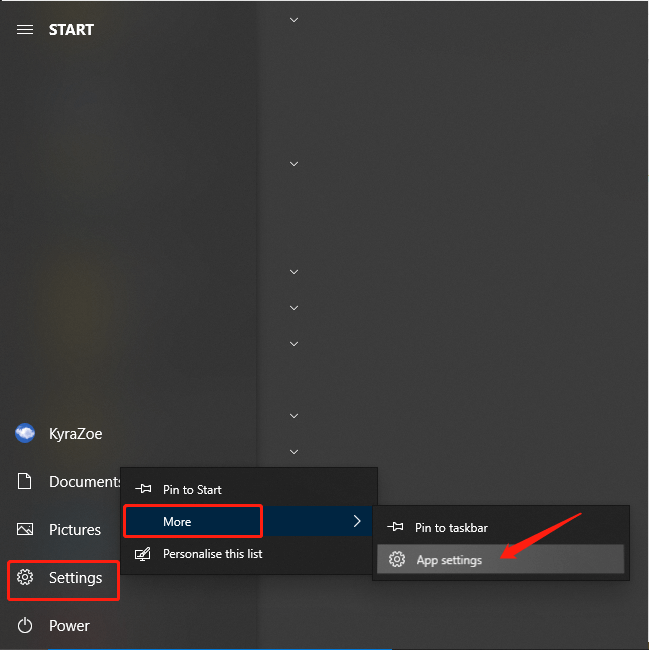
Schritt 3: Klicken Sie auf Zurücksetzen Knopf im Einstellungen Fenster.
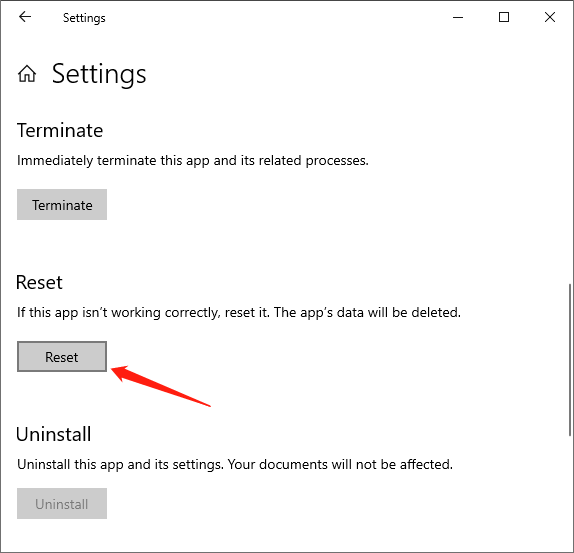
Schritt 4: Klicken Sie auf Zurücksetzen Schaltfläche, wenn das Bestätigungsfenster erscheint.
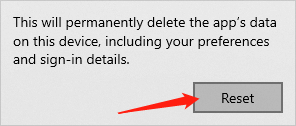
Wenn das Zurücksetzen abgeschlossen ist, wird das Fenster der Einstellungen-App automatisch geschlossen. Sie können die Einstellungen-App jetzt neu starten.
Methode 2. Einstellungen über die Eingabeaufforderung zurücksetzen
Schritt 1: Typ Eingabeaufforderung am anfang Suche Feld, um es zu starten.
Schritt 2: Geben Sie den folgenden Befehl in das ein Eingabeaufforderung und drücke Eintreten.
PowerShell -ExecutionPolicy Unrestricted -Command “& {$manifest = (Get-AppxPackage *immersivecontrolpanel*).InstallLocation + '\AppxManifest.xml' ; Add-AppxPackage -DisableDevelopmentMode -Register $manifest}”
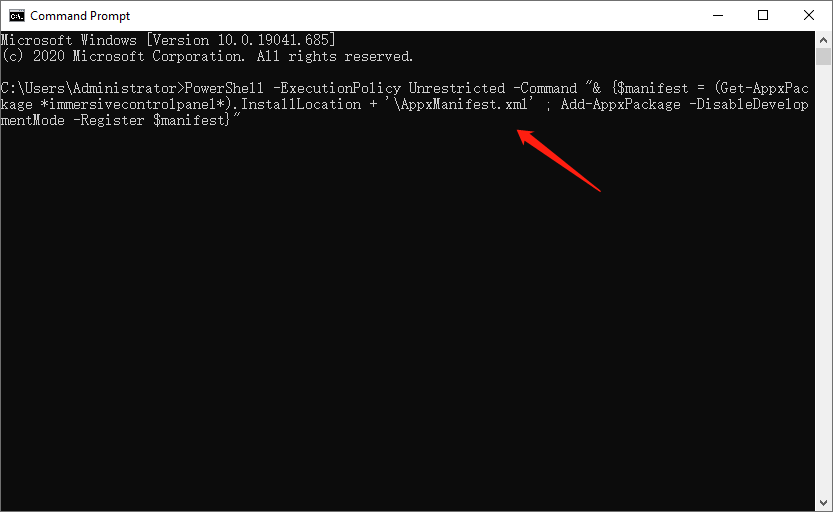
Schritt 3: Wenn es fertig ist, können Sie das schließen Eingabeaufforderung und starten Sie die Einstellungen-App neu.
Methode 3. Einstellungen mit PowerShell zurücksetzen
Schritt 1: Typ Power Shell in dem Suche Feld, um es zu starten.
Schritt 2: Geben Sie den folgenden Befehl in das ein Power Shell und drücke Eintreten.
Get-AppxPackage *windows.immersivecontrolpanel* | Reset-AppxPackage
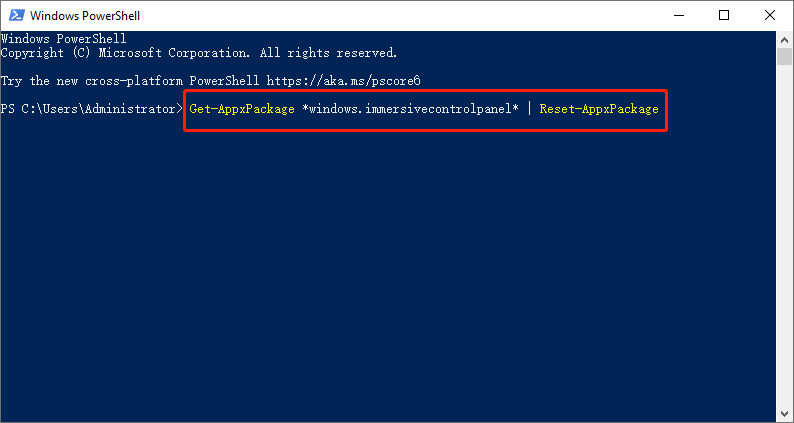
Schritt 3: Schließen Sie die PowerShell, wenn sie fertig ist. Dann können Sie die Einstellungen-App neu starten, um zu sehen, ob sie richtig funktioniert.
Das Obige bietet Ihnen 3 praktische Methoden zum Zurücksetzen der Einstellungen-App, wenn sie abstürzt oder nicht richtig funktioniert. Zögern Sie nicht, sie auszuprobieren, wenn Sie auf solche Probleme stoßen.
Vorheriger Artikel
Deaktivieren oder aktivieren Sie Einstellungen und Systemsteuerung in Windows 10 Zusammenfassung: Wenn die Windows 10-Einstellungen-App nicht richtig funktioniert, gibt es eine effektive Möglichkeit, dieses Problem zu beheben. Microsoft erlaubt...Nächster Artikel
Alle verfügbaren Möglichkeiten zum Öffnen von Einstellungen in Windows 10 Zusammenfassung: Wenn die Windows 10-Einstellungen-App nicht richtig funktioniert, gibt es eine effektive Möglichkeit, dieses Problem zu beheben. Microsoft erlaubt...
Über Bitwar-Datenwiederherstellung
3 Schritte, um mehr als 500 Arten von gelöschten, formatierten oder verlorenen Dokumenten, Fotos, Videos, Audios und Archivdateien aus verschiedenen Datenverlustszenarien zurückzubekommen.
Erfahren Sie mehr
