6 Effektive Lösungen für den Fehler PAGE_FAULT_IN_NONPAGED_AREA
Zusammenfassung: Für viele Computerbenutzer ist Windows ein benutzerfreundliches Betriebssystem. Trotzdem gibt es viele BSOD-Fehler (Blue Screen of Death), die Sie in den Wahnsinn treiben können. Die PAGE_FAULT_IN_NONPAGED_AREA ist einer der häufigsten BSOD-Fehler, auf den Sie bei der Verwendung Ihres PCs stoßen können. Wenn dieser Fehler auftritt, wird Ihr Computer automatisch heruntergefahren und der Hintergrund Ihres Computerbildschirms wird zusammen mit einem Stoppfehlercode blau. Die gute Nachricht ist jedoch, dass wir in diesem Artikel mehrere Lösungen dafür erläutern werden. Außerdem, wenn Sie auf Datenverlustprobleme stoßen, die durch diesen Fehler ausgelöst werden, können Sie sich jederzeit an . wenden Bitwar-Datenwiederherstellung für Hilfe.
Inhaltsverzeichnis
Die Ursachen von PAGE_FAULT_IN_NONPAGED_AREA
Dieser Fehler kann mehrere Ursachen haben:
- Der Bereich Nonpaged bewirkt die Beeinträchtigung wichtiger Daten für den Systembetrieb. Der Fehler tritt auf, wenn Ihr PC die Daten nicht finden kann, die sich im nicht ausgelagerten Bereich befinden sollten.
- Ein Seitenfehler im nicht ausgelagerten Bereich kann auch auftreten, wenn ein falscher Systemdienst oder ein falscher Treibercode auf dem PC installiert ist.
- Der Fehler kann auftreten, wenn auf dem PC eine fehlerhafte Hardware vorliegt.
- Beschädigte NTFS- und Antivirensoftware könnten die Schuldigen sein.
- Beschädigte oder beschädigte Systemdateien
So beheben Sie den PAGE_FAULT_IN_NONPAGED_AREA-Fehler
Lösung 1: Auslagerungsdatei neu erstellen
Um Ihr System zu beschleunigen, verwendet Ihr Computer Speicherplatz auf Ihren Festplatten. Zu diesem Zweck erstellt es eine Auslagerungsdatei, auf die es für einen schnellen Zugriff auf Ihre häufig verwendeten Verfahren verweist. Daher kann das Deaktivieren der Auslagerungsdatei helfen, das Problem zu beheben. Verwenden Sie dazu die folgenden Schritte:
Schritt 1: Drücken Sie Windows-Taste + Rum das Feld Ausführen zu öffnen. Eintippen SystemeigenschaftenAdvanced.exeund drücke dann Eintretenum es zu öffnen.
Schritt 2: In demSystem Eigenschaften Fenster, wechseln Sie zum Fortschrittlich Tab.
Schritt 3: Innerhalb des Leistung Abschnitt, klicken Sie auf Einstellungen.Dann wechsle zum Fortschrittlich Registerkarte im neuen Fenster, das sich öffnet.
Schritt 4: Klicken Sie auf die Ändern Schaltfläche im Abschnitt Virtueller Speicher.
Schritt 5: Deaktivieren Sie das Kontrollkästchen neben dem Auslagerungsdateigröße für alle Laufwerke automatisch verwalten Möglichkeit.
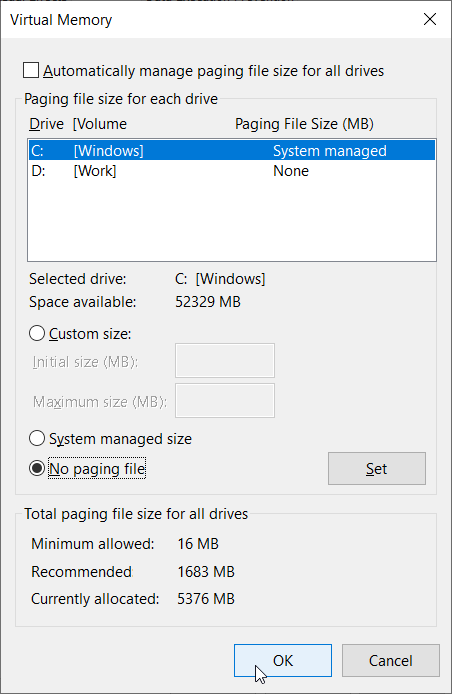
Schritt 6: AuswählenKeine Auslagerungsdatei. Klicken Sie auf Set und bestätigen Sie eine eventuelle Warnmeldung. Klicken OK > OK > OK um alle Fenster zu verlassen. Starten Sie Ihr System neu.
Nachdem Sie den Computer neu gestartet haben, wiederholen Sie die oben genannten Schritte, um zu zurückzukehren Virtuell Speicher. auswählen System gelang es Größe und dann klick Satz. Kreuzen Sie das anAuslagerungsdateigröße für alle Laufwerke automatisch verwaltenKasten oben. KlickenOK > OK > OK um alle Fenster zu beenden und Ihr System neu zu starten. Danach sollte jeder beschädigte Block in der Auslagerungsdatei gelöscht werden. Wenn Sie jedoch immer noch den BSOD-Fehler erhalten, fahren Sie mit der nächsten Lösung fort.
Lösung 2: Chkdsk . ausführen
Chkdsk ist ein von Windows angebotenes Dienstprogramm zur Festplattenprüfung, das Benutzern hilft, Fehler im Dateisystem zu suchen und zu beheben. Lesen Sie den folgenden Inhalt, um zu erfahren, wie Sie ihn verwenden.
Schritt 1: Eintippen cmd Klicken Sie in der Suchleiste mit der rechten Maustaste aufcmdund dann wählen Als Administrator ausführen.
Schritt 2: Geben Sie den folgenden Befehl ein und drücken Sie dann Eintreten.
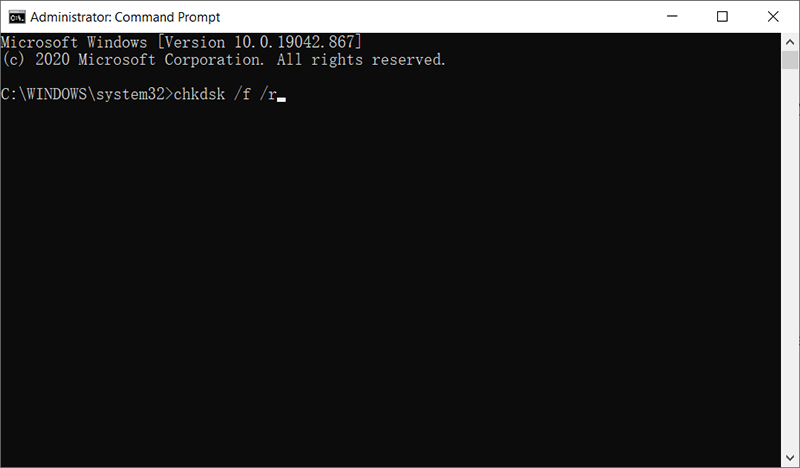
Schritt 3: Warten Sie, bis der Befehl beendet ist. Wenn Sie eine Meldung erhalten, die lautet „Das Laufwerk ist gesperrt und wenn Sie beim nächsten Neustart einen chkdsk planen möchten, geben Sie ein Ja für ja“, tippe ein Ja, und drücke dann Eintreten.
Schritt 4: Starten Sie Ihren Computer neu und lassen Sie den Befehl chkdsk ausführen. Es wird automatisch erkannte Fehler erkennen und beheben.
Lösung 3: Windows aktualisieren
Microsoft veröffentlicht auch weiterhin Updates, um diese Fehler zu beheben. Eine gesunde Anzahl von Computerproblemen kann also gelöst werden, wenn Sie nur Ihr Windows aktualisieren. Verwenden Sie die folgenden Schritte:
Für Windows 7 und 8:
Schritt 1: Drücken Sie Fenster Taste + Q um die Suchleiste zu öffnen und einzugeben prüfen zum Aktualisierung. KlickenPrüfen zum Aktualisierungin den Suchergebnissen.
Schritt 2: Lassen Sie den PC nach Updates für Ihren Computer suchen und stellen Sie sicher, dass alle installiert sind.
Für Windows10:
Schritt 1: Drücken SieWindows-Taste + R um die Run-Box zu öffnen. Eintippen MS-Einstellungen:Windowsupdate und drücke dann Eintreten.
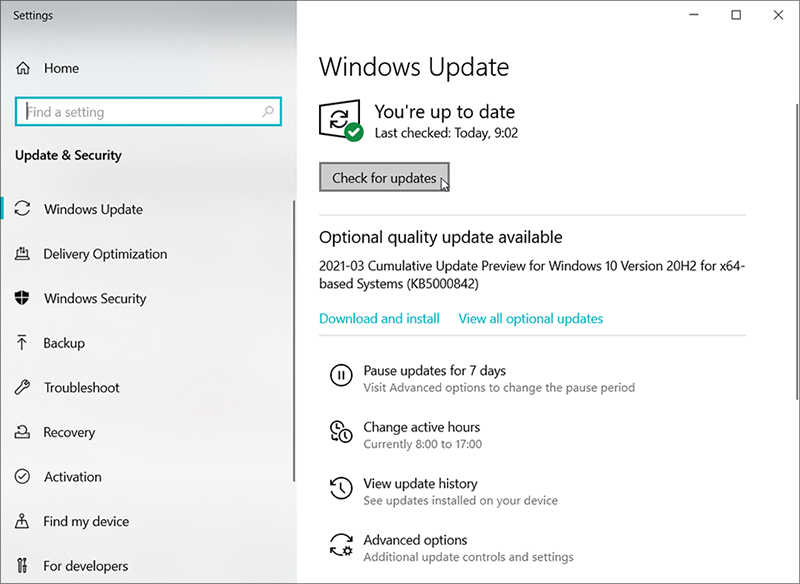
Schritt 2: Suchen Sie nun nach Updates für Ihren PC und stellen Sie sicher, dass Sie alle installieren.
Lösung 4: Führen Sie SFC . aus
Wie bereits erwähnt, können beschädigte oder beschädigte Systemdateien eine weitere Ursache für den Fehler PAGE_FAULT_IN_NONPAGED_AREA sein. Um mit dieser Art von Problem fertig zu werden, können Sie zwei Programme verwenden, eines davon ist SFC. Dieses Tool ist bekannt für seine Fähigkeit, alle wichtigen Systemdateien auf Ihrem PC zu durchsuchen und alle gefundenen fehlerhaften Dateien durch fehlerfreie zu ersetzen. Führen Sie diese Schritte aus, um einen SFC-Scan auszuführen:
Schritt 1: Drücken Sie Win + Q. Geben Sie einEingabeaufforderung, klicken Sie mit der rechten Maustaste darauf und wählen Sie dann Als Administrator ausführen.
Schritt 2: Geben Sie im Eingabeaufforderungsfenster den folgenden Befehl ein und drücken Sie dann Eintreten.

Schritt 3: Starten Sie den Computer neu, um zu überprüfen, ob das Problem behoben ist.
Lösung 5: Führen Sie DISM . aus
Wenn SFC nicht funktioniert, gibt es ein weiteres Arbeitstool, DISM, das Benutzer verwenden können, wenn sie mit dem Problem beschädigter oder beschädigter Systemdateien konfrontiert sind. DISM, kurz für Deployment Image Servicing and Management, wurde entwickelt, um einige heikle Probleme zu beheben, die SFC nicht kann. Befolgen Sie diese Schritte, um zu erfahren, wie Sie DISM ausführen:
Schritt 1: EintippenEingabeaufforderung Klicken Sie in der Suchleiste mit der rechten Maustaste darauf und wählen Sie dann Als Administrator ausführen.
Schritt 2: Eintippen die folgende Befehlszeile der Reihe nach und drücken Sie dann Eintreten am Ende jeder Zeile.

Schritt 5: Nachdem der Vorgang abgeschlossen ist, starten Sie Ihren PC neu, um zu sehen, ob diese Lösung funktioniert.
Lösung 6: Windows-Speicherdiagnose
RAM ist die Hauptkomponente, die für das Paging verwendet wird. Ein fehlerhafter RAM kann durchaus den Fehler PAGE_FAULT_IN_NONPAGED_AREA auslösen. In diesem Fall können Sie versuchen, das Problem mit dem Windows-Speicherdiagnosetool zu beheben. Verwenden Sie diese Schritte:
Schritt 1: Drücken Sie Windows-Taste +R um das Feld Ausführen zu öffnen.
Schritt 2: Geben Sie im Ausführen-Dialog ein mdsched.exe und drücke dann Eintreten.
Schritt 3: Es wird ein Dialogfeld angezeigt, in dem Sie gefragt werden, ob Sie jetzt oder später neu starten und RAM überprüfen möchten. Klicken Sie auf die Option, die besser zu Ihnen passt.
So stellen Sie verlorene Dateien mit Bitwar Data Recovery wieder her
Hat Ihr Computer aufgrund des Fehlers PAGE_FAULT_IN_NONPAGED_AREA jemals wichtige Dateien verloren? Mach dir keine Sorge! Mit Hilfe von Bitwar Data Recovery ist es ziemlich einfach und schnell, nicht gespeicherte oder verlorene Daten auf dem Computer wiederherzustellen. Sie können dieses leistungsstarke verwenden Datenwiederherstellungssoftware um jede Art von Datei zu retten, einschließlich Fotos, Videos, Audiodateien, Dokumente usw. Befolgen Sie die folgenden Schritte, um zu erfahren, wie es wie von Zauberhand funktioniert.
Schritt 1: Besuchen Sie unsere offizielle Website zum Herunterladen Bitwar-Datenwiederherstellung und installieren Sie es auf Ihrem PC.
Schritt 2: Öffnen Sie das Programm und wählen Sie das Laufwerk aus, auf dem die verlorenen Dateien gespeichert wurden, und klicken Sie dann auf Nächste.

Schritt 3: Wählen Sie in dieser Phase einen Scanmodus aus. Wir möchten empfehlen Schneller Scan, die eine gesunde Anzahl verlorener Dateien wiederherstellen kann. Wenn es nicht funktioniert, können Sie das Tool erneut ausführen und verwenden Tiefen-Scan, was effektiver ist.

Schritt 4: Wählen Sie die gewünschten Dateitypen und klicken Sie dann auf Nächste.

Schritt 5:Vorschau wollte Dateien auf ihre Unversehrtheit überprüfen. Wählen Sie dann aus und klicken Sie dann Genesen.

Abschluss
Ultimately, after reading this article, you should know how to fix the PAGE_FAULT_IN_NONPAGED_AREA error. As you can see, there are several solutions to this error, so there is no need for you to panic if running into it. Just try the aforementioned methods one by one until the error is thoroughly solved. Besides, if you encounter any data loss problems, don’t forget to use Bitwar-Datenwiederherstellung to rescue your lost or unsaved files with ease.
Vorheriger Artikel
Effektive Lösungen für den kernel_security_check_failure-Fehler Zusammenfassung: Für viele Computerbenutzer ist Windows ein benutzerfreundliches Betriebssystem. Aber trotzdem hat es viel BSOD (Blue Screen ...Nächster Artikel
6 Methoden zur Lösung des Fehlercodes 0xc0000225 in Windows Zusammenfassung: Für viele Computerbenutzer ist Windows ein benutzerfreundliches Betriebssystem. Aber trotzdem hat es viel BSOD (Blue Screen ...
Über Bitwar-Datenwiederherstellung
3 Schritte, um mehr als 500 Arten von gelöschten, formatierten oder verlorenen Dokumenten, Fotos, Videos, Audios und Archivdateien aus verschiedenen Datenverlustszenarien zurückzubekommen.
Erfahren Sie mehr
