So verwalten Sie Ihre in Google Chrome gespeicherten Passwörter
Inhaltsverzeichnis
Passwort in Google Chrome anzeigen
Schritt 1: Typ chrome://settings/passwordsin der Adressleiste und drücken Sie die Eingabetaste.
Schritt 2: Klicken Sie auf Drei-Punkte-Symbolund wählen Sie dann die Einzelheiten Möglichkeit.
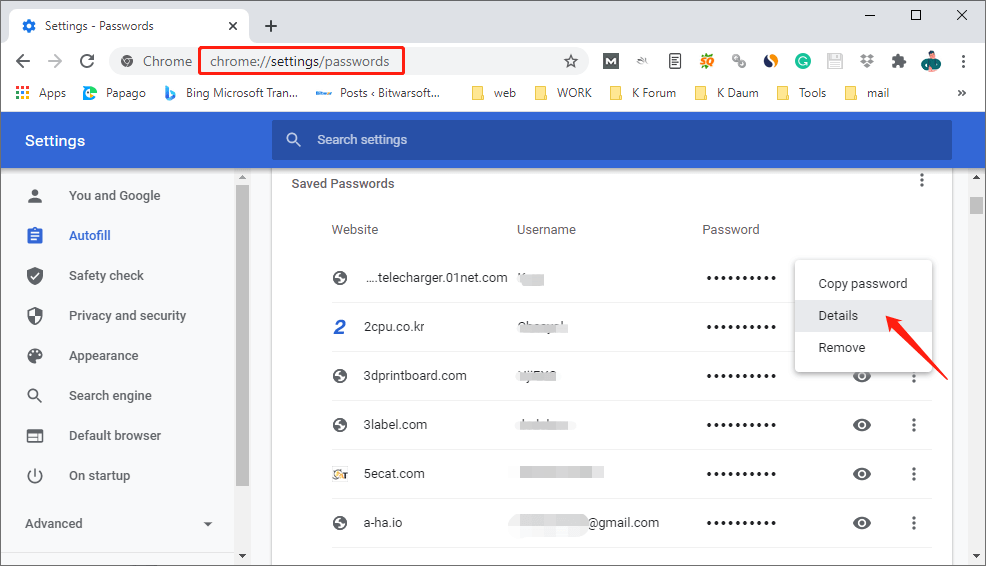
Schritt 3: Klicken Sie auf dasAugensymbolneben dem Passwort, um das gespeicherte Passwort anzuzeigen.
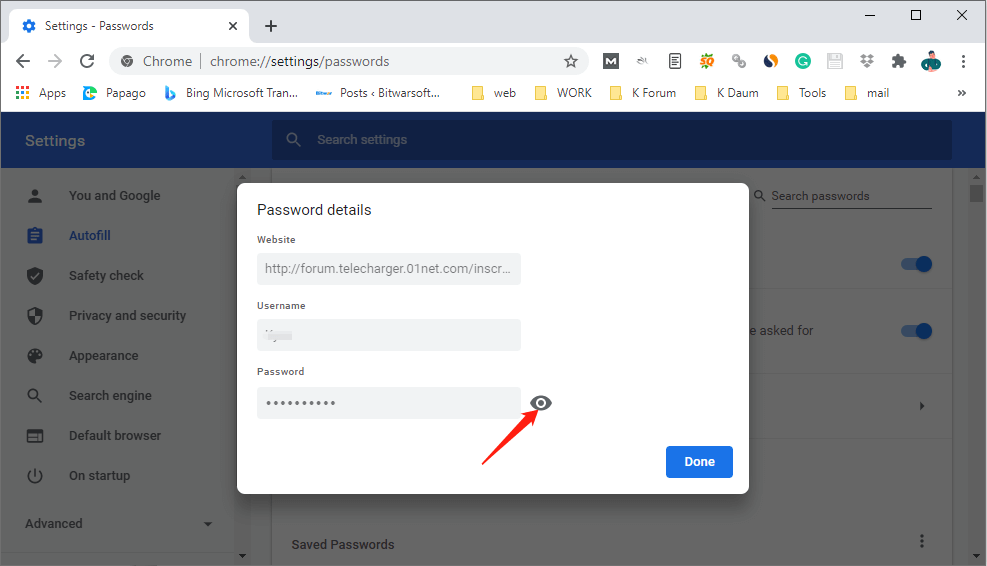
Passwort in Google Chrome entfernen
Entfernen Sie ein bestimmtes Passwort
Schritt 1: Typ chrome://settings/passwordsin der Adressleiste und drücken Sie dann die Eingabetaste.
Schritt 2: Klicken Sie auf Drei-Punkte-Symbolund wählen Sie dann die Entfernen Möglichkeit.
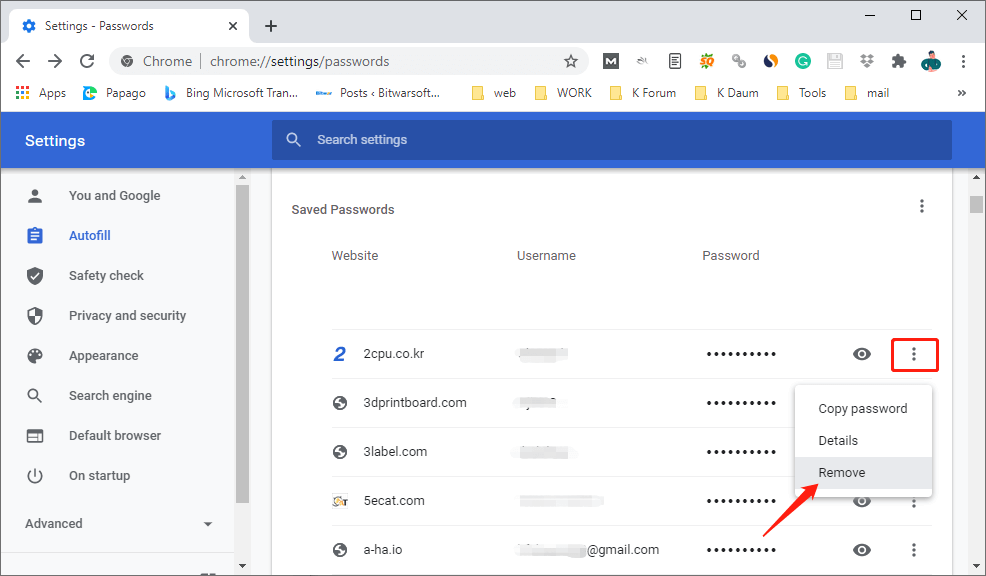
Das gewählte Passwort wird dann sofort gelöscht. Es öffnet sich ein Fenster, das Sie über die Änderung informiert. Du kannst klicken Rückgängig machen um Ihr Passwort wiederherzustellen, wenn Sie es versehentlich löschen.
Alle Passwörter entfernen
Schritt 1: Klicken Sie aufDrei-Punkte-Symboloben rechts. Dann klick Mehr Werkzeuge und wählen Sie Browserdaten löschen.
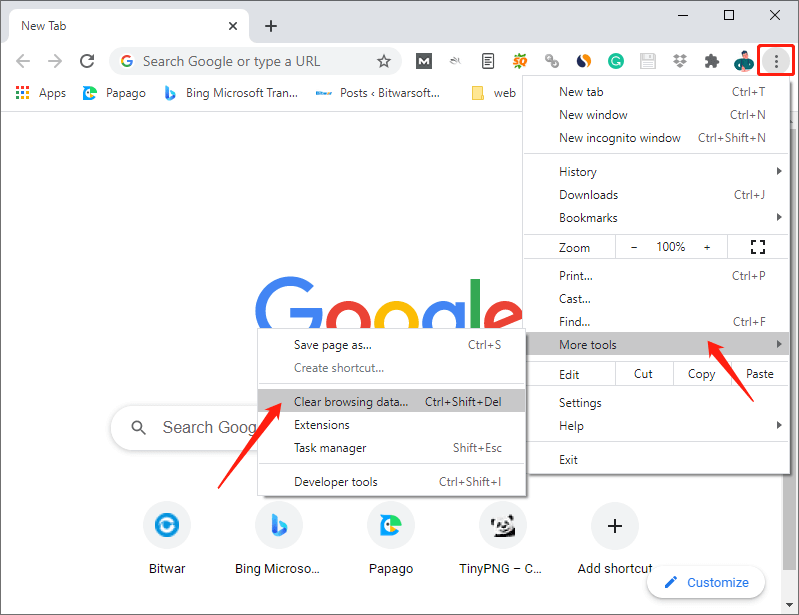
Schritt 2: Klicken Sie auf der Fortgeschrittene Tab. Und wählen Sie Alle Zeitin dem Zeitspanne.
Schritt 3: Markieren Sie „Passwörter und andere Anmeldedaten" Möglichkeit.

Befolgen Sie diese Schritte, um alle in Google Chrome gespeicherten Passwörter zu löschen.
Erhalten Sie Benachrichtigungen, um Ihre Passwörter zu ändern.
Sie erhalten möglicherweise eine Warnung von Chrome, wenn Sie ein Passwort und einen Benutzernamen verwenden, die bei einer Datenschutzverletzung auf einer Drittanbieter-App oder -Website kompromittiert wurden.
So aktivieren Sie die Benachrichtigungen.
Schritt 1: Klicken Sie aufDrei-Punkte-Symboloben rechts. Dann klick Einstellungen.
Schritt 2: Klicken Sie auf Privatsphäre und Sicherheit, und wählen Sie dann Sicherheit.
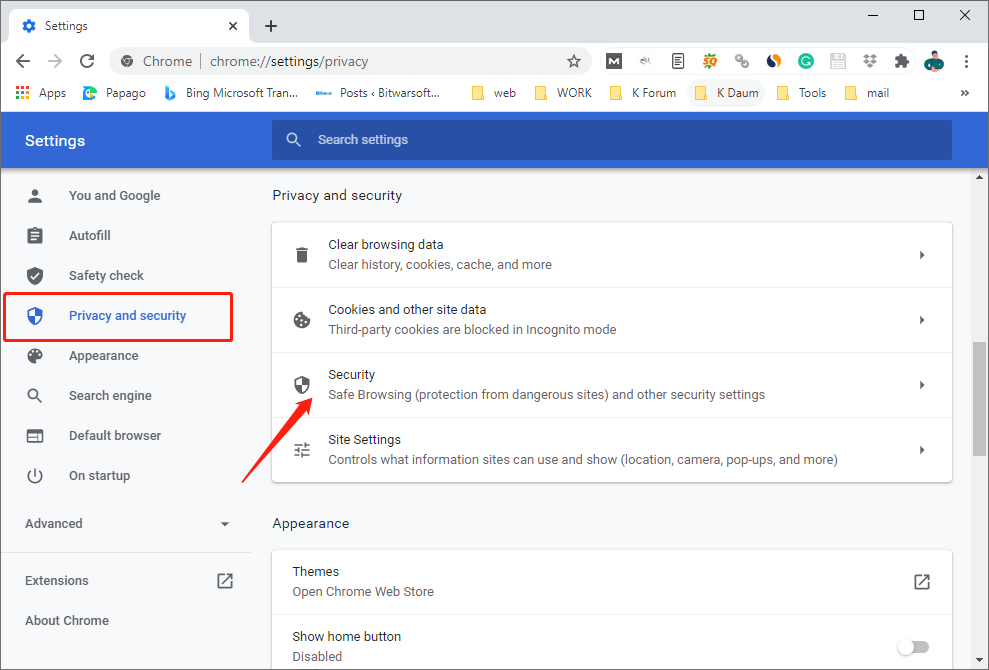
Schritt 3: Wählen Sie eine der sicheren Browseroptionen:Verbesserter Schutz oderStandardschutz.
Spitze: Diese Funktion ist nur verfügbar, wenn Sie die Option „Sicheres Surfen“.
Abschluss
Oben wird gezeigt, wie Sie in Google Chrome gespeicherte Passwörter verwalten, einschließlich Anzeigen, Entfernen von Passwörtern sowie Benachrichtigungen beim Ändern von Passwörtern.
Vorheriger Artikel
Wie schützt man Windows 10 PC mit einem Passwort? Zusammenfassung: Google Chrome wird mit einem praktischen integrierten Passwort-Manager geliefert. Wenn Sie aufgefordert werden, sich anzumelden, können Sie speichern...Nächster Artikel
Was ist neu in Bitwar Data Recovery V6.5.7? Zusammenfassung: Google Chrome wird mit einem praktischen integrierten Passwort-Manager geliefert. Wenn Sie aufgefordert werden, sich anzumelden, können Sie speichern...
Über Bitwar-Datenwiederherstellung
3 Schritte, um mehr als 500 Arten von gelöschten, formatierten oder verlorenen Dokumenten, Fotos, Videos, Audios und Archivdateien aus verschiedenen Datenverlustszenarien zurückzubekommen.
Erfahren Sie mehr
