Zwei Möglichkeiten, Dateien von verlorenen Partitionen mit Bitwar Data Recovery wiederherzustellen
Zusammenfassung: Viele Benutzer sind verwirrt, wenn sie keine Partitionen an den erwarteten Stellen sehen. Und in einem schlimmeren Szenario finden sie es fast unmöglich, Dateien von verlorenen Partitionen wiederherzustellen. Mach dir keine Sorge; mit der Hilfe von Bitwar-Datenwiederherstellung, Sie können sie mühelos wiederherstellen.
Bitwar-Datenwiederherstellung bietet Benutzern zwei Möglichkeiten, Dateien von verlorenen Partitionen wiederherzustellen. Eine Möglichkeit besteht darin, die Schneller Scan. Eine andere Möglichkeit besteht darin, die Tiefen-Scan.
Gehen Sie zunächst zum Offizielle Software-Download-Seite und herunterladen Bitwar-Datenwiederherstellung für Win-Version. Schließen Sie die Installation ab und starten Sie sie.
Methode 1: Verwenden von Quick Scan
Schritt 1: In der Hauptschnittstelle müssen wir auf die blaue und unterstrichene Schaltfläche klicken: Deep Scan, die sich unter dem befindet Verlorene Partitionen Sektion.
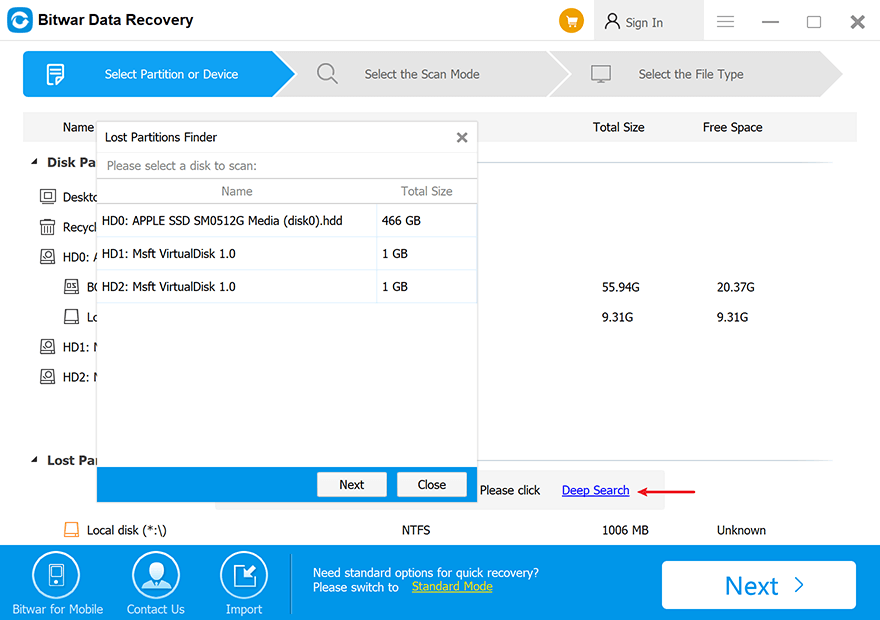
Schritt 2: Wählen Sie die verlorene Partition aus und klicken Sie auf Nächste.
Schritt 3: Wählen Sie die Dateitypen aus, die Sie wiederherstellen möchten, und klicken Sie auf Scan.
Schritt 4: Wählen Sie die gewünschten Dateien aus und klicken Sie auf Genesen.
Methode 2: Verwenden von Deep Scan
Schritt 1: Klicken Sie in der Benutzeroberfläche mit der rechten Maustaste auf den Bereich unter Festplattenpartitionen und Geräte.
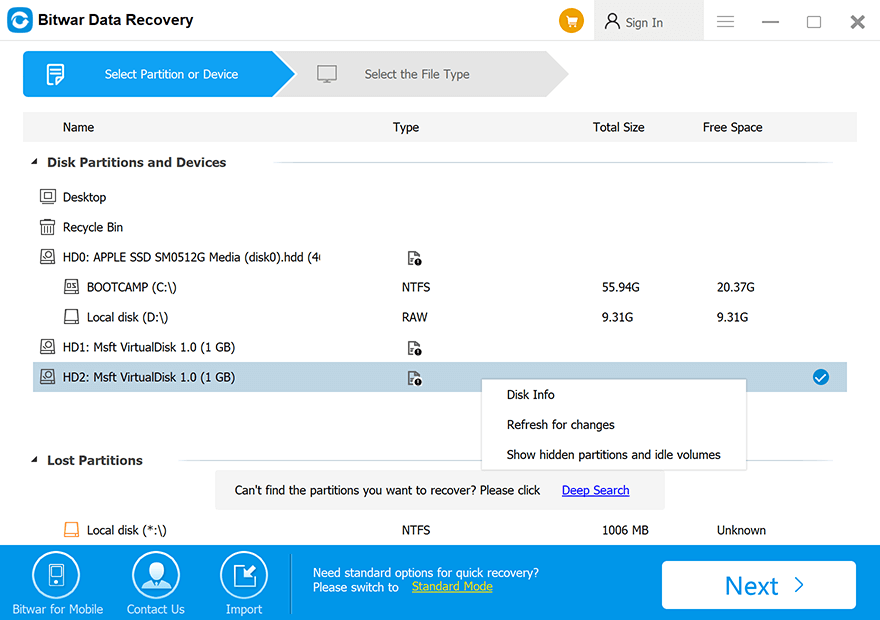
Schritt 2: Klicken Sie auf Versteckte Partitionen und Ruhebereiche anzeigen.
Schritt 3: Wählen Sie die verlorenen Partitionen aus und klicken Sie auf Nächste.
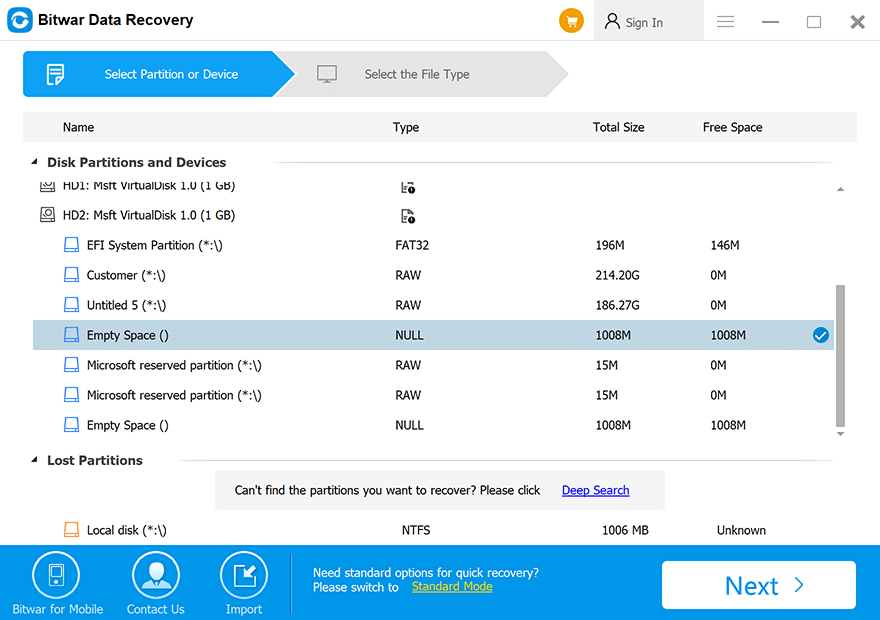
Schritt 4: Wählen Sie die Dateitypen aus, die Sie wiederherstellen möchten, und klicken Sie auf Scan.
Schritt 5: Wählen Sie die gewünschten Dateien aus und klicken Sie auf Genesen.
Notiz: Wenn Methode 1 nicht funktioniert, um Ihre Dateien auf der nicht zugänglichen Partition zu finden, versuchen Sie Methode 2, da der Deep Scan-Modus jeden Sektor auf Ihrem Speicherlaufwerk scannt, wodurch möglicherweise weitere Dateien für Sie gefunden werden.
Wenn Sie mehr über die beiden Scanmodi erfahren möchten, klicken Sie auf den folgenden Link:


