Lassen Sie Programme in Windows 10 immer als Administrator ausführen
Bei den meisten unter Windows 10 installierten Programmen werden Sie aufgefordert, eine Meldung zu erhalten, in der Sie gefragt werden, ob Sie "Änderungen an Ihrem Gerät zulassen" möchten. Normalerweise wäre es am besten, wenn Sie ein Administrator wären, um Berechtigungen zu erteilen.
Dies bietet in der Regel Zugriff auf alle potenziellen Funktionen der Software, einschließlich einiger, die Zugriff auf auf einem PC gespeicherte Dateien erfordern.
In Windows 10 ist es einfach, eine Anwendung oder ein Programm als Administrator auszuführen. Aber manchmal möchten Sie dies vielleicht nicht die ganze Zeit. Es gibt eine Möglichkeit, gleichzeitig als Administrator zu arbeiten, wenn Sie es benötigen, und diese Option als Standardoption festzulegen, wenn Sie das Programm öffnen.
Inhaltsverzeichnis
Immer als Administrator über die Registrierung ausführen
Schritt 1: Typ Registrierung im Suchfeld zum öffnen Registierungseditor.
Schritt 2: Gehen Sie dann zu folgendem Pfad:
HKEY_CURRENT_USER\Software\Microsoft\Windows NT\CurrentVersion\AppCompatFlags\Layers
Schritt 3: Klicken Sie mit der rechten Maustaste auf den rechten leeren Bereich. Dann klick Neu und wählen Sie Zeichenfolgenwert.
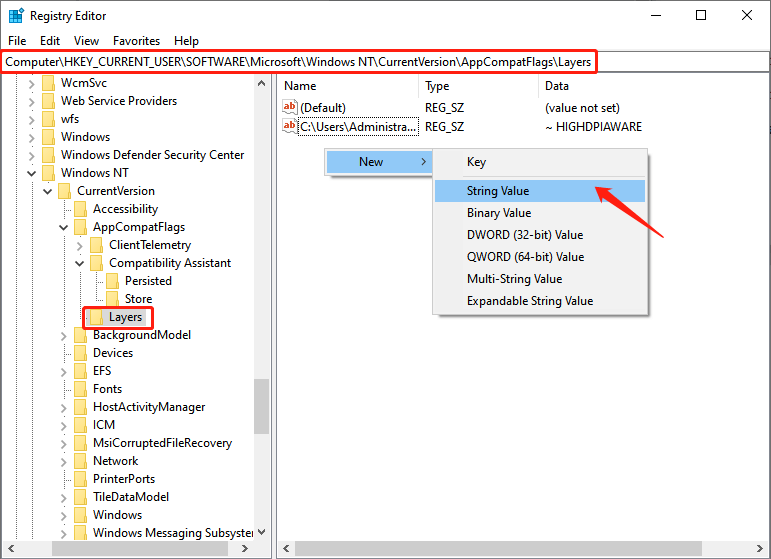
Schritt 4: Name das neue Zeichenfolgenwert als die vollständiger Pfad der Anwendung Sie müssen immer als Administrator ausgeführt werden.
Schritt 5: Doppelklicken Sie auf das neue Zeichenfolgenwert und geben Sie „~ RUNASADMIN" in dem Messwert. Dann klick OK.
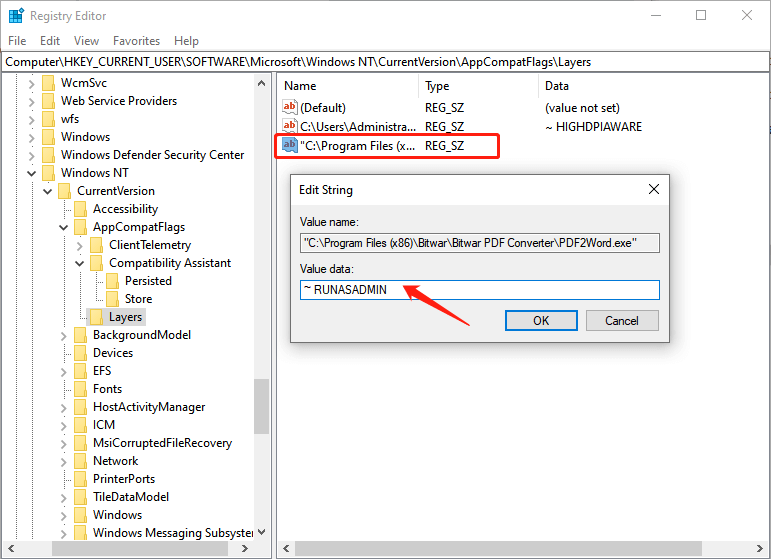
Schritt 6: Schließen Sie die Registierungseditor, und die App wird im Administratormodus ausgeführt, wenn Sie darauf doppelklicken.
Programme immer als Administrator über Kompatibilität ausführen
Schritt 1: Klicken Sie mit der rechten Maustaste auf die App oder ihre Verknüpfung und wählen Sie Eigenschaften.
Schritt 2: Wählen Sie die Kompatibilität Tab. Aktivieren Sie dann das Kontrollkästchen, das "Führen Sie dieses Programm als Administrator aus“ und klicke OK.
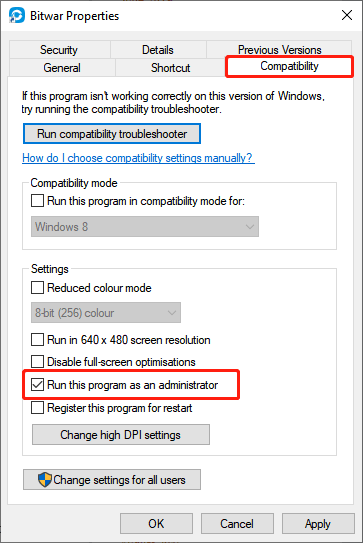
Schritt 3: Danach führt diese Anwendung dieses Programm automatisch als Administrator aus, wenn Sie darauf oder seine Verknüpfung doppelklicken.
Programme immer als Administrator über Programmverknüpfung ausführen
Schritt 1: Geben Sie den Namen des Programms, das Sie als Administrator ausführen möchten, in das Suchfeld ein. Klicken Sie im Suchergebnis mit der rechten Maustaste auf den Programmnamen und klicken Sie auf Dateispeicherort öffnen, Das führt Sie zum Verknüpfungssymbol im Dateimanager.
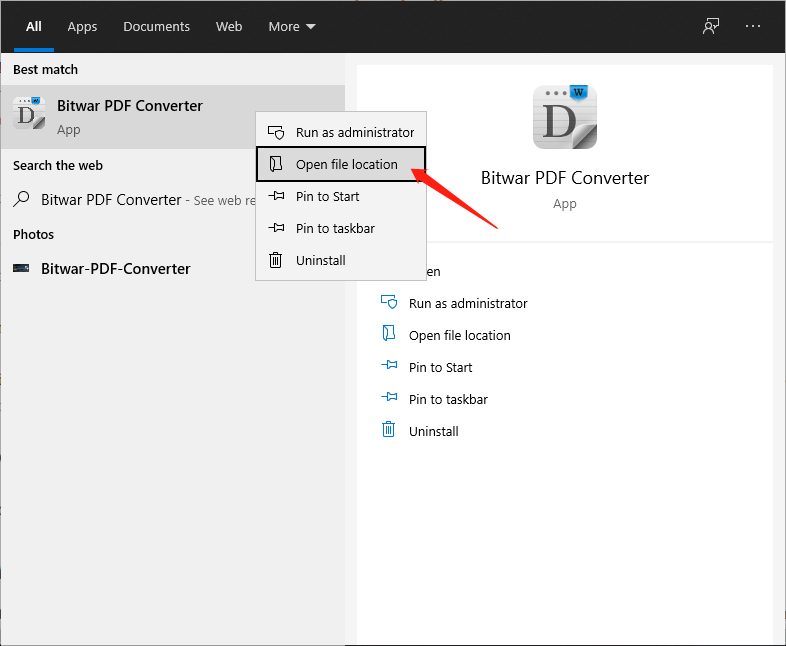
Schritt 2: Klicken Sie mit der rechten Maustaste auf das Verknüpfungssymbol des Programms und klicken Sie auf Eigenschaften.
Schritt 3: Wählen Sie die Abkürzung Registerkarte und klicken Sie auf die Fortschrittlich Taste.
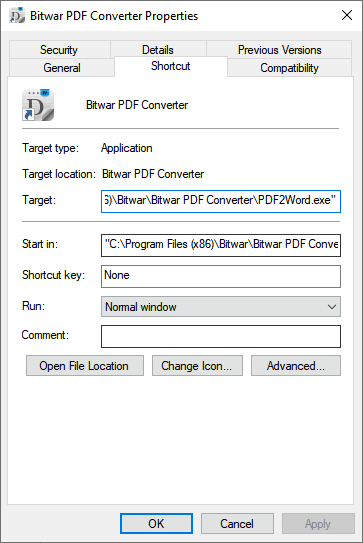
Schritt 4: Aktivieren Sie das Kontrollkästchen mit „Als Administrator ausführen“ und klicken Sie auf OK im „Erweiterte Eigenschaften" Fenster.
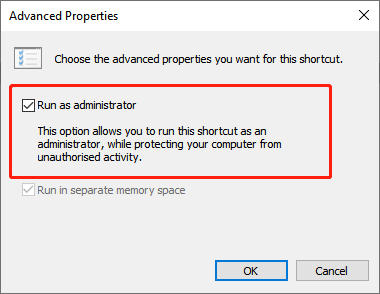
Schritt 5: Danach wird dieses Programm standardmäßig jedes Mal als Administrator ausgeführt, wenn Sie auf die Verknüpfung doppelklicken.
Das ist es!
Die oben genannten Methoden haben je nach Situation ihre Vor- und Nachteile. Kurz gesagt, es ist nicht schwer, Programme immer als Administrator auszuführen. Ich hoffe, dieser Beitrag wird Ihnen helfen.
Vorheriger Artikel
Erstellen Sie ein Administratorkonto in Windows 10 Zusammenfassung: Standardmäßig führt Windows 10 Programme im Benutzermodus aus. Die meisten klassischen Desktop-Programme benötigen keine Administratorrechte, um...Nächster Artikel
So beheben Sie das langsame Laden des Datei-Explorers in Windows 10 Zusammenfassung: Standardmäßig führt Windows 10 Programme im Benutzermodus aus. Die meisten klassischen Desktop-Programme benötigen keine Administratorrechte, um...
Über Bitwar-Datenwiederherstellung
3 Schritte, um mehr als 500 Arten von gelöschten, formatierten oder verlorenen Dokumenten, Fotos, Videos, Audios und Archivdateien aus verschiedenen Datenverlustszenarien zurückzubekommen.
Erfahren Sie mehr
