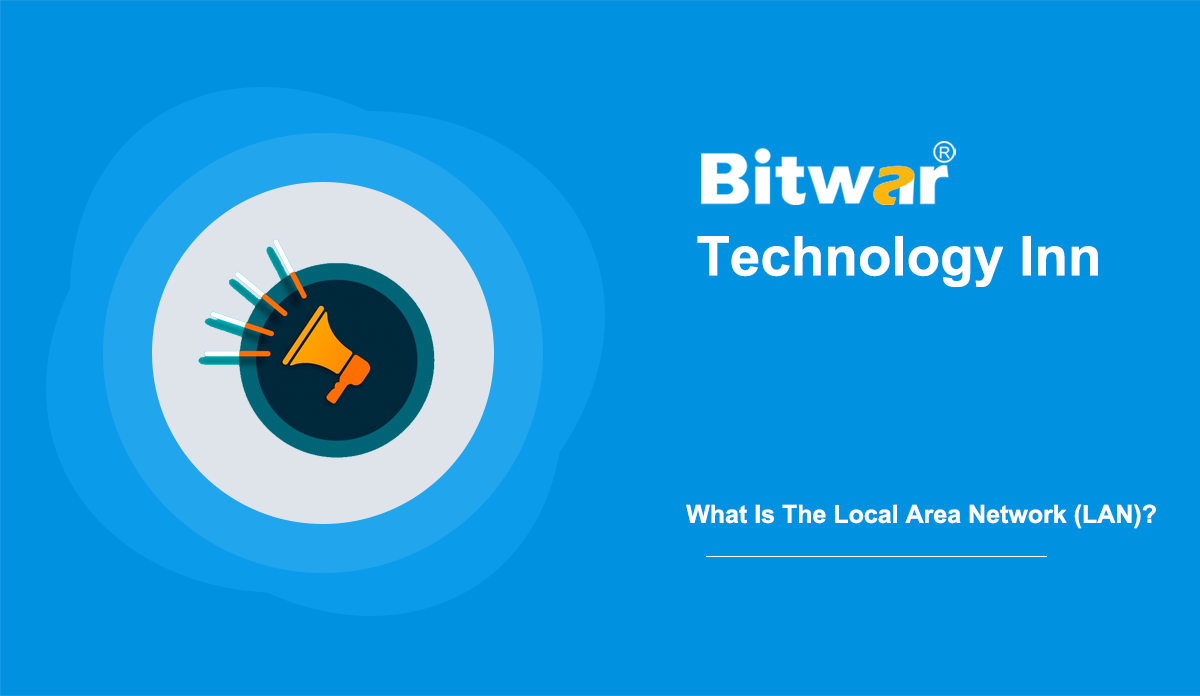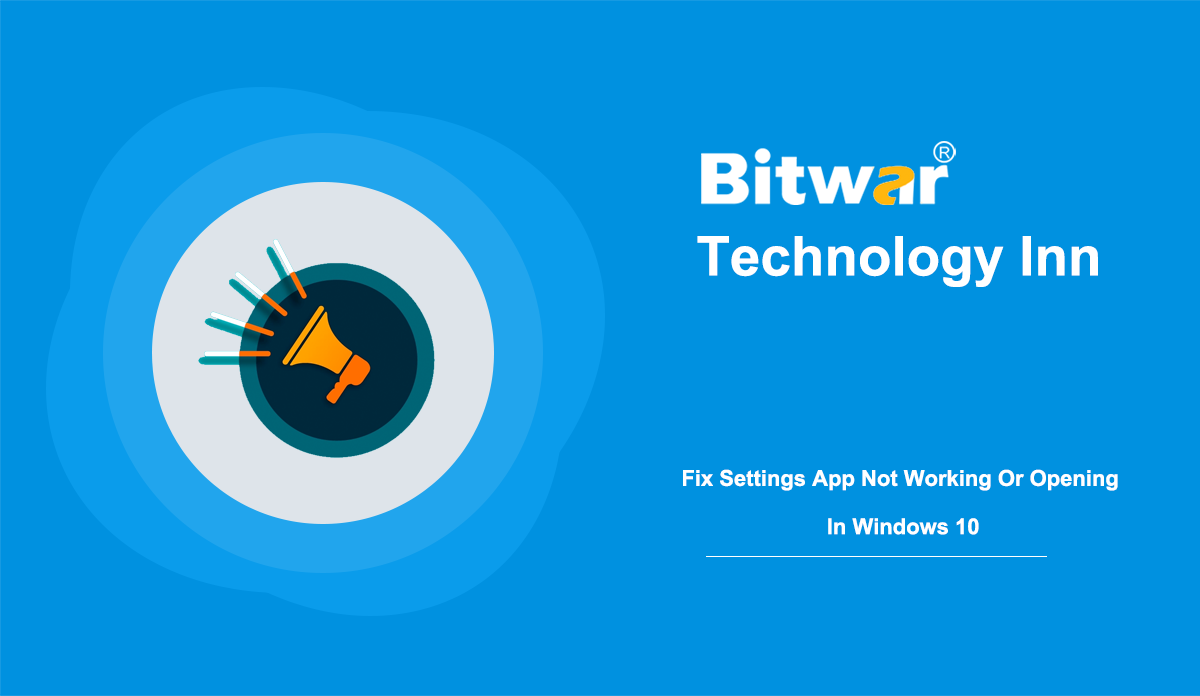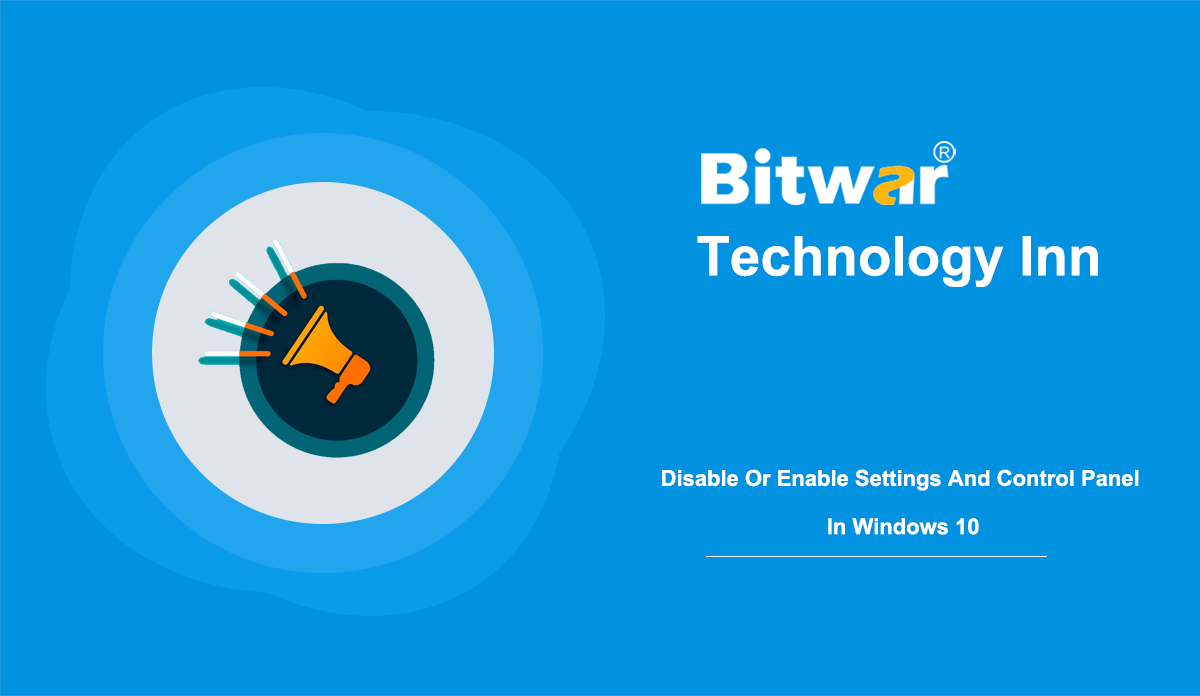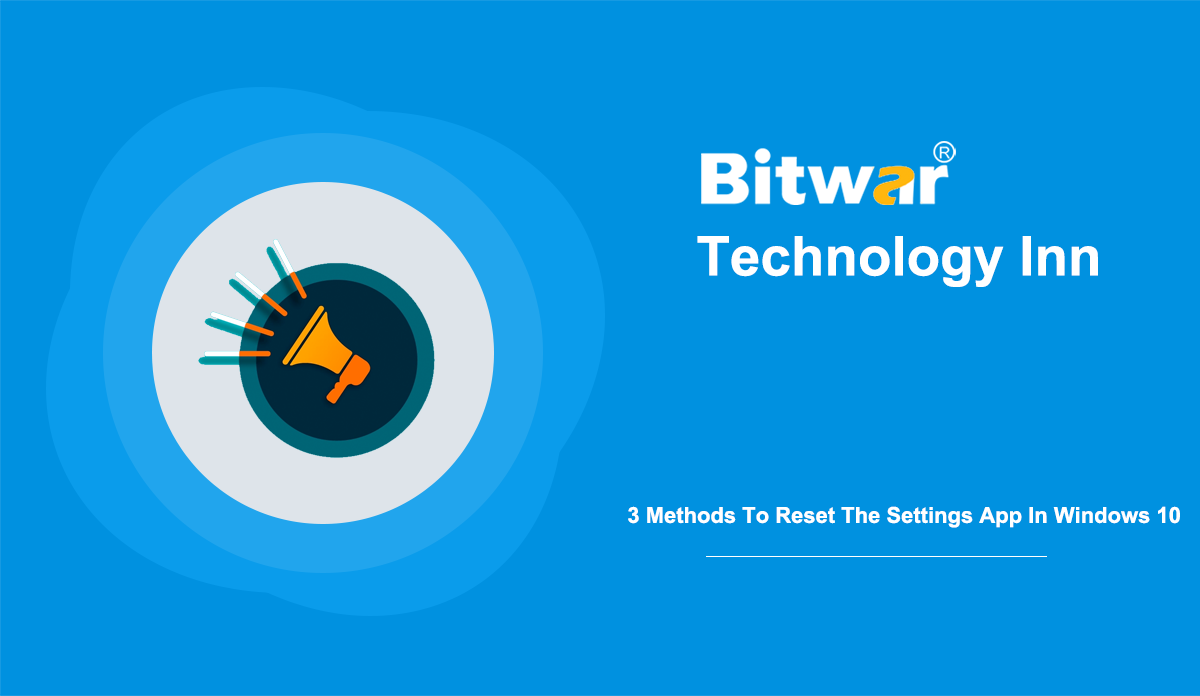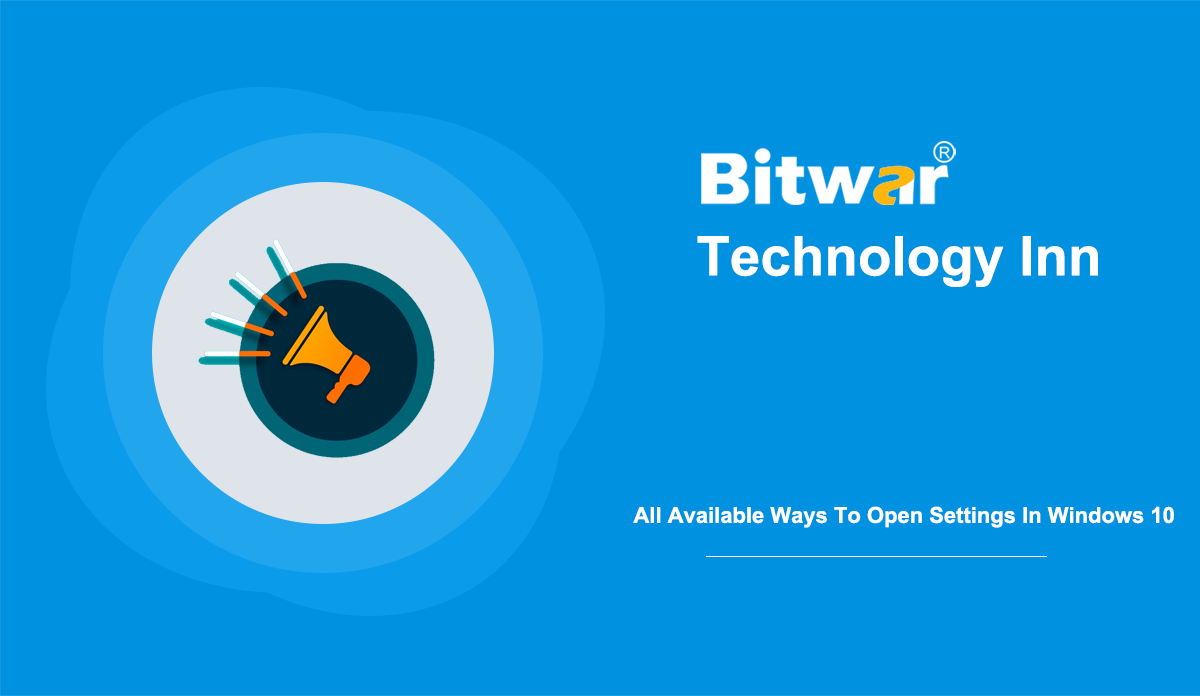- Standort:
- Zuhause >
- Knowledge Base >
- Technologie-Gasthaus
 Windows-Datenwiederherstellung
Windows-Datenwiederherstellung Windows-Datenwiederherstellung
Windows-Datenwiederherstellung Mac-Datenwiederherstellung
Mac-Datenwiederherstellung Wiederherstellung von Festplattendaten
Wiederherstellung von Festplattendaten USB-Datenwiederherstellung
USB-Datenwiederherstellung Wiederherstellung externer Geräte
Wiederherstellung externer Geräte iPhone Datenwiederherstellung
iPhone Datenwiederherstellung File Repair Tools
File Repair Tools Datenwiederherstellung von Speicherkarten
Datenwiederherstellung von Speicherkarten Technologie-Gasthaus
Technologie-Gasthaus Dateikonvertierungen
Dateikonvertierungen KI-Bildbearbeitung
KI-Bildbearbeitung Texterkennung
Texterkennung- What Is The Local Area Network (LAN)?
Summary: We have covered WAN (Wide Area Network) in detail before. So today, this article will give a full introduction to LAN (Local Area Network). Definition The LAN, referring to the local area network, is a computer network that interconnects computers in a limited area, such as a laboratory, home, school, university campus, or office building. LAN is widely used for sharing resources, games, printers, and other applications. The simplest type of LAN network is connecting the computer or printer to someone's home or office. Typically, the LAN is used as a type of transmission medium. Types Generally speaking, there are two types of LAN: client/server LAN and peer-to-peer LAN. Client/Server LAN It consists of multiple devices (clients) connected to the central server. Servers manage file storage, network traffic, device access, and application access. The client can be any connected device that accesses or runs the Internet or the application. The client connects to the server via cable or wireless connection. Peer-to-Peer LAN The peer-to-peer LAN does not have a central server and can't handle heavy workloads as client/server LAN. So peer-to-peer LANs are usually smaller. On a peer-to-peer LAN, each device is shared equally across network functions. Devices share...
2021-4-9
- Fix Settings App Not Working Or Opening In Windows 10
Summary: It's no exaggeration to say that if you're a window 10 user, you can't live without the Settings app. It is the Windows 10 operating system's core and soul because it controls how the system behaves. Sometimes, however, many users experience problems with settings that cannot be opened in Windows 10. If your Settings app fails, there may be significant potential problems in your system. So this article will provide some practical ways to help you solve the "Settings app is not opening or not working" issues. Check If The Settings Is Disabled You may disable Windows settings through Windows Group Policy or Registry Editor so problems with Windows 10 Settings not opening can occur. So you'd better check to see if the Settings app is disabled. Refer to this guide to check if you have disabled the Settings app: Disable Or Enable Settings And Control Panel In Windows 10. Try Other Ways To Open Settings There are many ways to open the Settings app in Windows 10. Thus, you can try alternative ways to open the Settings if one way cannot open it. Run The SFC Scan It is a quick fix to scan and restore system corruption...
2021-3-31
- Disable Or Enable Settings And Control Panel In Windows 10
Summary: The Settings app and Control Panel allows users to change different settings in Windows 10. However, you might not want all users of your PC to change the settings you set. So Today, in this tutorial, we will offer practical ways to enable and disable access to the Settings apps and Control Panel in Windows 10. Settings app and Control Panel helps users change many features, such as computer user accounts, appearance, network and security, hardware installation and sound, and installed programs. Users may not want anyone to have that much control over their computer. So follow the below methods to disable access to the Settings and Control Panel quickly. Disable Settings & Control Panel Using Registry Step 1: Type Regedit.exe in the Start search box and press the Enter key to launch Registry Editor. Click Yes when the User Account Confirmation window pops up. Step 2: Move to the following path: HKEY_CURRENT_USER\Software\Microsoft\ Windows\CurrentVersion\Policies\Explorer If the Explorer key does not exist, right-click the Policies key, click New, click Key to create a new key, and then name it as Explorer. Step 3: Click the Explorer key and right-click an empty spot on the right pane. Click New and select...
2021-3-30
- 3 Methods To Reset The Settings App In Windows 10
Summary: If the Windows 10 Settings app doesn't work correctly, there's an effective way to fix this problem. Microsoft allows users to reset the Settings app, but it's not easy to access. So this article will show you how to reset the Settings app in Windows 10 to make it work properly. The Settings app is designed to replace the classic Control Panel in Windows 10. Except for some advanced settings, such as advanced power plan settings, most options are now available in the Settings. Sometimes, however, the Settings app may fail to open or close soon after it starts. If the Settings app crashes or doesn't open, you can reset or re-register it. Method 1. Reset Settings App In Start Menu Step 1: Open the Start menu and right-click the Settings gear icon. Step 2: Click More and select the App settings option. Step 3: Click the Reset button in the Settings window. Step 4: Click the Reset button when the confirmation window pops up. When the reset is complete, the Settings app window will close automatically. You can now restart the Settings app. Method 2. Reset Settings Via Command Prompt Step 1: Type Command Prompt in the start Search field...
2021-3-30
- All Available Ways To Open Settings In Windows 10
Summary: The Settings app is where you customize how Windows 10 works in detail. So this article will offer quick ways to open the Settings app in Windows 10. The Settings app is a touch-friendly app designed to replace the classic Control Panel and was introduced since Windows 8. With it, you can change keyboard languages, update Windows 10, install devices, set desktop wallpaper, or configure your privacy settings. There are many ways to launch Settings quickly. We share them all in this tutorial. Open Settings Using Keyboard Shortcut Using the keyboard shortcut is the easiest way to opening the Settings app. Press Windows logo + I key simultaneously to launch Settings quickly. Open Settings From Start Menu Step 1: Display the Start menu via hitting the Windows logo key or clicking the Start button on the taskbar's extreme left. Step 2: On the left side, click the Settings or gear icon. Open Settings From Win + X Step 1: Press Windows + X keys simultaneously to open the Win + X menu. Step 2: Then choose the Settings option from the menu. Open Settings From Search It is also a straightforward way to launch the Settings app from Search....
2021-3-29