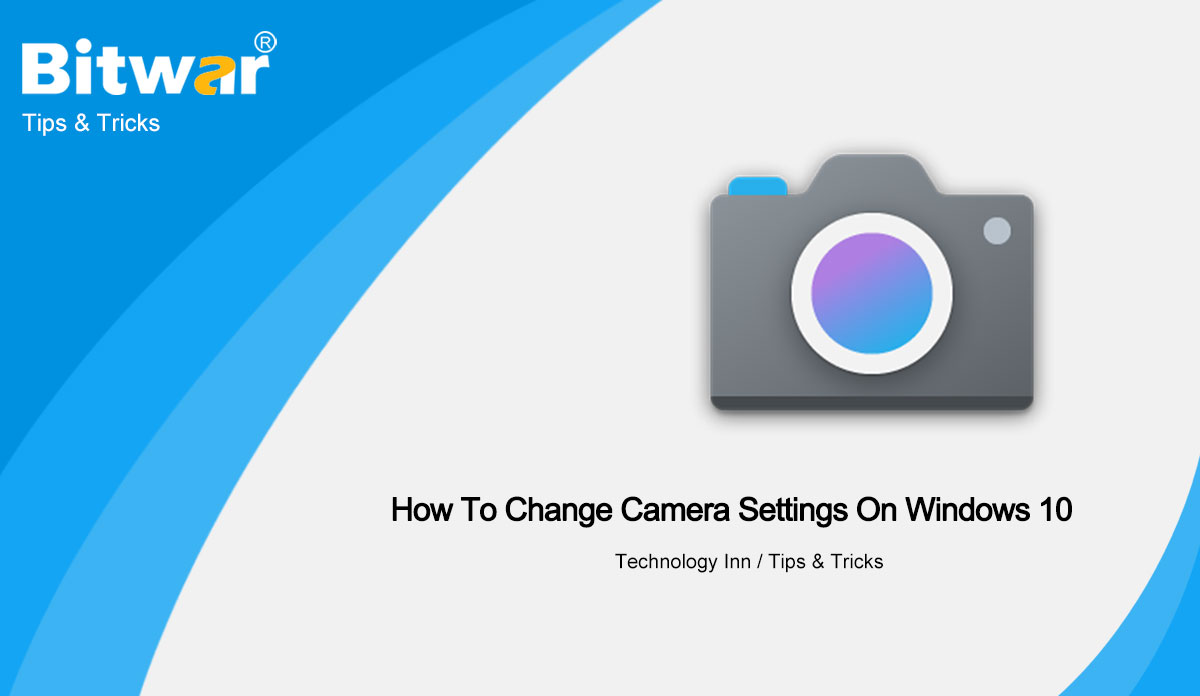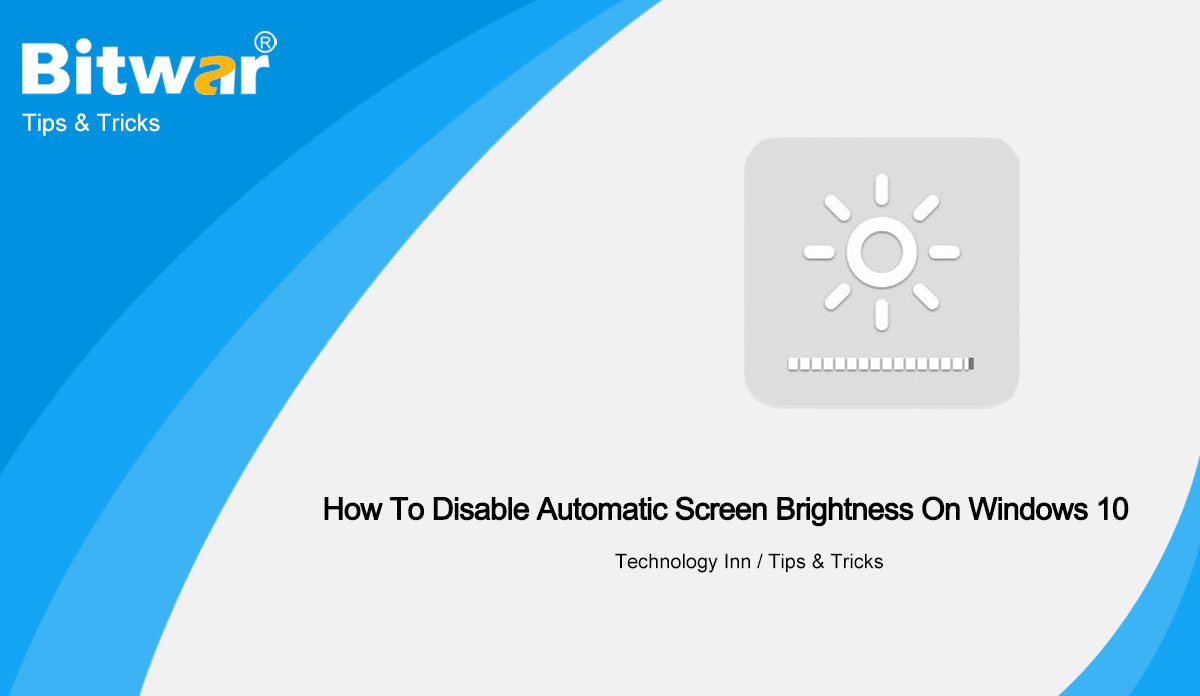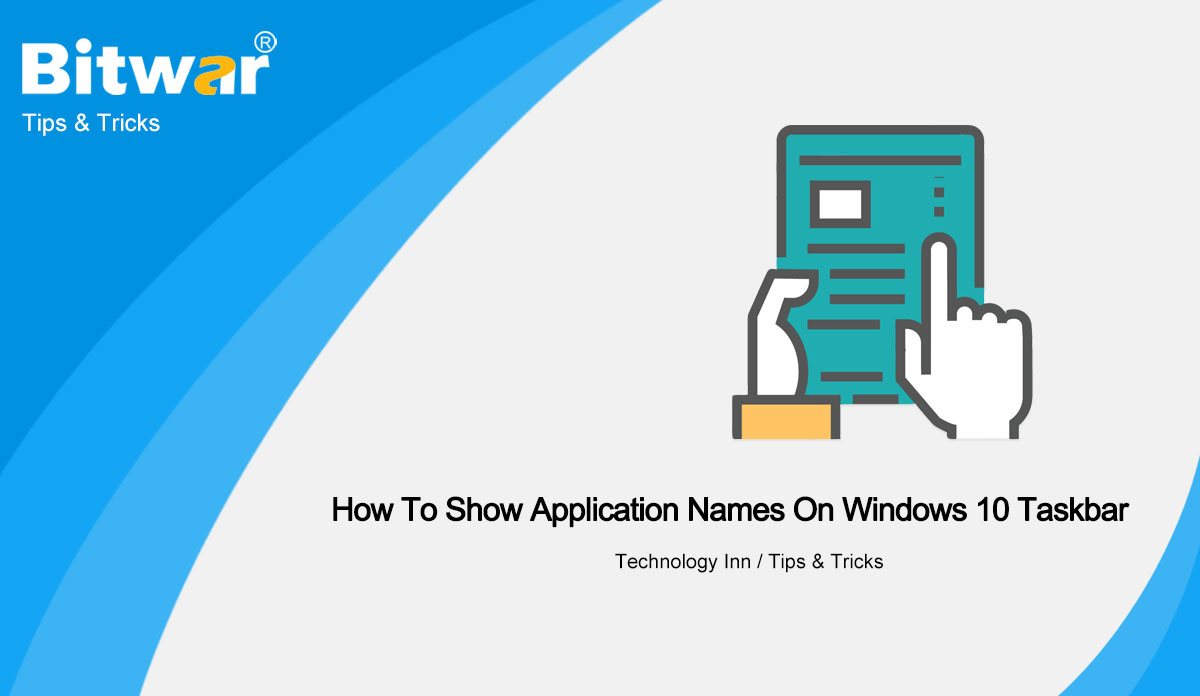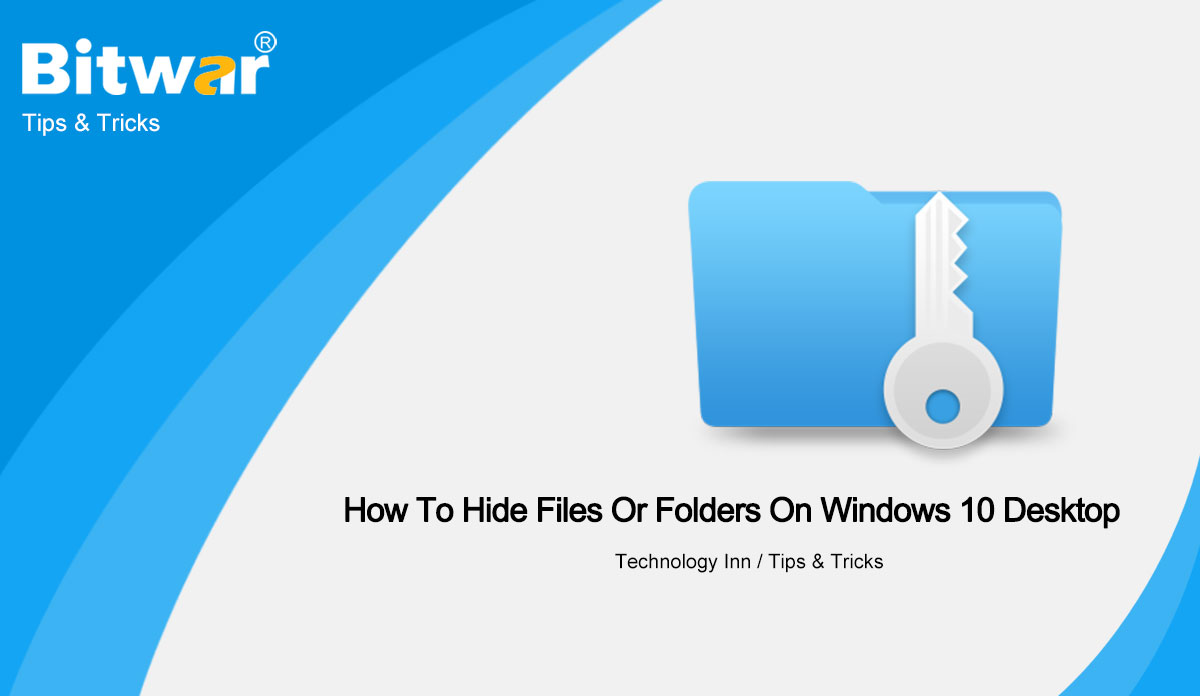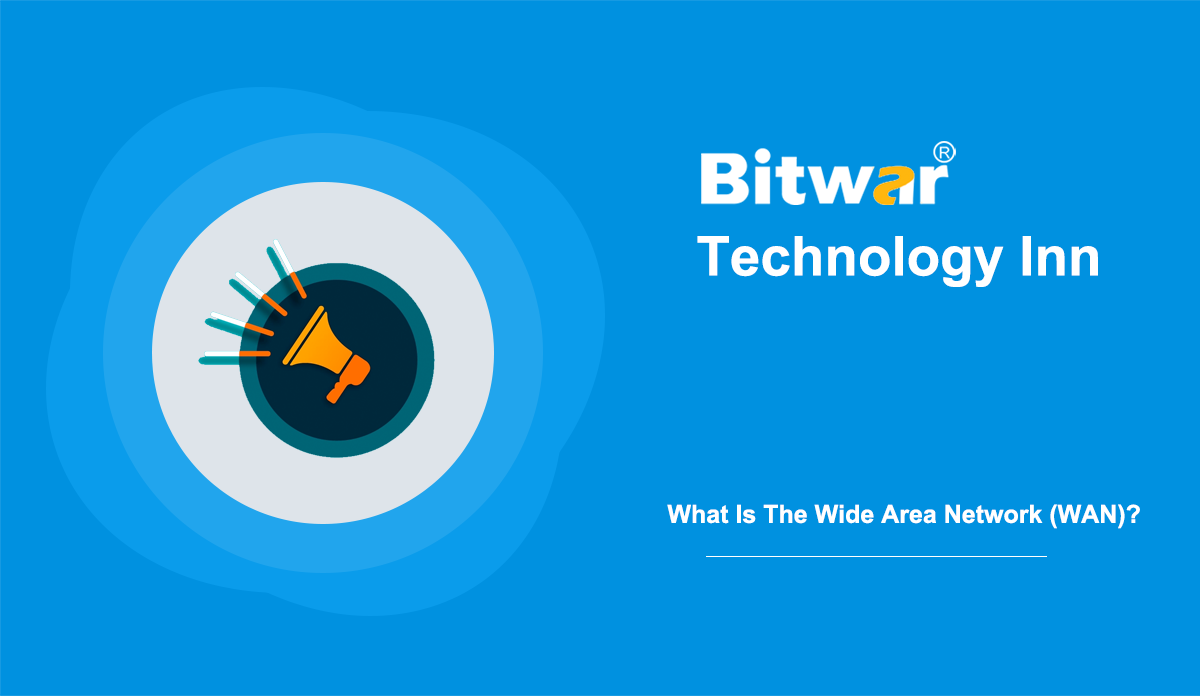- Location:
- Home >
- Knowledge Base >
- Technology Inn
 Windows Data Recovery
Windows Data Recovery Windows Data Recovery
Windows Data Recovery Mac Data Recovery
Mac Data Recovery Hard Drive Data Recovery
Hard Drive Data Recovery USB Data Recovery
USB Data Recovery External Devices Recovery
External Devices Recovery iPhone Data Recovery
iPhone Data Recovery File Repair Tools
File Repair Tools Memory Card Data Recovery
Memory Card Data Recovery Technology Inn
Technology Inn File Conversions
File Conversions AI Image Editing
AI Image Editing Text Recognition
Text Recognition- How To Change Camera Settings On Windows 10
Summary: The text below will introduce the camera settings to Windows users and learn how to change camera settings easily on Windows 10! Introduction to Camera Settings on Windows 10 Few Windows users know that there is a camera available in the Windows 10 system. It allows users to capture photos, videos, and make a video call! The built-in camera is actually attached as an external webcam on your laptop and you will need to change the default setting to improve your video or picture quality. Tips for Configuring Camera Settings Tip 1: Windows Camera Settings For the 21354 and later operating system builds for Windows, users can change the camera settings easily through the Settings app. Step 1: Press Wins + S to open the Search menu and type in Settings. Step 2: Select Devices from the Settings and choose Camera. Step 3: It will show the camera device and click the Configure button to change the camera setting. Step 4: Slide the brightness and contrast level to change it manually to your needs. Tip 2: Camera App Most other users that are running older 21354 and can't see the camera settings in the Windows Settings app, don't worry...
2021-5-28
- How To Disable Automatic Screen Brightness On Windows 10
Summary: The content below will teach Windows users how to disable automatic screen brightness on Windows 10. Understanding Automatic Screen Brightness on Windows 10 Windows 10 provides the best feature settings for their Windows operating system which includes the automatic brightness and contrast change when you are accessing the computer. However, some Windows users prefer not to use the automatic adjustment setting on their Windows computer, so with the latest 21354 builds, users can disable the automatic brightness and contrast through the Settings in Windows 10. Note 1: This latest option only supports laptops and tablets that support Content adaptive brightness control (CABC). Note 2: Option doesn't show up when your laptop is connected to an external screen monitor. Steps to Disable Automatic Screen Brightness in Power Options Step 1: Go to your desktop and right-click the battery icon. Step 2: Select the Power Options and select the Choose when to turn off the display option. Step 3: Open the advanced settings and choose to Turn off display after from the display. Step 4: Set both on battery and plugged in section to never. Step 5: Click OK to save the change. Disable it Manually! After you had learnt the steps...
2021-5-27
- How To Show Application Names On Windows 10 Taskbar
Summary: Learn the content below on how to show program names on Windows 10 taskbar! Windows 10 Taskbar The taskbar is a wonderful setting that provides efficiency for Windows users where they can access software or program directly through the shortcut icon on taskbar without opening the software through your My PC or folder. However, few users know the taskbar can add program names too instead of their icons only because some users can't recognize the program's icon and it can be a little time-consuming for them to search for the desired programs from the taskbar. So if you are hoping to solve this troublesome on your Windows 10, all you need is to show application or program names along with their icons on the taskbar! Show Application Names on Windows 10 Taskbar Step 1: Open your Windows Settings and select the Personalization menu. Open the Settings app. Go to Personalization > Taskbar page. Step 2: Select the Taskbar page and scroll down to search for Combine taskbar buttons. Step 3: Change the option from Always, hide labels to Never to display the program names on the taskbar. Easy Trick! There are many useful features on Windows and learn how to show the application...
2021-5-21
- How To Hide Files Or Folders On Windows 10 Desktop
Summary: The content below will help Windows users to hide protective files or folders on their Windows 10 desktop! Files & Folders on Desktop Windows operating system allows Windows users to add or create files and folders on the desktop. It allows users to access those files and folders faster and more efficiently. However, there are some users that want to protect or keep the files and folders secretively from public users. There is a way to hide all the files or folders through Windows File Explorer properties settings. Steps How to Hide Files or Folders on Windows 10 Desktop Step 1: Go to Windows 10 desktop and right-click on the file or folder that you want to hide. Step 2: Click Properties and choose the General tab. Step 3: Tick the Hidden checkbox and select Apply to hide the folder. Note: Suppose that after hiding the file or folder but the document is still partially showing up on the desktop, you will need to continue with step 4 below to hide it entirely. Step 4: Press Wins + S to open the Search menu and type in File Explorer Options. Step 5: Proceed to the View tab and select...
2021-5-19
- What Is The Wide Area Network (WAN)?
Summary: When it comes to WAN, you must be no stranger to it. It is a telecommunications network that extends to a large geographical area and is used for computer networks' primary purpose. We will offer a detailed introduction to the wide area network (WAN) in today's post. Overview The WAN, short for Wide Area Network, is an extensive computer network connecting computer groups from a distance. It is usually built through leased telecommunications circuits. WAN is critical for international businesses and everyday use because the Internet is regarded as the largest WAN in the world. In essence, this telecommunications mode enables enterprises to perform their daily functions effectively. Businesses, government agencies, and schools use WAN to deliver data to staff, clients, buyers, suppliers, and students worldwide. Types ATM ATM, an Asynchronous Transfer Mode, is a common switching technique in early data networks and has been primarily replaced by IP-based technology. ATM adopts asynchronous time-division multiplexing to encode data into small and fixed-size cells. In contrast, today's IP-based Ethernet technology adopts variable packet sizes for data. Overlay Network The overlay network is a data communication technology where software is used to create a virtual network on another network. This is...
2021-4-9