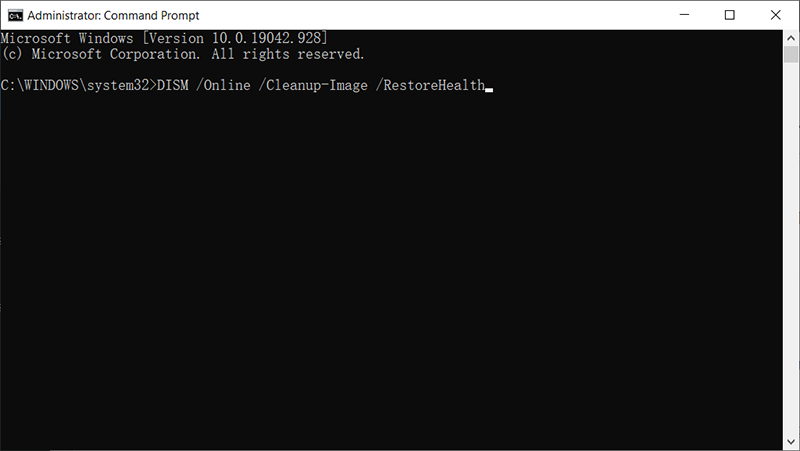[Gelöst]: IRQL_NOT_LESS_OR_EQUAL Fehler in Windows
Zusammenfassung: Die IRQL NICHT WENIGER ODER GLEICH error ist ein häufiger BSOD-Fehler (Blue Screen of Death), der Ihren PC abrupt herunterfährt. Die Tatsache, dass es eine Endlosschleife des Neustarts auslösen kann, verursacht für jeden, der mit dem Fehler konfrontiert ist, einige Unannehmlichkeiten. Obwohl dies in den meisten Fällen während des Bootens passiert, passiert es manchmal auch, wenn Sie mit wichtigen Arbeiten beschäftigt sind. In diesem Fall kann es vorkommen, dass der Computer die von Ihnen vorgenommenen Änderungen nicht speichert und einige Dateien verloren gehen. Das ist in der Tat ein heikles Thema. Es ist nicht leicht zu lösen, es sei denn, Sie kennen die Ursache. In diesem Artikel erklären wir Ihnen mehrere effektive Lösungen für das Problem. Wenn Sie aufgrund des Fehlers nicht gespeicherte Dateien verlieren, können Sie sie mit wiederherstellen Bitwar-Datenwiederherstellung.
Inhaltsverzeichnis
Der Grund für den IRQL_NOT_LESS_OR_EQUAL-Fehler
Wenn es darum geht, die Gründe für dieses Problem zu ermitteln, von fehlerhafter Hardware bis hin zu fehlerhafter Hardware, können zahlreiche Faktoren zu der Situation führen. Hier sind einige der häufigen Faktoren, die zum BSOD-Fehler führen können.
- Inkompatible Treiber
- Defekte Hardware
- Probleme mit der Registrierung
- Malware-Angriffe
- Unvollständige Treiberinstallation
Methode 1: Verwenden Sie SFC und DISM
SFC und DISM sind die Tools, die Sie auf Ihrem Computer über die Eingabeaufforderung verwenden können. Sie können in bestimmten Szenarien äußerst hilfreich sein, da sie beschädigte Windows-Dateien und -Treiber reparieren und ersetzen können. Beide Tools können Ihnen helfen, den Fehler IRQL_NOT_LESS_OR_EQUAL zu beheben. Befolgen Sie die folgenden Schritte, um zu erfahren, wie Sie sie verwenden.
Schritt 1: Drücken Sie Windows + X und dann auswählen Eingabeaufforderung (Administrator) aus der Speisekarte.
Schritt 2: Geben Sie den folgenden Befehl ein und drücken Sie dann Eintreten.
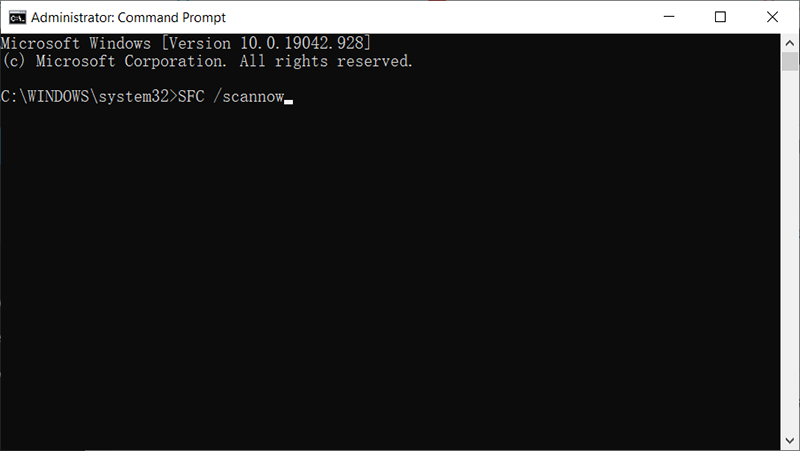
Schritt 3: Warten Sie, bis der Vorgang abgeschlossen ist. Die Ergebnisse werden angezeigt. Wenn Windows Ihre Dateien reparieren kann, sollte es sagen, dass die beschädigten Dateien repariert wurden. Wenn der Prozess stecken geblieben ist,Fenster kann sich auch nicht selbst erholen. Sie müssen die DISM tool to repair your Windows since it’s a more efficient and mächtig Werkzeug als SFC, verwenden Sie diese Schritte:
Schritt 4:Drücken SieWindows-Taste + x und dann klick auf Eingabeaufforderung (Administrator).
Schritt 5: Geben Sie nun den folgenden Befehl ein und drücken Sie dann Eintreten.
Methode 2: Aktualisieren Sie Ihre Grafiktreiber
Das Aktualisieren von Grafiktreibern behebt manchmal diesen BSOD-Fehler, der sowohl ATI und NVidia als auch Low-End-GPUs betrifft. Der beste Weg, um Ihre Treiber zu aktualisieren, besteht darin, die offizielle Website Ihres Computer- oder Grafikkartenherstellers zu besuchen und die mit Ihrem PC kompatiblen Treiber herunterzuladen.
Schritt 1: Drücken Sie die Windows-Taste + R, um das zu öffnen Lauf Kasten.
Schritt 2: Eintippen devmgmt. msc und drücken Sie die Eingabetaste, um die Gerätemanager
Schritt 3: Erweitere die Display-Adapter Kategorie.
Schritt 4: Klicken Sie mit der rechten Maustaste auf Ihr Grafikgerät und wählen Sie dann Treiber aktualisieren.
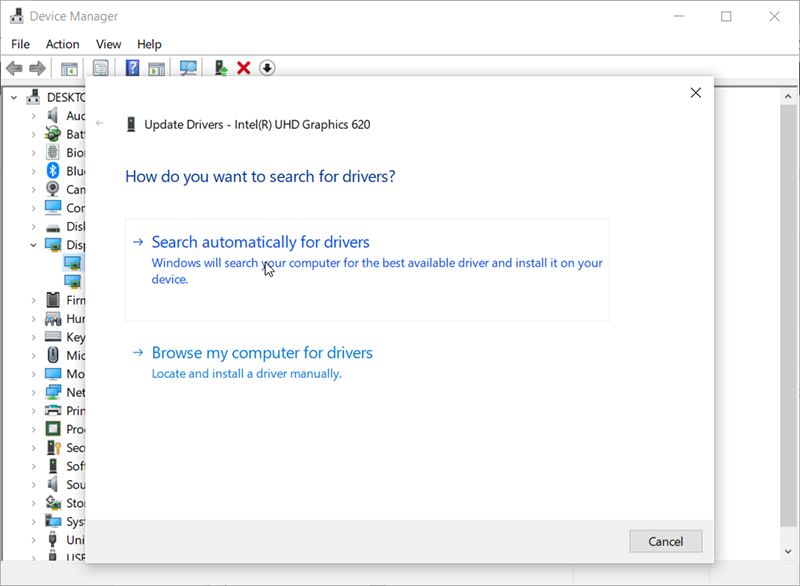
Schritt 5: Wähle aus Search automatically for the updated driver software Möglichkeit.
Schritt 6: Der Computer sucht online nach Treibern und installiert sie.
Methode 3: Aktualisieren Sie Ihre Ethernet- und WI-FI-Adaptertreiber
Wenn Sie ein Spiel im Internet spielen, während dieser Fehler auftritt, ist es wahrscheinlich, dass Ihre Ethernet- oder Wi-Fi-Adaptertreiber nicht funktionieren. Der beste Weg, sie zu aktualisieren, besteht darin, die offizielle Website Ihres Computerherstellers zu besuchen und die neuesten Treiber für Ihren Computer herunterzuladen.
Schritt 1: Drücken Sie Windows-Taste + R die öffnen Lauf Kasten.
Schritt 2: Eintippen devmgmt.msc und drücken Sie dann die Eingabetaste, um zu öffnen Gerätemanager.
Schritt 3: Erweitere die Netzwerkadapter Kategorie.
Schritt 4: Klicken Sie mit der rechten Maustaste auf Ihr Grafikgerät und wählen Sie dann Treiber aktualisieren.
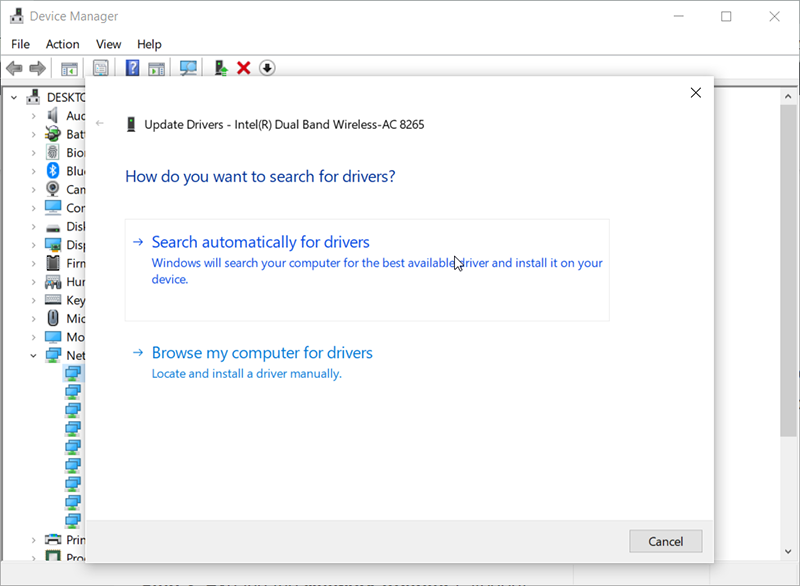
Schritt 5: Wähle aus Automatisch nach der aktualisierten Treibersoftware suchen Möglichkeit.
Schritt 6: Ihr PC sucht online nach Treibern und installiert sie.
Methode 4: Deinstallieren Sie Ihre Anti-Virus-Programme
Some anti-virus programs install drivers to control various functions like the firewall. These kinds of antiviruses and malware fighters could well cause memory conflict, crashing your PC. If this is the case, consider uninstalling them and replacing them with other antiviruses and antimalware. Refer to the following steps to learn how to uninstall them.
Schritt 1: Drücken Sie Windows-Taste + R die öffnen Lauf Kasten.
Schritt 2: Eintippen appwiz.cpl und drücke dann Eintreten öffnen Programme und Funktionen.
Schritt 3: Suchen Sie nach installierten Antimalware- und Antivirenprogrammen.
Schritt 4: Klicken Sie mit der rechten Maustaste auf das Programm, das Sie deinstallieren möchten, und wählen Sie dann Deinstallieren.
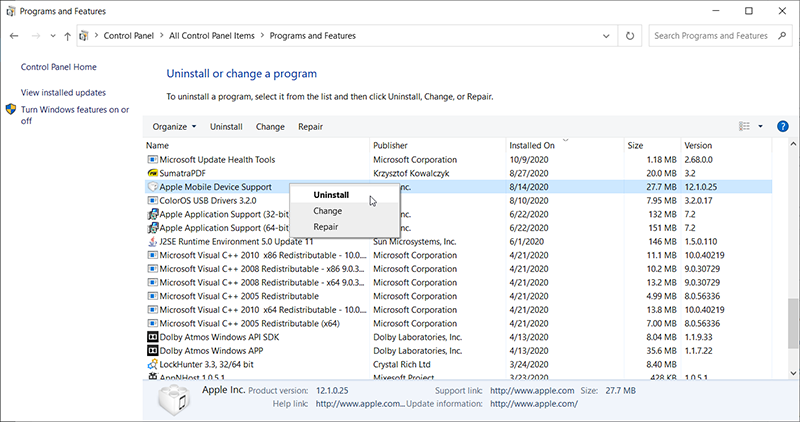
Schritt 5: Befolgen Sie die Anweisungen auf dem Bildschirm, um die Deinstallation abzuschließen.
Methode 5: Überprüfen Sie Ihren Speicher und Ihre Hardware
Wenn der Fehler IRQL_NOT_LESS_OR_EQUAL nicht mit der Software zusammenhängt, können einige Hardwarefehler das Problem verursachen. In einem solchen Szenario sollten Sie versuchen, den Arbeitsspeicher Ihres Geräts zu testen. Glücklicherweise bietet Windows ein Dienstprogramm namens Speicherdiagnose an. Lesen Sie die folgenden Anweisungen, um zu erfahren, wie Sie auf das Dienstprogramm zugreifen.
Schritt 1: Drücken Sie Gewinn + Q Um das Suchfeld zu öffnen, geben Sie . einSpeicherdiagnoseum das Windows-Diagnosedienstprogramm zu öffnen.
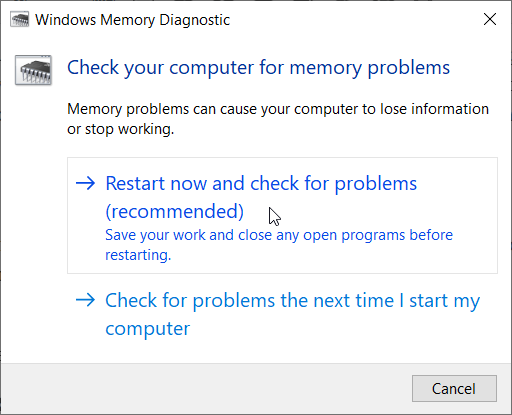
Schritt 2: Wähle aus Restart now and check for the problems Möglichkeit, den RAM zu scannen.
Methode 6: Setzen Sie Ihren RAM neu ein
Gaming can produce a lot of heat which can in turn increase resistance to electric flow. An incorrectly seated RAM could well fail to read/write when temperatures get too high in the light of higher resistance in the poorly connected terminals. In this case, try shutting down your computer, disconnecting power cables and batteries, pry open the computer, unseat the RAM, clear any dust, and reseat your RAM. Ensure that the RAM snaps back into place before you reboot the PC.
Methode 7: Aktualisieren oder Wiederherstellen
Wenn der Fehler IRQL_NOT_LESS_OR_EQUAL aufgrund geänderter Einstellungen auftritt, können Sie versuchen, Ihren PC wiederherzustellen, um das Problem zu beheben. Nach dem Wiederherstellen oder Aktualisieren des Computers gehen keine Daten oder persönlichen Dateien verloren. Befolgen Sie daher die nachstehenden Anweisungen, um Ihren Computer zu aktualisieren oder wiederherzustellen.
- Systemwiederherstellung
Schritt 1: Drücken Sie Win + Q, um die Suchleiste zu öffnen, und geben Sie dann ein Systemwiederherstellung.
Schritt 2: Klicken Sie auf die Einen Wiederherstellungspunkt erstellen Möglichkeit.
Schritt 3: Wechseln Sie zum Systemschutz Registerkarte und klicken Sie dann auf Systemwiederherstellung.
Schritt 4: Lesen Sie die Anweisungen und klicken Sie dann auf Weiter.
Schritt 5: Klicken Sie nun auf die Zeige mehr Wiederherstellungspunkte und wählen Sie dann den gewünschten Wiederherstellungspunkt aus.
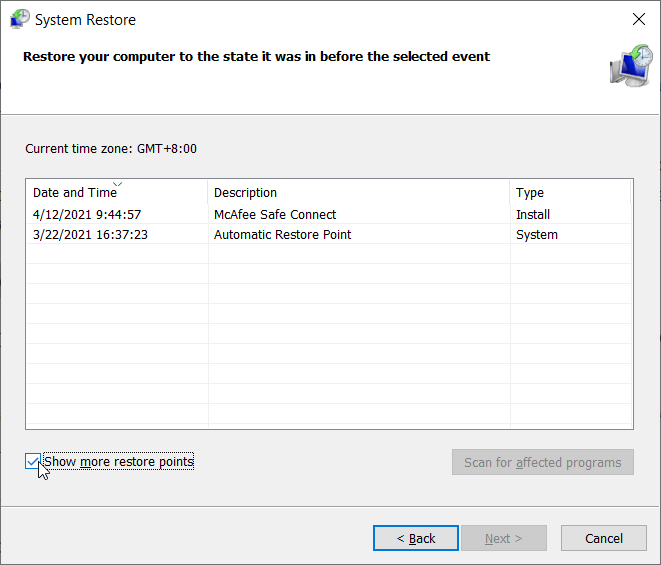
Schritt 6: Klicken Sie auf Weiter, um die folgenden Anweisungen zum Abschließen des Systemwiederherstellungsprozesses anzuzeigen.
Schritt 7: Starten Sie Ihren Computer neu, um zu sehen, ob das Problem behoben wurde.
- Systemzurücksetzung
Schritt 1: Klicke auf Einstellungen und navigiere zu Update & Sicherheit.
Schritt 2: Klicken Sie auf die Erholung Option im linken Bereich.
Schritt 3: Klicken Sie nun auf das Loslegen Option unter Diesen PC zurücksetzen und wählen Sie Behalte meine Dateien.
So stellen Sie verlorene Dateien mit Bitwar Data Recovery wieder her
Die Tatsache, dass der Fehler IRQL_NOT_LESS_OR_EQUAL in den meisten Fällen so plötzlich auftritt, dass Sie wahrscheinlich nicht die Möglichkeit haben, einige Dateien zu speichern, an denen Sie gerade gearbeitet haben. Mit anderen Worten, wenn Sie sich mitten in einer wichtigen Arbeit befinden und dieser Fehler auftritt, kann der PC plötzlich herunterfahren, noch bevor Sie die Dateien speichern. In diesem Fall können Sie sich an unsere BitwarData Recovery wenden, um Hilfe zu erhalten. Es ist effektiv und benutzerfreundlich und kann Ihnen dabei helfen, Ihre wertvollen Dateien einfach wiederherzustellen.
Schritt 1: Besuchen Sie unsere offizielle Website zum Herunterladen Bitwar-Datenwiederherstellung und installieren Sie es auf Ihrem PC.
Schritt 2: Öffnen Sie das Programm und wählen Sie das Laufwerk aus, auf dem die verlorenen Dateien gespeichert wurden, und klicken Sie dann auf Nächste.

Schritt 3: Wählen Sie in dieser Phase einen Scanmodus aus. Wir möchten empfehlen Schneller Scan, die eine gesunde Anzahl verlorener Dateien wiederherstellen kann. Wenn es nicht funktioniert, können Sie das Tool erneut ausführen und verwenden Tiefen-Scan, was effektiver ist.

Schritt 4: Wählen Sie die gewünschten Dateitypen und klicken Sie dann auf Nächste.

Schritt 5:Vorschau wollte Dateien auf ihre Unversehrtheit überprüfen. Wählen Sie dann aus und klicken Sie dann Genesen.
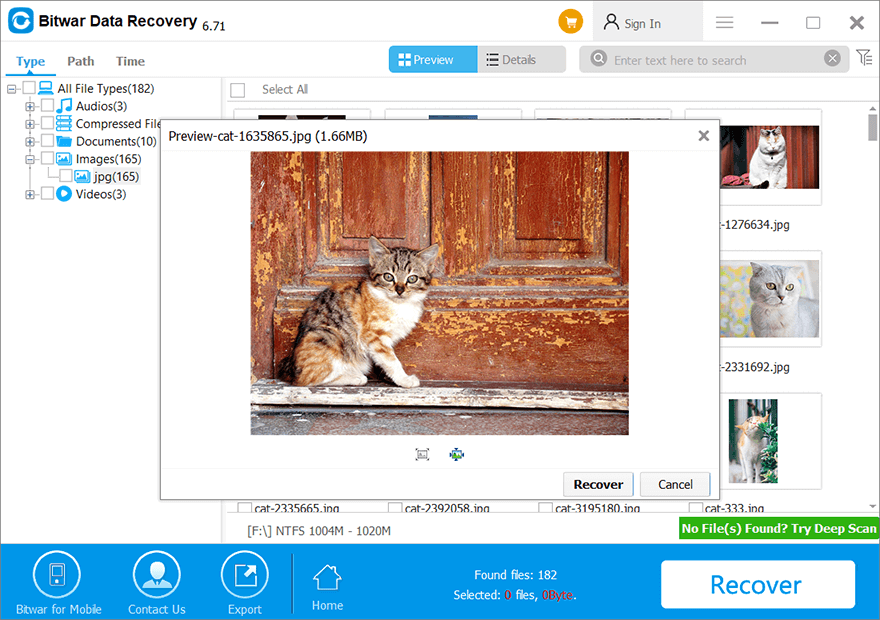
Abschluss
Next time you encounter the IRQL_NOT_LESS_OR_EQUAL error, you should be able to fix it. It is not that difficult to fix if you follow all the methods mentioned in this article. Besides, many users have reported a loss of data loss issues because of the error. If you find yourself stuck in a similar scenario, you can use our Bitwar-Datenwiederherstellung to recover lost data.
Read more: How To Recover Lost Files Using Command Prompt (CMD)
Vorheriger Artikel
So beheben Sie den 0xc000021a-Fehler nach dem Windows-Update Zusammenfassung: Der IRQL_NOT_LESS_OR_EQUAL-Fehler ist ein häufiger BSOD-Fehler (Blue Screen of Death), der Ihren PC abrupt herunterfährt. Die...Nächster Artikel
5 effektive Methoden zur Lösung des APC-Index-Mismatch-Fehlers Zusammenfassung: Der IRQL_NOT_LESS_OR_EQUAL-Fehler ist ein häufiger BSOD-Fehler (Blue Screen of Death), der Ihren PC abrupt herunterfährt. Die...
Über Bitwar-Datenwiederherstellung
3 Schritte, um mehr als 500 Arten von gelöschten, formatierten oder verlorenen Dokumenten, Fotos, Videos, Audios und Archivdateien aus verschiedenen Datenverlustszenarien zurückzubekommen.
Erfahren Sie mehr