5 Useful Solutions To Fix iPhone Speaker Not Working On iOS 14
Summary: Der folgende Artikel hilft Benutzern, den iPhone-Lautsprecher zu lösen, der bei dem iOS 14-Problem nicht funktioniert, und verlorene Dateien mit wiederherzustellen Bitwar iPhone Data Recovery Software!
Table of Contents
Übersicht iPhone-Lautsprecher mit Problem
Viele iPhone-Benutzer sind mit der Funktion des iPhones, insbesondere dem iOS-Dienstprogramm, sehr zufrieden. Es kann jedoch ein kleines technisches Problem auftreten, das darin besteht, dass der iPhone-Lautsprecher unter iOS 14 nicht funktioniert. Dieses Problem kann sehr lästig sein, da es viele Benutzer stört, insbesondere wenn sie in Rufbereitschaft sind oder versuchen, zuzusehen oder zuzuhören Videos.
Wenn dieses technische Problem auf dem iPhone auftritt, stellen Sie daher sicher, dass Sie alle unten aufgeführten Lösungen befolgen, um es so schnell wie möglich zu beheben, um weitere Schäden zu vermeiden oder unnötigen Datenverlust zu verursachen!
5 Nützliche Lösungen, um zu beheben, dass der iPhone-Lautsprecher unter iOS 14 nicht funktioniert
Es spielt keine Rolle, ob Sie iPhone X, iPhone Xs, iPhone 8 Plus, iPhone 11 Pro, iPhone 12 Pro Max, iPhone 12 oder andere Modelle sind, wählen Sie eine der Lösungen, die Ihnen helfen können, das Lautsprecherproblem zu beheben.
Solution 1: Restart iPhone
Wenn auf Ihrem iPhone ein Fehler oder ein Problem auftritt, besteht die effizienteste Lösung darin, Ihr iPhone neu zu starten. Sie müssen lediglich die Einschalttaste gedrückt halten, bis das Neustartfenster auf dem Bildschirm angezeigt wird. Schieben Sie dann nach rechts, um es auszuschalten, und halten Sie die gleiche Einschalttaste erneut gedrückt, bis das Apple-Logo erscheint, um den Neustartvorgang abzuschließen.
Lösung 2: Lautloser Modus
Falls Sie versehentlich den Lautlos-Modus auf Ihrem iPhone aktiviert haben, kann dies dazu führen, dass Ihr Telefon keinen Ton mehr über den Lautsprecher ausgibt. Schalten Sie also den Klingelmodus an der Seite Ihres iPhones ein oder schalten Sie ihn über das Kontrollzentrum ein.
Lösung 3: Nicht stören-Modus
Neben dem Stummmodus kann es einen weiteren Grund geben, warum der Lautsprecher nicht funktioniert, nämlich der Nicht-Stören-Modus. Dies liegt daran, dass das iPhone beim Aktivieren des Modus alle Anrufe oder Warnungen sperrt und sie in Stille umwandelt.
Step 1: Go to iPhone Settings.
Step 2: Choose the Bitte nicht stören menu.
Step 3: Toggle off the Bitte nicht stören button.
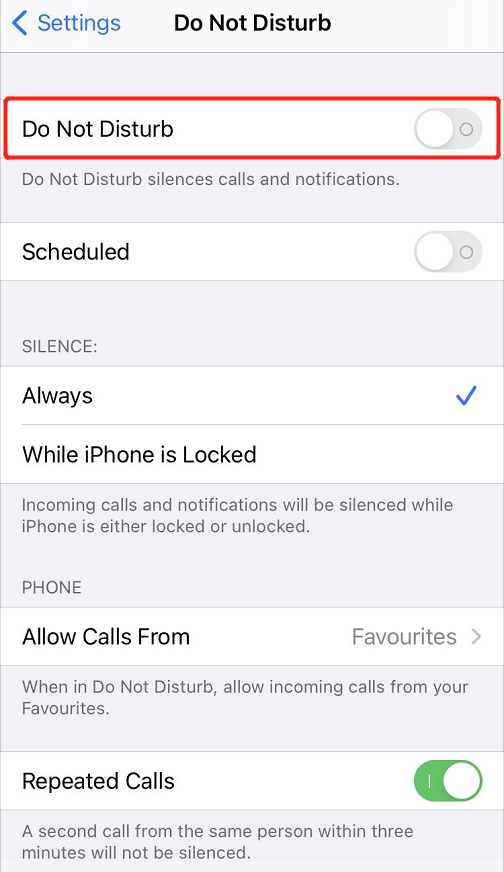
Lösung 4: iPhone-Lautstärke
Wenn die Lautstärke ausgeschaltet ist, gibt der Lautsprecher des Geräts keinen Ton aus, daher müssen Sie die Lauter-Taste manuell an der Seite des iPhones gedrückt halten, bis Sie den Ton hören. Wenn es überhaupt keine Änderungen gibt, müssen Sie die iPhone-Lautstärke über die Einstellungen ändern.
Step 1: Geh zurück zu iPhone Settings.
Step 2: Select the Klang & Haptik menu.
Step 3: Schalten Sie das Menü „Mit Tasten ändern“ von „Rufton“ und „Alarme“ ein.
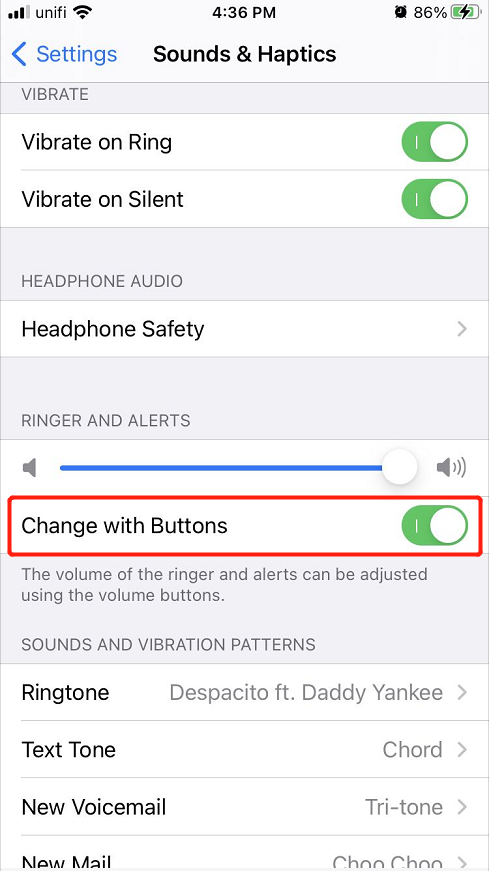
Lösung 5: Apple-Reparaturzentrum
Angenommen, alle oben genannten Lösungen können das Problem, dass der iPhone-Lautsprecher nicht funktioniert, immer noch nicht lösen, dann besteht die einzige letzte Lösung darin, Ihr iPhone an das nächste Apple-Center zu senden, um Hilfe vom technischen Support zu erhalten.
Verlorene Dateien mit dem iPhone Data Recovery Tool wiederherstellen
Wir empfehlen die Verwendung des leistungsstärksten Datenwiederherstellungstools-Bitwar iPhone Data Recovery Software weil es viele Dateien wie Kalender, Anrufprotokolle, Lesezeichen, Fotos, Videos und andere problemlos vom iPhone auf Windows oder Mac-PC abrufen kann.
Step 1: Download and Install the Bitwar iPhone Data Recovery software from Bitwarsoft Download Center to your computer.
Step 2: Connect your iPhone to the PC and Open the software.

Step 3: Select the File types that you want to get back and click Start Scan.

Step 4: Preview the scan results and click the Recover to Computer button to retrieve lost files to your PC.

Fix-It Effizient!
There are many factors that can cause the iPhone speaker not working issue, so make sure you fix it properly and recover any lost files with the best third-party iPhone data recovery software.
Previous Article
How To Sign Out Microsoft Account Properly In Microsoft Edge Browser Zusammenfassung: Der folgende Artikel hilft Benutzern, den iPhone-Lautsprecher zu lösen, der beim iOS 14-Problem nicht funktioniert, und...Next Article
How To Save Notepad File As PDF On Windows 10 Zusammenfassung: Der folgende Artikel hilft Benutzern, den iPhone-Lautsprecher zu lösen, der beim iOS 14-Problem nicht funktioniert, und...
About Bitwar iPhone Data Recovery
3 Steps to recover photos, videos, contacts, call logs, notes, messages, reminders and calendars, Safari bookmarks, etc. from iPhone/iPad/iPod Touch.
Learn More
