5 Methoden zur Behebung von nicht ausreichendem Speicherplatz zum Abschließen des Betriebsfehlers
Zusammenfassung: Der Artikel zeigt Benutzern, wie sie Daten wiederherstellen können Bitwar-Datenwiederherstellung Software und Fix Es ist nicht genügend Speicherplatz vorhanden, um den Vorgang abzuschließen Fehler unter Windows!
Inhaltsverzeichnis
Problem: Nicht genügend Festplattenspeicher, um den Vorgang abzuschließen
Der Speicherplatz bietet uns viel Speicherplatz zum Speichern von Dateien auf unserem Computer, aber wenn Sie die Meldung erhalten: Es ist nicht genügend Speicherplatz vorhanden, um den Vorgang abzuschließen, dann bedeutet dies, dass auf Ihrer Festplatte kein Speicherplatz verfügbar ist und Sie sofort Speicherplatz freigeben müssen.
Es gibt viele Möglichkeiten, Speicherplatz auf Ihrem Laufwerk freizugeben, aber der schnellste Weg besteht darin, unerwünschte einfache Methoden zu löschen oder Ihr Laufwerk zu formatieren, was zu einem versehentlichen Datenverlust auf Ihrem Laufwerk führen kann. Daher ist es wichtig, dass Sie zuerst Ihre wichtigen Daten wiederherstellen, indem Sie Datenwiederherstellungssoftware von unten!
Wiederherstellen von Daten mit Bitwar Data Recovery
Nachdem Sie also eine Zusammenfassung des Problems mit unzureichendem Speicherplatz erhalten haben, sollten Sie Ihre Daten am besten wiederherstellen, bevor Sie mit den folgenden Methoden fortfahren, um Ihren Speicherplatz freizugeben. Dies liegt daran, dass die meisten Benutzer beim Bereinigen ihrer Festplatten versehentlich oder versehentlich einige wichtige Dateien löschen.
Aus Sicherheitsgründen verwenden Sie am besten Bitwar-Datenwiederherstellung um Ihre wichtigen Daten von Ihrem Festplattenspeicher wiederherzustellen!
Schritt 1: Schließen Sie die Installation von Bitwar Data Recovery von . ab Bitwarsoft Download-Center.
Schritt 2: Wählen Sie das Festplattenplatz aus der Liste der Partitionen und klicken Sie auf nächste fortfahren.

Schritt 3: Wählen Sie danach Scan-Modus fortfahren.

Schritt 4: Wählen Sie im nächsten Fenster die Dateityp. Sie haben die Möglichkeit, es anzugeben oder Sie können einfach auswählen Wählen Sie Alle.

Schritt 5: Nachdem der Scan abgeschlossen ist, Vorschau alle Scanergebnisse und auswählen die Datei, die Sie abrufen möchten, indem Sie auf klicken genesen Taste.

5 einfache Methoden zur Behebung von unzureichendem Speicherplatz, um das Betriebsproblem abzuschließen
Nachdem Sie die Sicherung Ihrer Daten abgeschlossen haben, befolgen Sie die folgenden Methoden, um Ihr Speicherlaufwerk auf Ihrem Computer zu bereinigen.
Methode 1: Löschen Sie nicht verwendete Dateien
Manchmal wird in dieser Fehlermeldung einfach angezeigt, dass Ihre Festplatte nicht über den erforderlichen Speicherplatz für die neuen Dateien verfügt. Am einfachsten ist es also, einige Dateien vom Laufwerk zu löschen, um Speicherplatz freizugeben. Durchsuchen Sie Ihr Laufwerk und entfernen Sie alle nicht verwendeten oder alten Dateien vom Laufwerk.
Methode 2: Datenträgerbereinigung
Die Datenträgerbereinigung ist eine weitere sehr effektive Methode, um Speicherplatz auf Ihrer Festplatte freizugeben. Dieses Verfahren entfernt alle temporären Dateien von Ihrem Computer.
Sehen Sie sich die folgenden Schritte an, um eine Datenträgerbereinigung durchzuführen:
Schritt 1: Klicken Sie auf die Start Menü und lokalisieren Windows-Verwaltungstools.
Schritt 2: Auswählen Datenträgerbereinigung.
Schritt 3: Wählen Sie das Fahrt Sie möchten aufräumen und klicken OK.
Schritt 4: Warten Sie, bis der Vorgang abgeschlossen ist. Danach, wähle die Dateien aus Sie entfernen möchten und klicken Sie auf OK.
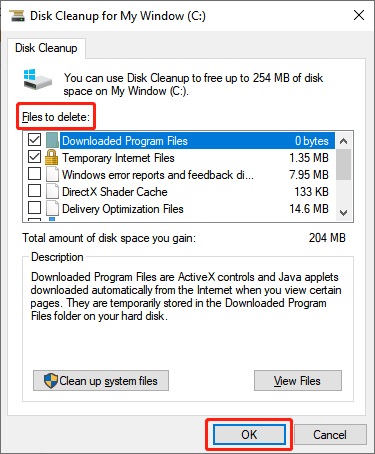
Methode 3: Alles aus dem %temp% Ordner entfernen
Der temporäre Ordner oder der %temp%-Ordner enthält nur temporäre Dateien. Diese Dateien sind eigentlich nutzlos und horten Speicherplatz auf Ihrer Festplatte. Wenn Sie den Ordner schon länger nicht mehr aufgeräumt haben, werden Sie überrascht sein, wie viel Speicherplatz Sie nach dem Leeren dieses Ordners wieder freigeben können.
Schritt 1: Drücken Sie die Fenster + R Taste auf Ihrer Tastatur, um das zu öffnen LaufDialogbox.
Schritt 2: Geben Sie im Dialogfeld ein '%temp%' und schlagen Eintreten.
Schritt 3: In dem tempMappe, löschen alle Dateien. Klicken Sie zuletzt Jawohlbestätigen.
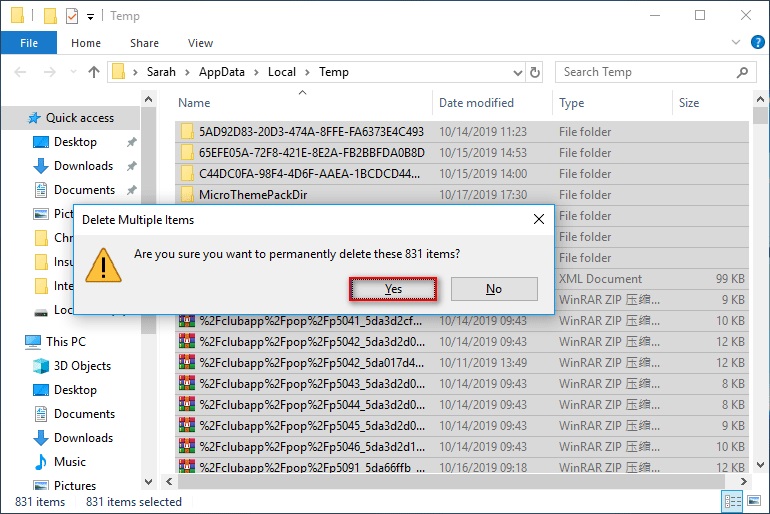
Methode 4: Add-Ins deaktivieren
Die Add-Ins belegen Speicherplatz auf Ihrer Festplatte. Wenn Sie sie nicht verwenden, empfehlen wir, sie zu löschen mach etwas platz frei.
Schritt 1: Öffne das Lauf Dialogfeld erneut. Geben Sie dann ein winword /safeund klicke OK.
Schritt 2: Klicken Sie auf die Datei und wähle Optionen.
Schritt 3: Auswählen Add-Ins.
Schritt 4: Suchen Sie die Verwalten: Com-In-Add Option, und klicken Sie auf GEHEN.
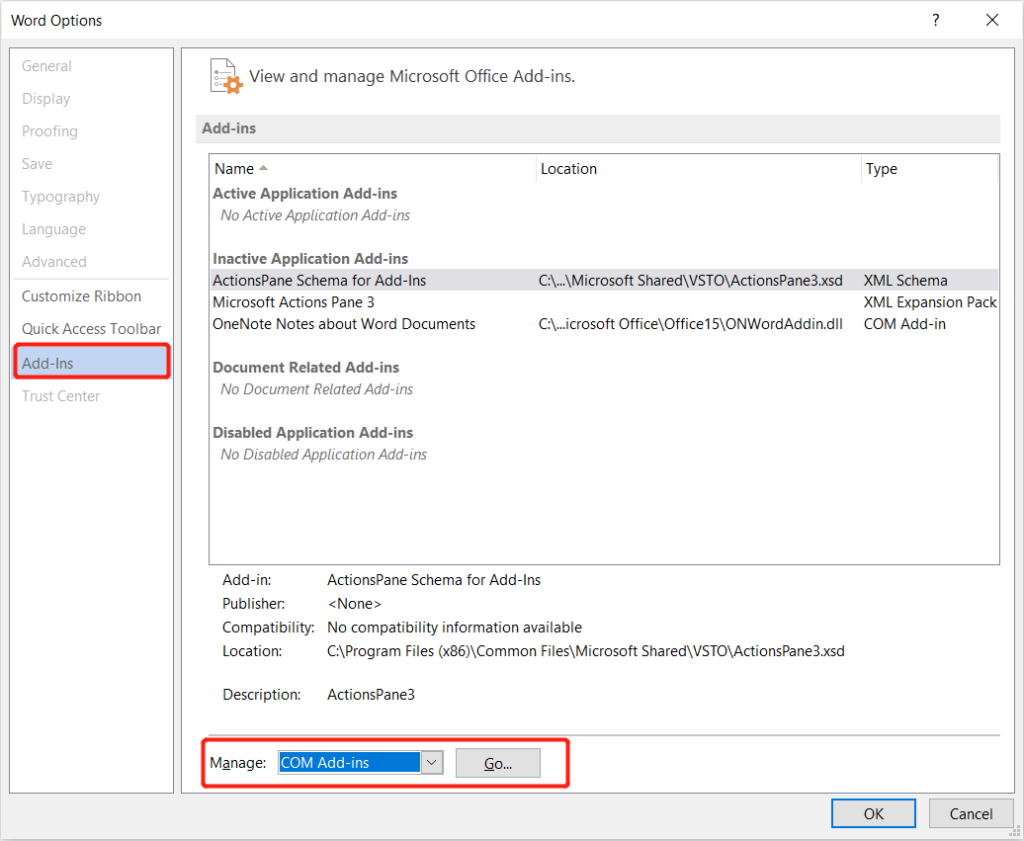
Schritt 5: Alle deaktivieren die unerwünschten Add-Ins in der Liste und klicken Sie auf Löschen.
Zum Schluss starten Sie das Programm bitte neu und alle unerwünschten Add-Ins werden vom Computer entfernt.
Methode 5: Starten Sie Windows im abgesicherten Modus neu
If you have still had issues with there is insufficient disk space to complete the operation issue on your PC, reboot the PC in Safe Mode. It is a wise idea to open the computer in Safe Mode, as in this mode you will detect and fix a lot of errors and you will remove add-in keys from your computer.
Befolgen Sie die folgenden geführten Schritte:
Schritt 1: Klicken Sie auf die Start Speisekarte und Besuch Einstellungen.
Schritt 2: Navigieren Sie zu Update & Sicherheit und wählen Sie die ErholungMöglichkeit.
Schritt 3: Klicken Sie danach auf Fortgeschrittenes Start-up und wähle Jetzt neustarten.
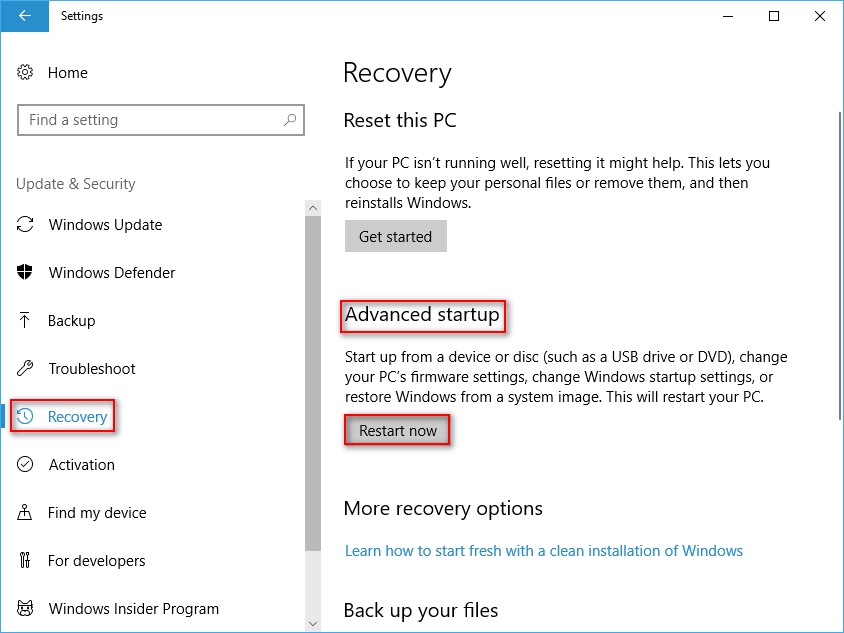
Der Computer wird neu gestartet und ein neuer Bildschirm wird angezeigt, in dem Sie eine Option auswählen müssen.
Schritt 4: Wähle aus Fehlerbehebung Option und klicken Sie auf Erweiterte Optionen.
Schritt 5: Wählen Starteinstellungen und dann klick auf Neu starten.
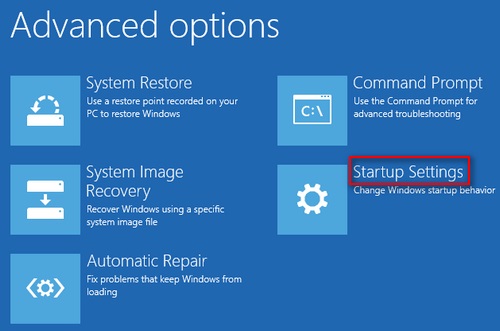
Schritt 6: Halten Sie die -Taste gedrückt F4Taste, um die einzugeben Sicherheitsmodus. Warten Sie, bis der Computer neu gestartet wird.
Im abgesicherten Modus ist das Aktivieren von Add-Ins nicht vorhanden. Löschen Sie also die Add-Ins aus der Windows-Registrierung. Dann öffne die Lauf Dialogfeld und Typ regedit, und schlagen Eintreten.
Gehe zum folgender Standort und löschen die Schlüssel:
HKEY_CURRENT_USER\Software\Microsoft\Office\14.0\Word\Addins
HKEY_CURRENT_USER\Software\Microsoft\Office\Word\Addins
HKEY_LOCAL_MACHINE\SOFTWARE\Microsoft\Office\14.0\Word\Addins
HKEY_LOCAL_MACHINE\SOFTWARE\Microsoft\Office\Word\Addins
Häufig gestellte Fragen Nicht genügend Speicherplatz auf der Festplatte
Wie überprüfe ich meinen Speicherplatz?
Am schnellsten können Sie Ihren Speicherplatz überprüfen, indem Sie drücken Fenster + E um den Windows-Explorer zu öffnen. Anschließend können Sie die gesamte Kapazität und den Speicherplatz der Geräte und Laufwerke im Fenster überprüfen.
Wofür steht nicht genügend Speicherplatz?
Wenn das System angezeigt wird, dass nicht genügend Speicherplatz auf dem Bildschirm vorhanden ist, bedeutet dies meistens, dass auf dem Laufwerk nicht genügend Speicherplatz vorhanden ist, um mit dem nächsten Vorgang fortzufahren, einschließlich der Ausführung von Programmen und des Speicherns von Dateien. Daher müssen Sie Speicherplatz auf Ihrer Festplatte freigeben.
Wie lösche ich mein C-Laufwerk unter Windows?
Der schnellste und sicherste Weg, das Laufwerk C zu löschen, ist die Verwendung des Datenträgerbereinigung Dienstprogramm.
- Gehe zu Schalttafel und geben Sie in das Suchfeld in der oberen rechten Ecke ein Datenträgerbereinigung.
- Wählen Geben Sie Speicherplatz frei, indem Sie unnötige Dateien löschen.
- Wählen C-Laufwerk und schlagen OK.
- Bitte warten Sie, bis der Vorgang abgeschlossen ist. Überprüfen Sie dann die unerwünschte Dateien und klicke OK um den Vorgang abzuschließen.
Beheben Sie nicht genügend Speicherplatz!
When you are having not to have enough space on your hard drive, you can fix it easily by purchasing an external storage device but it will be very expensive. Therefore, the other alternative way is to solve the error message: there is insufficient disk space to complete the operation by referring to all the effective solutions above. Besides, always remember to back up your data by using Bitwar-Datenwiederherstellungssoftware um einen dauerhaften Datenverlust zu verhindern!
Vorheriger Artikel
[BEST] Unbekannten USB-Gerätefehler beheben (Anforderung des Gerätedeskriptors fehlgeschlagen) Zusammenfassung: Der Artikel zeigt Benutzern, wie sie Daten mit der Bitwar Data Recovery Software wiederherstellen und beheben, dass nicht genügend...Nächster Artikel
[Gelöst] Dieses Gerät kann nicht starten | Fehlercode 10 unter Windows Zusammenfassung: Der Artikel zeigt Benutzern, wie sie Daten mit der Bitwar Data Recovery Software wiederherstellen und beheben, dass nicht genügend...
Über Bitwar-Datenwiederherstellung
3 Schritte, um mehr als 500 Arten von gelöschten, formatierten oder verlorenen Dokumenten, Fotos, Videos, Audios und Archivdateien aus verschiedenen Datenverlustszenarien zurückzubekommen.
Erfahren Sie mehr
