[Gelöst] INET_E_RESOURCE_NOT_FOUND
Zusammenfassung: Viele Benutzer sind an die INET_E_RESOURCE_NOT_FOUND Error. Es wird normalerweise angezeigt, wenn Sie versuchen, mit Microsoft Edge oder Internet Explorer auf Ihrem Windows 10-System auf eine Website zuzugreifen. Neben der verwirrenden Fehlermeldung erscheint normalerweise eine Warnung mit der Aufschrift „Hmm… kann diese Seite nicht erreichen“. Benutzer neigen oft dazu, diesen Fehler zu verwerfen und zum Glück kann er für immer verschwinden. Wenn dieser Fehler jedoch weiterhin besteht, kann dieses Problem, um es zu begrenzen, zu Datenverlustproblemen führen. Wenn Sie daher ständig von diesem Fehler belästigt werden, lesen Sie den folgenden Inhalt, um einige effektive Lösungen dafür zu erfahren. Darüber hinaus werden wir unser effektives und benutzerfreundliches Tool vorstellen, Bitwar-Datenwiederherstellung, um Ihnen zu helfen, verlorene Daten aufgrund des Fehlers wiederherzustellen.
Inhaltsverzeichnis
Was sind die Ursachen für den Fehler INET_E_RESOURCE_NOT_FOUND?
If this is the first time that you are running into the error, you might wonder why it popped up. In most cases, the error happens after you have installed the latest Windows update. However, there are other culprits that might trigger the INET_E_RESOURCE_NOT_FOUND error:
- Der DNS-Name, auf den Sie zuzugreifen versucht haben, existiert nicht.
- Das angeforderte DNS ist derzeit möglicherweise nicht verfügbar.
- Fehler beim Herstellen einer sicheren Verbindung zum DNS-Server.
- Einige serverseitige Fehler, die behoben werden müssen.
- Möglicherweise liegt ein temporärer DNS-Serverfehler vor.
Wie behebt man den INET_E_RESOURCE_NOT_FOUND-Fehler?
Methode 1: Netsh-Reset
Wenn Sie eine statische IP haben, können Sie diese Methode ignorieren, da mit den folgenden Schritten alle IP-Einstellungen zurückgesetzt werden. Wenn Sie sich keine Sorgen über die statische IP machen, können Sie diese Methode ausprobieren.
Schritt 1: Drücken Sie die Windows-Taste + x.
Schritt 2: Klicke auf Powershell (Administrator).
Schritt 3: Geben Sie die folgenden Befehle der Reihe nach ein und drücken Sie dann Eintreten am Ende jeder Zeile.
netsh int ip reset c:\resetlog.txt
netsh winsock zurücksetzen
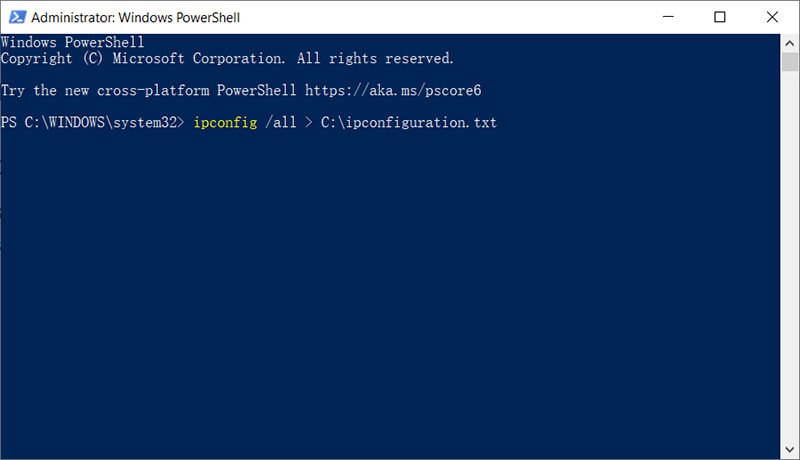
Schritt 4: Starten Sie Ihren Computer neu und prüfen Sie, ob das Problem behoben ist.
Methode 2: Deaktivieren Sie TCP Fast Open aktivieren
Diese Methode wurde von Microsoft-Beamten vorgeschlagen und dient vielen Benutzern gut. Nach dem, was sie vorgeschlagen haben, wird die Option TCP-Schnellöffnungsfunktion im Microsoft Edge-Browser deaktiviert. TCP Fast Open ist eine von Microsoft angebotene Funktion, die die Leistung und Sicherheit von Microsoft Edge steigert. Eine Deaktivierung wird also keine negativen Auswirkungen haben. Verwenden Sie die folgenden Schritte, um TCP Fast Open zu deaktivieren.
Schritt 1: Start Microsoft-Edge.
Schritt 2: Geben Sie den folgenden Satz in die Adressleiste ein.
Schritt 3: Scrollen Sie nach unten, um nach dem zu suchen Netzwerk Sektion.
Notiz: Bei bestimmten Versionen müssen Sie möglicherweise drücken Strg + Umschalt + Dum alle Einstellungen anzuzeigen.
Schritt 4: Deaktivieren Sie die Option mit der Bezeichnung TCP-Schnellöffnung.Im Fall des neueren Edge sollten Sie die Option ändern auf Immer aus.
Schritt 5:Starten Sie Ihren Computer neu, um zu sehen, ob das Problem behoben ist.
Methode 3: Verwenden Sie InPrivate-Browsing
Eine andere effiziente Methode, die von Microsoft Officials vorgeschlagen wird, ist die Verwendung von InPrivate Browsing. Dies ist eine Methode zum privaten Surfen. Wenn Sie diesen Browsermodus verwenden, zeichnet der Browser Ihren Verlauf nicht auf. Befolgen Sie die folgenden Schritte, um zu erfahren, wie Sie es verwenden.
Schritt 1: Start Microsoft-Edge.
Schritt 2: Klicken Sie auf die3 horizontale Punkte in der oberen rechten Ecke.
Schritt 3: Klicke auf Neues InPrivate-Fenster.
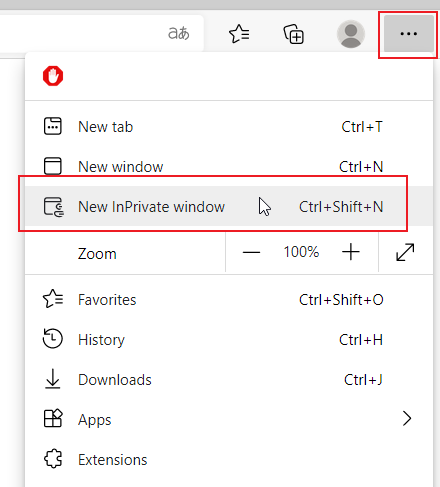
Schritt 4: Verwenden Sie nun den Browser wie gewohnt.
Das InPrivate-Fenster sollte sicherstellen, dass Ihr Browser einwandfrei funktioniert.
Methode 4: UAC-Einstellungen ändern
Many users have proved that changing the settings of the UAC (User Account Control) can solve the INET_E_RESOURCE_NOT_FOUND issue. If you have disabled the UAC feature before, Microsoft Edge may not work correctly. However, making any other settings will make the Edge browser work fine again. Hence, refer to the following steps to learn how to change the settings to something else to solve the problem.
Schritt 1: Drücken Sie Windows-Taste + R.
Schritt 2: Eintippen Steuerung und drücke dann Eintreten.
Schritt 3: Klicke auf Benutzerkonten.
Schritt 4: Klicke auf Benutzerkonten wieder.
Schritt 5: Klicke auf Ändern Sie die Einstellungen der Benutzerkontensteuerung.
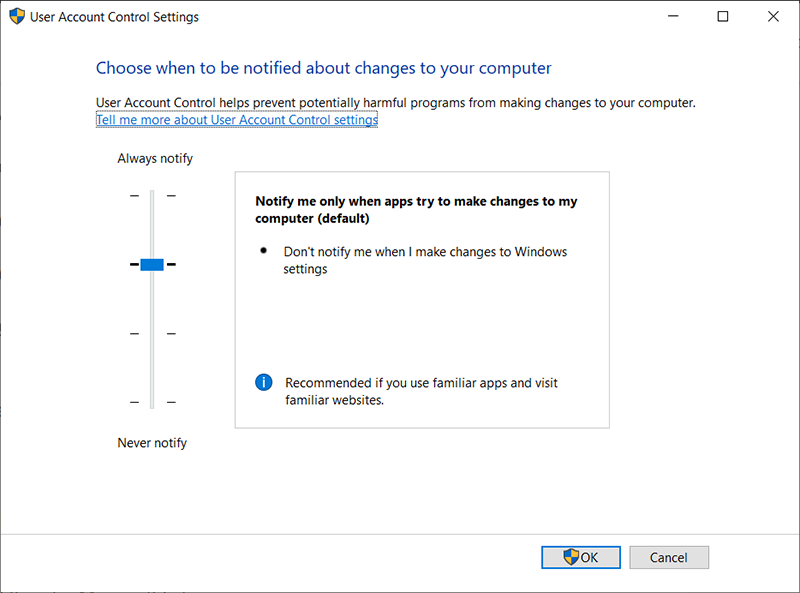
Schritt 6: Schieben Sie die Leiste nach oben und unten, um die Einstellungen zu ändern. Ändere es in was du willst bar Niemals benachrichtigen. Es ist besser, es auf die zweite Option von oben einzustellen.
Schritt 7: Klicke auf Okay.
Methode 5: DNS leeren
Das Leeren des DNS und der erneute Versuch funktionieren bei vielen Benutzern, bei denen dieses Problem ebenfalls aufgetreten ist. Führen Sie also die folgenden Schritte aus und versuchen Sie es dann erneut mit Microsoft Edge.
Schritt 1: Drücken SieWindows-Taste + Q.
Schritt 2: TypEingabeaufforderung in demSuchleiste.
Schritt 3: Rechtsklick auf Eingabeaufforderung aus den Suchergebnissen und wählen Sie dann Als Administrator ausführen.
Schritt 4: Geben Sie die folgende Befehlszeile ein und drücken Sie dann Eintreten.
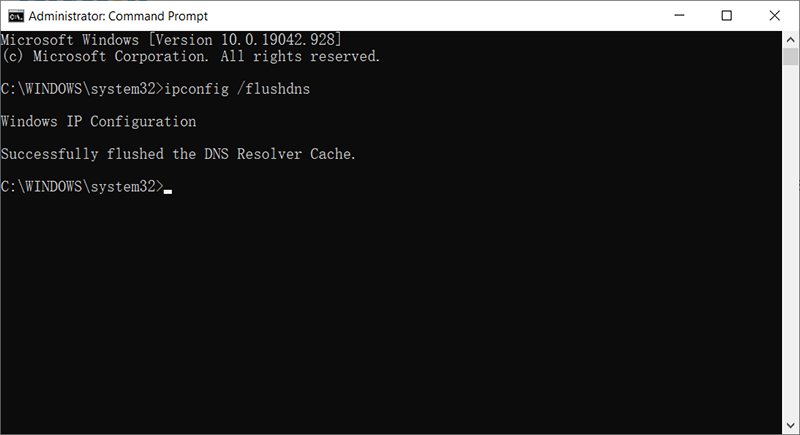
Schritt 5: Sie sehen eine Nachricht mit der Aufschrift Die Windows-IP-Konfiguration hat den DNS-Resolver-Cache erfolgreich geleert.
Schritt 6: Eintippen Ausfahrtund drücke dann Eintreten.
Methode 6: Verbindungsordner umbenennen
Manchmal kann der Fehler durch bestimmte Anpassungen in der Registrierung behoben werden. Daher können Sie bei dieser Methode versuchen, den Verbindungsordner umzubenennen.
Schritt 1: Drücken Sie Fenster + R -Tasten, um die Ausführungsaufforderung zu öffnen.
Schritt 2: Typ in Regedit und drücke Eintreten.
Schritt 3: Öffnen den Ordner, indem Sie den folgenden Pfad verwenden
Schritt 5: Rechtsklickauf der Anschlüsse Ordner und dann auswählen umbenennen.
Schritt 6: Typ in VerbindungenXund drückeEintreten.
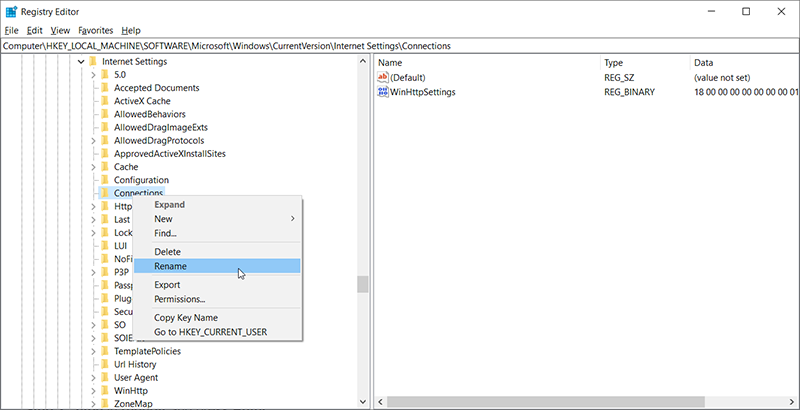
Schritt 8: Neustart deinen Computer und dann prüfenwenn das Problem weiterhin besteht.
Methode 7: Router neu starten
Es gab viele Berichte von Benutzern, die zeigten, dass sie den INET_E_RESOURCE_ERROR durch einfaches erneutes Booten ihrer Router behoben haben. Stattdessen zeigen wir Ihnen, wie Sie einen ordnungsgemäßen Neustart des Routers durchführen, um sicherzustellen, dass auch die DNS- und Internetkonfigurationen ordnungsgemäß zurückgesetzt werden. Um zu erfahren, wie das geht, gehen Sie wie folgt vor:
Schritt 1: Öffnen Sie Ihren Browser und geben Sie Ihre IP-Adresse in die Adressleiste ein.
Schritt 2: TUm Ihre IP-Adresse zu finden, drücken Sie Fenster + R um die Ausführungsaufforderung zu öffnen. Eintippen CMD und drücke dann Schicht +Strg + EintretenAdmin-Berechtigungen zu erteilen.
Schritt 3: Eintippen ipconfig/all und drücke dann Eintreten. Ihre IP-Adresse sollte vor der Option Standard-Gateway aufgeführt sein.
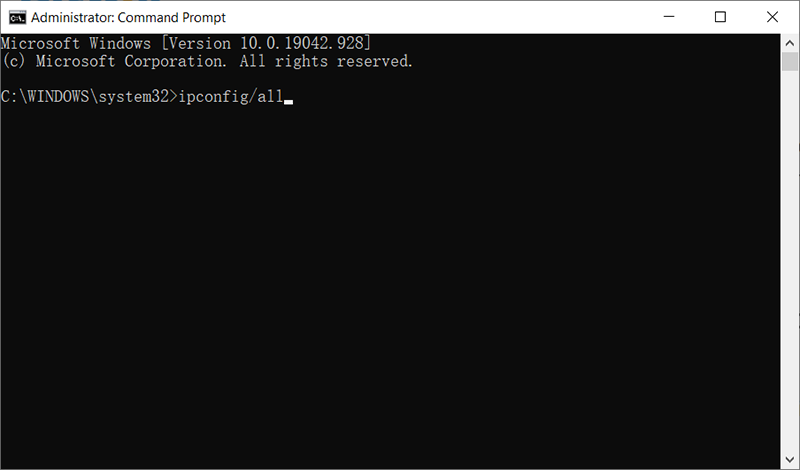
Schritt 3: Nachdem Sie die IP-Adresse eingegeben haben, drücken Sie Eintreten, um die Anmeldeseite des Routers zu öffnen.
Schritt 4: Geben Sie den Benutzernamen und das Passwort auf der Anmeldeseite des Routers ein, die beide auf der Rückseite Ihres Routers stehen sollten. Wenn nicht, können Sie die Standardwerte ausprobieren Administrator undAdministratorsowohl für das Passwort als auch für den Benutzernamen.
Schritt 5: Nachdem Sie sich am Router angemeldet haben, klicken Sie auf das Neustart Schaltfläche im Menü.
Schritt 6: Wait, damit der Neustartvorgang abgeschlossen ist.
Schritt 7: Starten Sie Ihren Computer neu, um zu sehen, ob das Problem weiterhin besteht.
Methode 8: Netzwerk-Reset
In einigen Fällen kann es zu Störungen bei den standardmäßigen Windows-Netzwerkadaptern oder den entsprechenden Adapterkonfigurationen kommen. Diese Beschädigung kann aufgrund einer Reihe von Gründen auftreten, einschließlich einer unsachgemäßen manuellen Neukonfiguration dieser Einstellungen. Daher werden wir in diesem Fall alle Netzwerkkonfigurationen auf unserem Computer vollständig zurücksetzen und fehlerhafte Caches oder gespeicherte Daten für die DNS-Einstellungen entfernen. Auf diese Weise werden wir unsere Netzwerkverbindung wiederherstellen und auch diesen Fehler beseitigen. Verwenden Sie dazu die unten aufgeführten Schritte.
Schritt 1: Drücken Sie Fenster +R um das Feld Ausführen zu öffnen.
Schritt 2: Eintippen Schalttafel und drücke dann Betreten.
Schritt 3: Klicken Sie in der Systemsteuerung auf das Gesehen von Option und dann auswählen Große Icons.
Schritt 4: Nachdem Sie die großen Symbole ausgewählt haben, klicken Sie auf das Netzwerk- und FreigabecenterMöglichkeit.
Schritt 5: Wählen Sie im Netzwerk- und Freigabecenter die Option Internet Optionen Option und aus dem linken Navigationsbereich unten.
Schritt 6: Klicken Sie im neuen Fenster auf das Fortschrittlich Registerkarte und wählen Sie dann die Erweiterte Einstellungen wiederherstellen Möglichkeit.
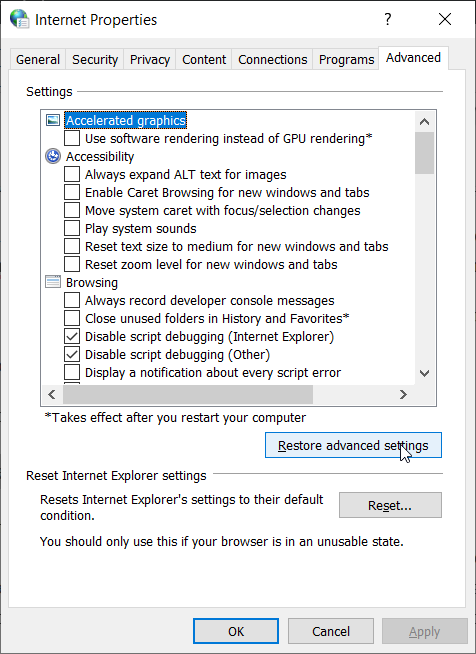
Schritt 7: Drücken Sie Fenster+ichum die Windows-Einstellungen zu öffnen.
Schritt 8: Klicken Sie auf die Netzwerk und Internet Option und wählen Sie dann die Status Schaltfläche auf der linken Seite.
Schritt 9: Scrollen Sie nach unten, bis Sie das finden Netzwerk-ResetMöglichkeit.
Schritt 10: Klicken Sie auf die Netzwerk-Reset Option und auswählen Jetzt zurücksetzen.
Schritt 11: Bestätigen Sie alle Eingabeaufforderungen, in denen Sie gefragt werden, ob Sie einen Netzwerk-Reset starten möchten.
Schritt 12: Sichern Sie alle Arbeiten, die Sie noch nicht gesichert haben.
Schritt 13: Nachdem der Computer neu gestartet wurde, werden Sie feststellen, dass die Netzwerkverbindung nicht aktiv ist. Wählen Sie das Netzwerksymbol und das Netzwerk aus, mit dem Sie sich erneut verbinden möchten, und wählen Sie dann Verbinden.
Methode 9: Deaktivieren Sie das Antivirus-Scannen
In einigen Fällen ist die INET_E_RESOURCE_NOT_FOUND Fehler kann von Ihrem Windows Defender Antivirus ausgelöst werden, der den Verbindungsaufbau verhindert. In diesem Fall müssen Sie die Windows-Firewall vorübergehend deaktivieren und den Echtzeitschutz deaktivieren, um zu überprüfen, ob dies funktioniert. Verwenden Sie dazu die unten aufgeführten Schritte.
Schritt 1: Drücken Sie Fenster +R um das Feld Ausführen zu öffnen.
Schritt 2: Eintippen Schalttafel und drücke dann Eintreten.
Schritt 3: Klicken Sie in der Systemsteuerung auf das Sicht Von Option und dann auswählen Große Icons.
Schritt 4: Klicken Sie auf die Windows Defender-Firewall Option zum Öffnen der Firewall und wählen Sie dann Schalten Sie die Windows Defender-Firewall ein oder aus.
Schritt 5: Kreuzen Sie an Deaktivieren Sie die Windows Defender-Firewall um die Firewall auszuschalten.
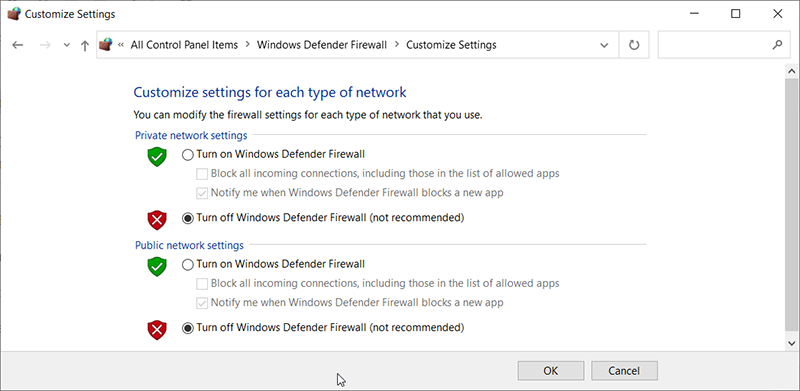
Schritt 6: Speichern Sie Ihre Änderungen und beenden Sie das Programm.
Schritt 7: Drücken Sie Fenster+ ich öffnen Einstellungen.
Schritt 8: Klicken Sie in den Einstellungen auf Update und Sicherheit und wählen Sie Windows-Sicherheit von der linken Seite.
Schritt 9: Klicken Sie auf die Viren- und Bedrohungsschutz Option und klicken Sie dann auf die Einstellungen verwalten Option unter demEinstellungen für Viren- und Bedrohungsschutz Titel.
Schritt 11: Schalten Sie den Schalter für Echtzeit aus Schutz, Cloud-basierter Schutz, automatische Probenübermittlung, undManipulationsschutz.
Schritt 12: Nachdem Sie alle diese Einstellungen deaktiviert haben, navigieren Sie zurück zum Desktop und prüfen Sie, ob das Problem weiterhin besteht.
So stellen Sie verlorene Dateien mit Bitwar Data Recovery wieder her
Im Normalfall gehen Ihre Dateien beim Reparieren nicht verloren der INET_E_RESOURCE_NOT_FOUND-Fehler. Wenn Sie jedoch Ihre Daten dadurch verlieren, sollten Sie darauf vorbereitet sein, die verlorenen Daten mit Hilfe unserer Bitwar Data Recovery, einem effektiven und benutzerfreundlichen Tool, wiederherzustellen. Sehen Sie sich die folgenden Schritte an, um zu erfahren, wie Sie es verwenden:
Schritt 1: Laden Sie Bitwar Data Recovery von unserer offiziellen Website herunter und installieren Sie es.
Schritt 2: Öffnen Sie das Programm, wählen Sie das Laufwerk aus, auf dem die fehlenden Dateien gespeichert wurden, und klicken Sie dann aufNächste.

Schritt 3: In dieser Phase können Sie einen Scanmodus auswählen. Wir möchten empfehlenSchneller Scan, die eine große Anzahl verlorener Dateien wiederherstellen kann. Wenn es fehlschlägt, können Sie das Tool erneut ausführen und auswählenTiefen-Scan, was effektiver ist.

Schritt 4: Wählen Sie die Dateitypen aus, die Sie zurückbringen möchten, und klicken Sie aufScan.

Schritt 5:VorschauDateien, die Sie auf ihre Unversehrtheit überprüfen möchten. Wählen Sie diese intakten Dateien aus und klicken Sie aufGenesen.

Einpacken
It is quite frustrating when the computer is interrupted by an error code: INET_E_RESOURCE_NOT_FOUND_ERROR. Fortunately, the aforementioned methods will help you fix the error without any further problems. And, if you encounter any problems that cause you to lose any crucial data due to this error, bear in mind that you can always turn to Bitwar-Datenwiederherstellung for help and restore lost files.
Vorheriger Artikel
7 beste Lösungen für den Fehler Dieses Gerät kann nicht gestartet werden (Code 10) Zusammenfassung: Viele Benutzer sind an den Fehler INET_E_RESOURCE_NOT_FOUND gewöhnt. Es erscheint normalerweise, wenn Sie versuchen, auf eine Website zuzugreifen...Nächster Artikel
Behoben: Standort ist nicht verfügbar Zusammenfassung: Viele Benutzer sind an den Fehler INET_E_RESOURCE_NOT_FOUND gewöhnt. Es erscheint normalerweise, wenn Sie versuchen, auf eine Website zuzugreifen...
Über Bitwar-Datenwiederherstellung
3 Schritte, um mehr als 500 Arten von gelöschten, formatierten oder verlorenen Dokumenten, Fotos, Videos, Audios und Archivdateien aus verschiedenen Datenverlustszenarien zurückzubekommen.
Erfahren Sie mehr
