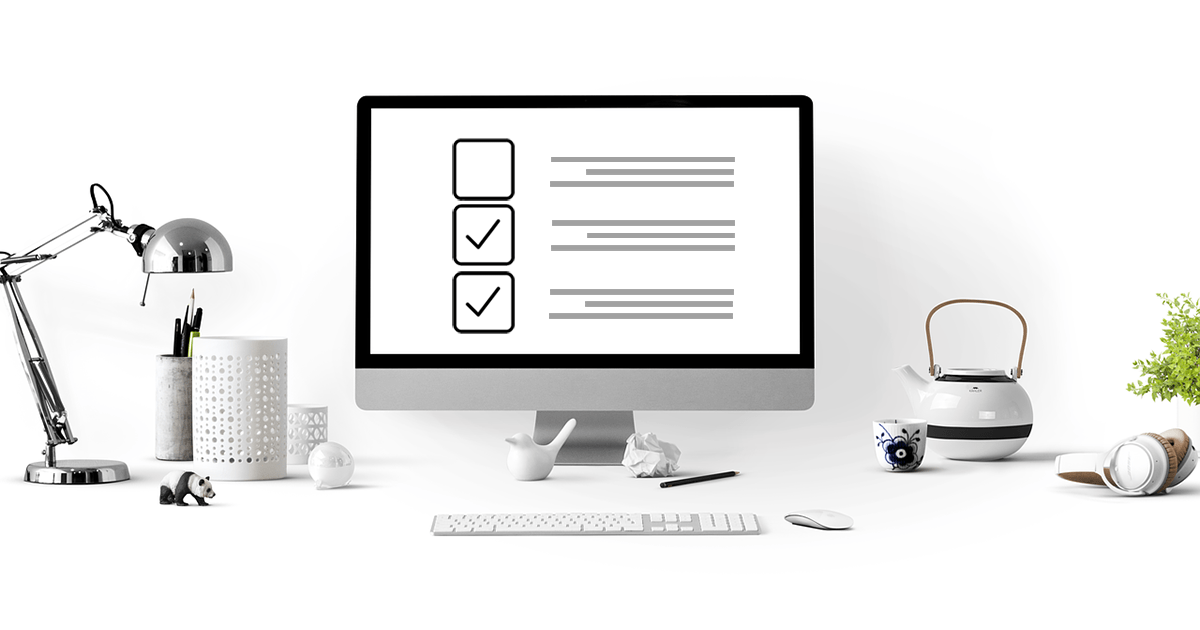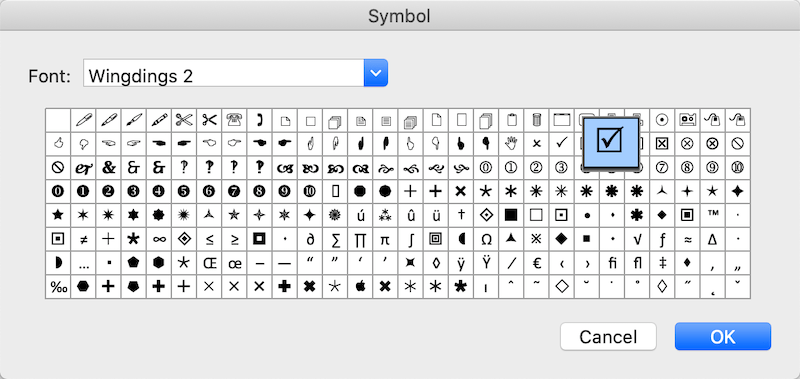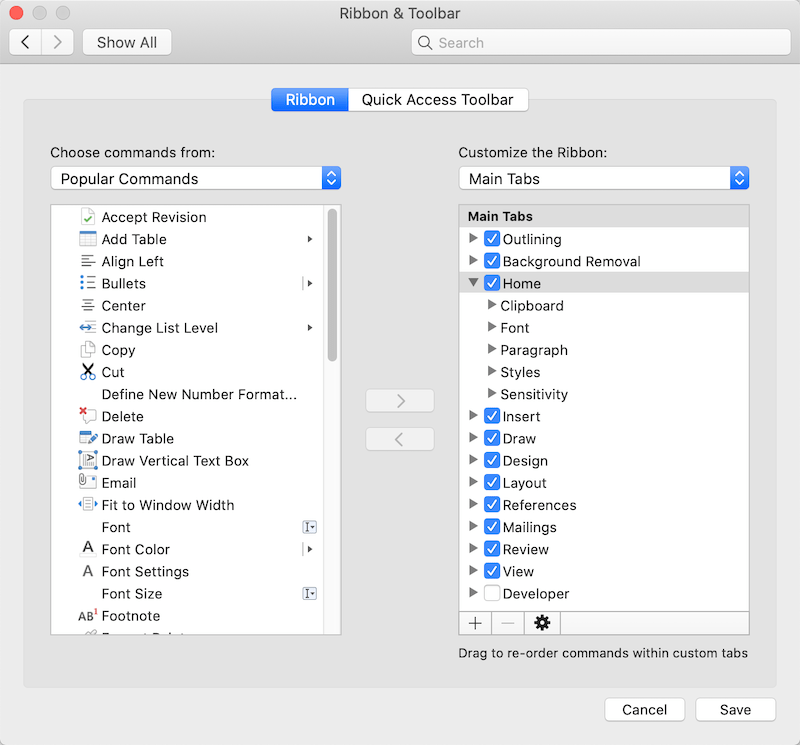Wie füge ich ein Kontrollkästchen in ein Word-Dokument unter Windows / Mac ein?
Zusammenfassung: Der folgende Artikel zeigt Benutzern, wie man ein Kontrollkästchen in ein Word-Dokument sowohl auf Mac als auch auf Windows einfügt!
Microsoft Word is the best document software as it provides a lot of uses and tools for users. It allows users to edit text or documents in different types of formats and fonts. When it comes to doing application forms, tick boxes, and to-do lists, many users find difficulties in how to insert clickable boxes in Word!
Before we are going on with the steps, users don’t have to worry about the operating system because the article below will provide effective methods for both Windows and Mac operating systems.
Beachten: All the steps below work for Microsoft 365, Word 2019, Word 2016, Word 2013, and Word 2010 on both Windows and Mac versions!
Inhaltsverzeichnis
Kontrollkästchen in Word-Dokument unter Windows einfügen
Methode 1: Entwickler-Tab
Schritt 1: Geben Sie die Text aufführen.
Schritt 2: Gehe zu Entwicklerund wählen Sie dieInhaltskontrolle des Kontrollkästchensam Anfang der ersten Zeile.

Schritt 3: Ändern Sie die Standardeinstellung x an andere und nehmen Sie Änderungen an den Kontrollkästchen vor.
Schritt 4: Kopieren und Einfügen das Kontrollkästchen in der gewünschten Textzeile.
Methode 2: Home Bullets-Taste
Schritt 1: Wähle aus Zuhause Menü und wählen Sie die KugelnTaste.
Schritt 2: Auswählen Neues Aufzählungszeichen definieren aus dem Menü.
Schritt 3: Klicke auf Symbol und wähle die Kasten Zeichen, um das Zeichen zu ersetzen. Dann drücken OK zweimal.
Angenommen, das Kontrollkästchen-Symbol konnte nicht gefunden werden, ändern Sie bitte die Schriftartzu Wingdings oder Segoe-UI-Symbol.
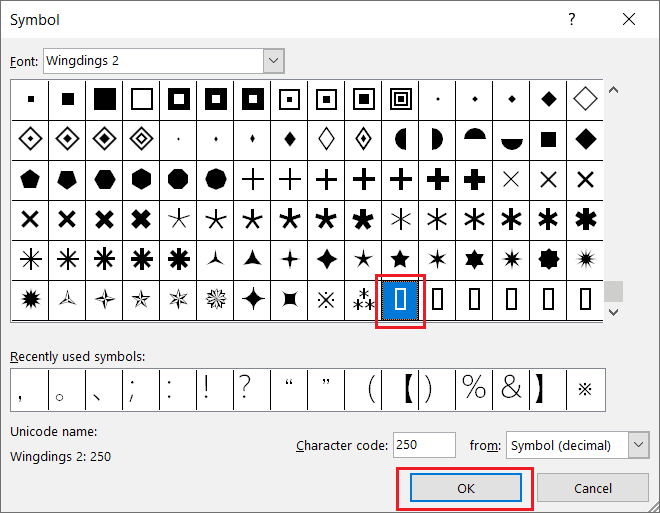
Methode 3: Menü einfügen
Schritt 1: Click the exact location in the document where you need to insert the single checkbox.
Schritt 2: Wählen Sie das Einfügung Menü und weiter mit dem Symbol Möglichkeit.
Schritt 3: Klicke auf Weitere Symbole und finde die Checkbox-Symbol Sie einfügen möchten.
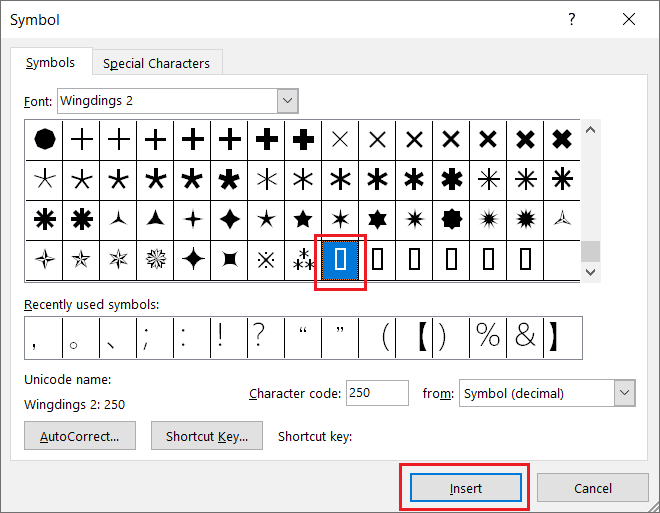
Schritt 4: Klicken Sie abschließend auf Einfügung.
Kontrollkästchen in Word-Dokument auf dem Mac einfügen
Methode 1: Entwickler-Tab
Schritt 1: Geben Sie das Textdokument ein und platzieren Sie das Mauszeiger am Anfang der ersten Zeile.
Schritt 2: Wählen Kontrollkästchen von dem Entwickler Tab.
Schritt 3: Drücken Sie Tab oder Leertaste um Platz nach dem Kontrollkästchen zu schaffen.
Methode 2: Home Bullets-Taste
Schritt 1: Wählen Sie den gesamten Text aus.
Schritt 2: Wählen Sie das Kugeln Knopf von der Zuhause Speisekarte.
Schritt 3: Auswählen Neues Aufzählungszeichen definieren.
Schritt 4: Auswählen Patrone und wähle die CHeckenkiste Symbol wie das dreidimensionaler Kasten oder offene Box.
Schritt 5: Drücken Sie schließlich OK und OK erneut, um das Kontrollkästchen hinzuzufügen!
So fügen Sie die Entwicklerregisterkarte in Microsoft Word hinzu
Just in case some of the users the Entwickler Registerkarte nicht in ihrem Word angezeigt wird, können Benutzer sie manuell hinzufügen, indem sie die folgenden Schritte ausführen:
Unter Windows
Schritt 1: Gehe zum Datei Tab und wählen Sie Optionen und Menüband anpassen.
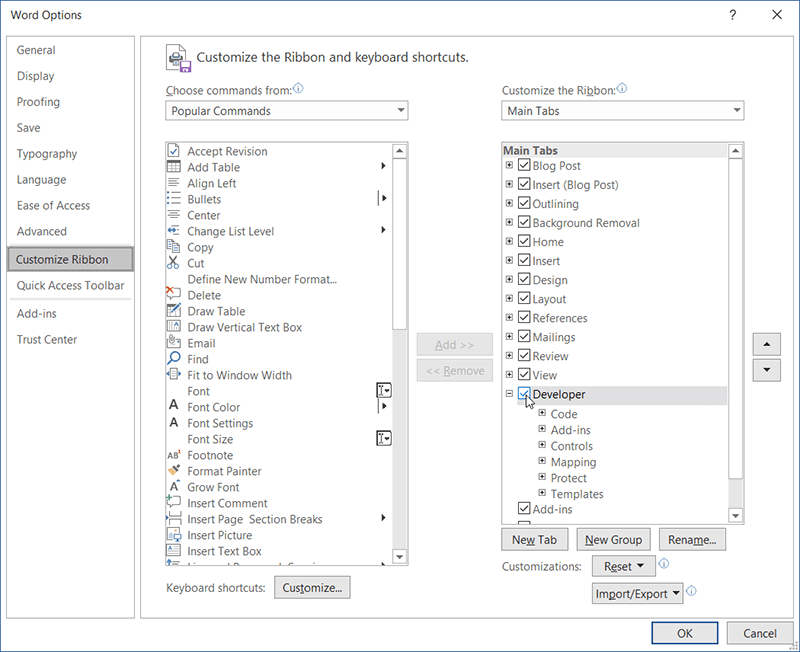
Schritt 2: Wähle aus Entwickler Kontrollkästchen unter dem Hauptregisterkarten von dem Anpassen der Multifunktionsleiste Speisekarte.
Auf dem Mac
Schritt 1: Navigieren Sie zum Wort Tab oben links in der Menüleiste, klicken Sie darauf und wählen Sie Einstellungen.
Schritt 2: Klicken Multifunktionsleiste & Symbolleiste und suche die Entwickler Registerkarte, um den Ribbon-Bereich anzupassen.
Schritt 3: Haken Sie den Entwickler-Tab ab und klicken Sie dann auf Speichern.
Checkbox jetzt einfügen!
Hopefully, all users can insert the checkbox in Word document on Windows or Mac successfully by following the provided methods above! Please click on the following links for more articles about Word:
Vorheriger Artikel
So laden Sie WhatsApp für Windows 10 herunter Zusammenfassung: Der folgende Artikel zeigt Benutzern, wie man ein Kontrollkästchen in ein Word-Dokument sowohl auf Mac als auch auf Windows einfügt!...Nächster Artikel
Was ist neu in Bitwar iPhone Data Recovery V1.5.6.0 Zusammenfassung: Der folgende Artikel zeigt Benutzern, wie man ein Kontrollkästchen in ein Word-Dokument sowohl auf Mac als auch auf Windows einfügt!...
Über Bitwar-Datenwiederherstellung
3 Schritte, um mehr als 500 Arten von gelöschten, formatierten oder verlorenen Dokumenten, Fotos, Videos, Audios und Archivdateien aus verschiedenen Datenverlustszenarien zurückzubekommen.
Erfahren Sie mehr