So beheben Sie den Fehler Diese Elemente sind zu groß, um sie zu recyceln
Zusammenfassung: Sind Sie schon einmal auf den Fehler gestoßen: Diese Artikel sind zu groß, um sie zu recyceln, möchten Sie sie dauerhaft löschen? In den meisten Fällen, wenn Sie eine Datei auf einem Computer löschen, indem Sie mit der rechten Maustaste darauf klicken und Löschen auswählen, wird sie je nach Betriebssystem in den Papierkorb oder den Papierkorb des PCs verschoben. Sie bleibt dort, bis Sie den Papierkorb des Computers leeren oder die Datei daraus wiederherstellen. Wenn die zu löschenden Dateien jedoch die maximale Kapazität des Papierkorbs überschreiten, werden diese Elemente im Papierkorb herumgereicht und dauerhaft gelöscht. Um Ihnen bei der Lösung des Problems zu helfen, werden wir mehrere Lösungen dafür anbieten. Außerdem erklären wir Ihnen auch, wie Sie verlorene Dateien aus dem Papierkorb mit Hilfe von wiederherstellen können Bitwar-Datenwiederherstellung.
Inhaltsverzeichnis
Wie behebt man den Fehler, dass diese Elemente zu groß zum Recyceln sind?
Die Fehlermeldung „Diese Elemente sind zu groß, um sie zu recyceln. Möchten Sie sie dauerhaft löschen?“ wird nur angezeigt, wenn Ordner und Dateien, die Sie im Papierkorb löschen möchten, größer als der verbleibende Platz im Papierkorb oder die zugewiesene Größe des Papierkorbs sind.
Wenn Sie also auf die Fehlermeldung stoßen und Dateien oder Ordner nicht in den Papierkorb löschen können, können Sie die folgenden zwei Lösungen ausprobieren, um den Fehler Diese Elemente sind zu groß zum Recycling zu beheben und Ordner und Dateien in den Papierkorb zu verschieben Behälter.
Lösung 1: Löschen Sie unerwünschte Dateien aus dem Papierkorb
As pointed out earlier, you are running to the error since there is not sufficient space in the Recycle Bin. Put it shortly, the cumulative size of files that you are trying to delete is larger than the remaining free space in the Recycle Bin. So, what you should do to free up your Recycle Bin space is to open up the Recycle Bin and delete unwanted files. Refer to the following steps to learn how to do so:
Schritt 1: Drücken Sie Gewinn + D zu gehen Desktop.
Schritt 2: Doppelklick auf Papierkorb um es zu öffnen.
Schritt 3: Wählen Sie die Dateien aus, von denen Sie sicher sind, dass Sie sie in Zukunft nicht mehr benötigen. Ihre kumulierte Größe wird in der unteren linken Ecke des Fensters des Papierkorbs angezeigt.
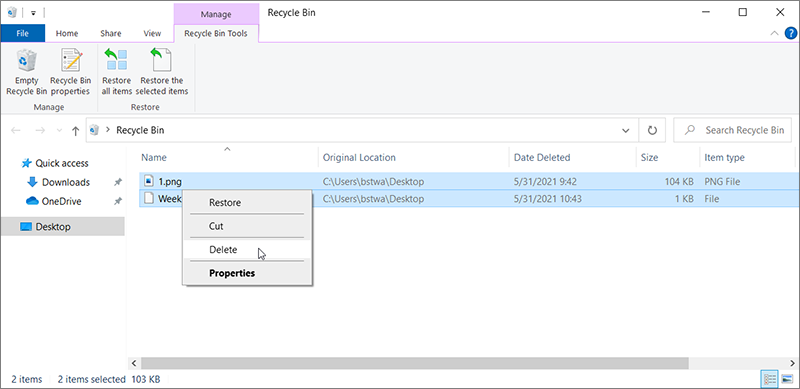
Schritt 4: Klicken Sie mit der rechten Maustaste auf diese Dateien, wählen Sie Löschen und dann klick auf Jawohl.
Lösung 2: Erhöhen Sie den für den Papierkorb zugewiesenen Speicherplatz
Schritt 1: Drücken Sie Gewinn + D zu gehen Desktop.
Schritt 2: Rechtsklick An Papierkorb und dann klick auf Eigenschaften.
Schritt 1: Klicken Sie mit der rechten Maustaste auf den Desktop und dann auf Personifizieren. Dadurch wird der Abschnitt "Personalisierung" der App "Einstellungen" angezeigt.
Schritt 2: Auswählen Themen im linken Bereich. In demZugehörige Einstellungen Abschnitt, klicken Sie auf Einstellungen für Desktopsymbole Verknüpfung.
Schritt 3: Aktivieren Sie im Abschnitt Desktop-Symbole die Option mit der Bezeichnung Papierkorb. Klicken Sie auf die Anwenden , um den Papierkorb zum Desktop hinzuzufügen.
Schritt 3: In demEigenschaften des Papierkorbs Wählen Sie im Fenster das Laufwerk aus, auf dem die Fehlermeldung beim Versuch, Dateien zu löschen, aufgetreten ist.
Schritt 4: Innerhalb des Einstellungen für ausgewählte Lageweisen Sie dem Papierkorb für das ausgewählte Laufwerk mehr Speicherplatz zu.
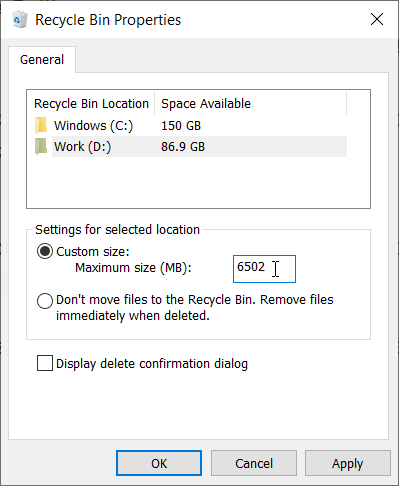
Schritt 5: Klicken Sie auf die Anwenden Taste.
So stellen Sie große gelöschte Dateien mit Bitwar Data Recovery wieder her
If accidentally you delete the large file/folder permanently, the first step you should do, of course, is to find a powerful data recovery tool that can help you bring back the file/folder. To help you save time and avoid unnecessary troubles, we would like to recommend you to use Bitwar-Datenwiederherstellung, an effective and user-friendly recovery program. To learn how it works, refer to the following example:
Schritt 1: Öffnen Sie die offizielle Website von Bitwar Data Recovery, um sie herunterzuladen und zu installieren.
Schritt 2: Starten Sie die Wiederherstellungssoftware und klicken Sie dann auf das Wiederherstellung des Papierkorbs Möglichkeit.
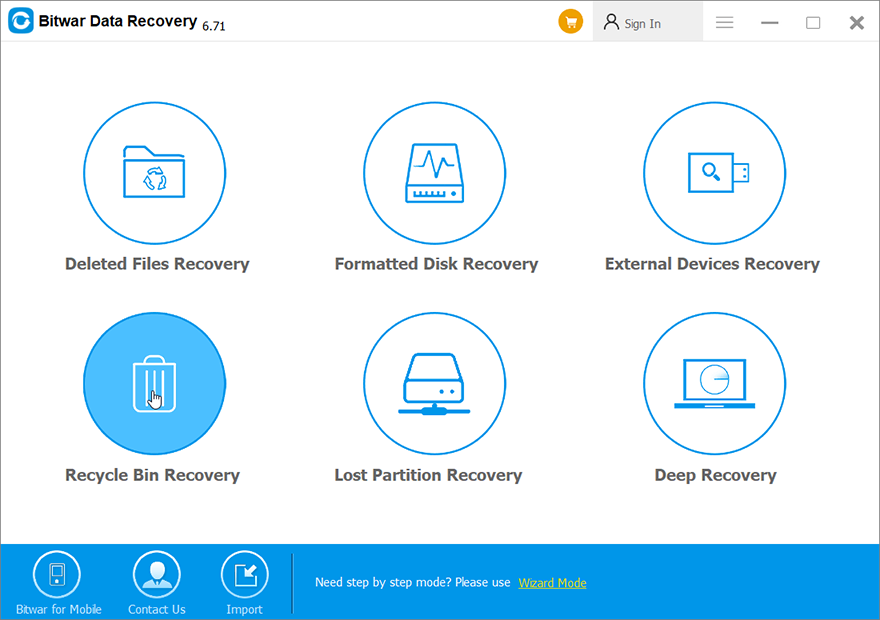
Schritt 3: Wählen Sie den Dateityp der Dateien aus, die Sie abrufen möchten, und klicken Sie auf Nächste Taste.
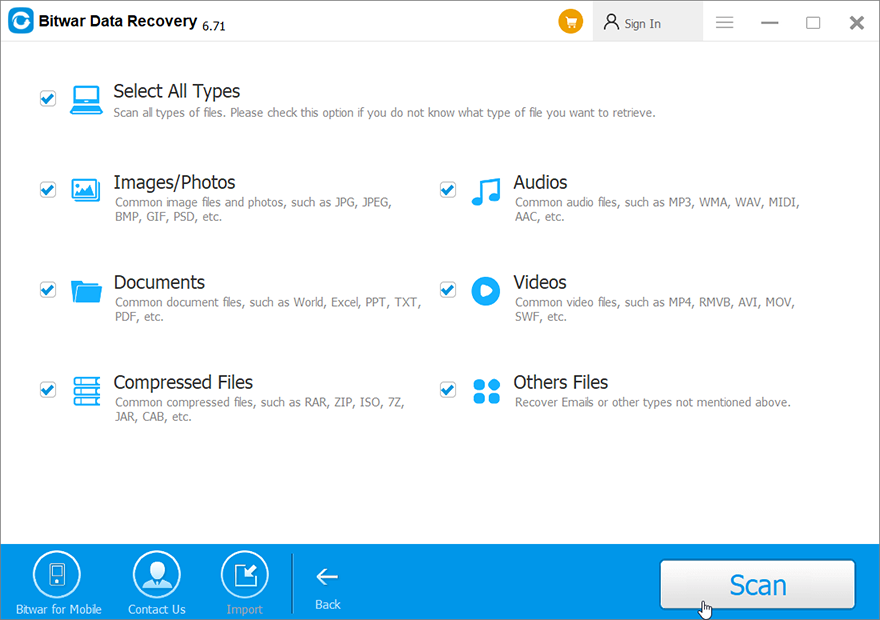
Schritt 4: Klicken Sie auf eine beliebige Datei, die Sie wiederherstellen möchten Vorschau und auf Unversehrtheit prüfen.
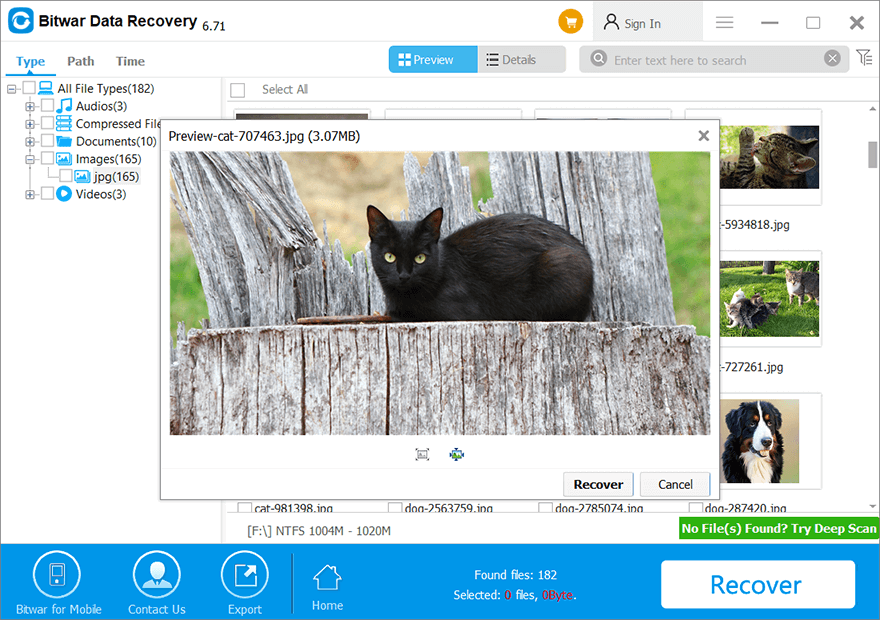
Schritt 5: Wählen Sie die Dateien aus, die Sie wiederherstellen möchten, und klicken Sie dann auf Genesen um den Prozess zu starten.
Abschluss
The error of these items are too big to recycle is not hard to cope with. In this article, we have laid out two common solutions to it. However, in most cases, the tricky part relating to this error is the data loss problem that follows hot on the heels of the error. But don’t worry, If you run into any data loss issue, you could always turn to Bitwar-Datenwiederherstellung for help. With its help, you can easily recover those large deleted files that have got around the natural phase of going to the Recycle Bin.
Vorheriger Artikel
So lösen Sie den unerwarteten BSOD-Fehler der Speicherausnahme in Windows 10 Zusammenfassung: Sind Sie schon einmal auf den Fehler gestoßen: Diese Artikel sind zu groß, um sie zu recyceln, möchten Sie dauerhaft...Nächster Artikel
Effektive Lösungen für den kernel_security_check_failure-Fehler Zusammenfassung: Sind Sie schon einmal auf den Fehler gestoßen: Diese Artikel sind zu groß, um sie zu recyceln, möchten Sie dauerhaft...
Über Bitwar-Datenwiederherstellung
3 Schritte, um mehr als 500 Arten von gelöschten, formatierten oder verlorenen Dokumenten, Fotos, Videos, Audios und Archivdateien aus verschiedenen Datenverlustszenarien zurückzubekommen.
Erfahren Sie mehr
