Effektive Lösungen, um zu verhindern, dass die Festplatte unter Windows nicht angezeigt wird
Zusammenfassung: Der folgende Artikel zeigt Ihnen die Lösungen, die Sie überwinden müssen Festplatte wird nicht angezeigt unter Windows und stellen Sie versehentlich verlorene Daten mit . wieder her Bitwar-Datenwiederherstellungssoftware!
Inhaltsverzeichnis
Problem: Festplatte wird unter Windows nicht angezeigt
Festplatte ist ein internes oder externes Speichergerät, auf dem Sie alle Ihre wichtigen und temporären Dateien speichern. Wenn es plötzlich nicht mehr angezeigt wird, kann dies dem Benutzer viel Ärger bereiten, da Sie möglicherweise Ihre wichtigen Daten auf der Festplatte verlieren.
Dies ist ein häufiges Problem und tritt hauptsächlich bei veralteten oder alten Festplatten auf. Manchmal kann es ein einfacher Verbindungsfehler sein, aber wenn dies nicht der Fall ist, müssen Sie den Fehler beheben Festplatte wird nicht angezeigt sofort auf Ihrem Computer, wenn Sie Ihre Dateien jemals wieder sehen möchten!
Faktoren, die die Festplatte nicht anzeigt
Es gibt viele Gründe für das Auftreten eines Festplattenproblems, daher haben wir einige Faktoren aufgelistet, und Sie können viel mehr über das Festplattenproblem auf Ihrem PC erfahren.
- Problematische Verbindung.
- Das Dateisystem des Laufwerks ist beschädigt.
- Konflikt mit Laufwerksbuchstaben.
- Die Festplatte wird als nicht zugewiesen oder unbekannt, nicht initialisiert angezeigt.
- Der Festplattentreiber ist veraltet.
- Die Festplatte ist beschädigt.
- Die neue Festplatte wird nicht initialisiert.
- Die neue Festplatte ist im BIOS nicht aktiviert.
Einfache Überprüfung des Festplattenstatus auf dem PC
Bevor Sie mit den aufwändigeren Lösungen fortfahren, müssen Sie einige Dinge auf Ihrem PC überprüfen.
- Wenn es sich um ein internes Laufwerk handelt, öffnen Sie es und überprüfen Sie die Verbindung. Wenn es sich um ein externes Laufwerk handelt, überprüfen Sie die Kabel auf Beschädigungen.
- Offen Windows Explorer und prüfen Sie, ob das Laufwerk angezeigt wird.
- Offen Datenträgerverwaltung und überprüfen Sie den Zustand Ihrer Festplatte. Überprüfen Sie, ob kein Laufwerksbuchstabe, nicht zugewiesener Speicherplatz, unbekannt oder nicht initialisiert angezeigt werden.
- Die aktuelle Festplatte wird nicht angezeigt, wenn Sie das BIOS nicht aktivieren konnten. Starten Sie Ihren PC, geben Sie ein BIOS, und prüfen Sie, ob es angezeigt wird.
Angenommen, der Fehler tritt nach Durchführung dieser grundlegenden Überprüfungen immer noch auf; Sie müssen zu den folgenden komplizierten Lösungen übergehen, was bedeutet, dass das Problem, mit dem Sie konfrontiert sind, größer ist.
Effektive Lösungen, um zu beheben, dass die Festplatte nicht angezeigt wird
Hier haben wir einige Lösungen aufgeführt, die Ihnen helfen können, die Festplatte zu reparieren, die nicht auf Ihrem Computer angezeigt wird.
Lösung 1: Aktualisieren Sie die Festplatte
Sie müssen das Laufwerk aktualisieren, wenn Sie einen veralteten Festplattentreiber haben.
Schritt 1: Rechtsklick An Dieser PC und wählen Sie Verwalten.
Schritt 2: Gehe zu Gerätemanager und klicke auf Laufwerke.
Schritt 3: Suchen Sie die Festplatte und Rechtsklick darauf. Wählen Treiber aktualisieren.
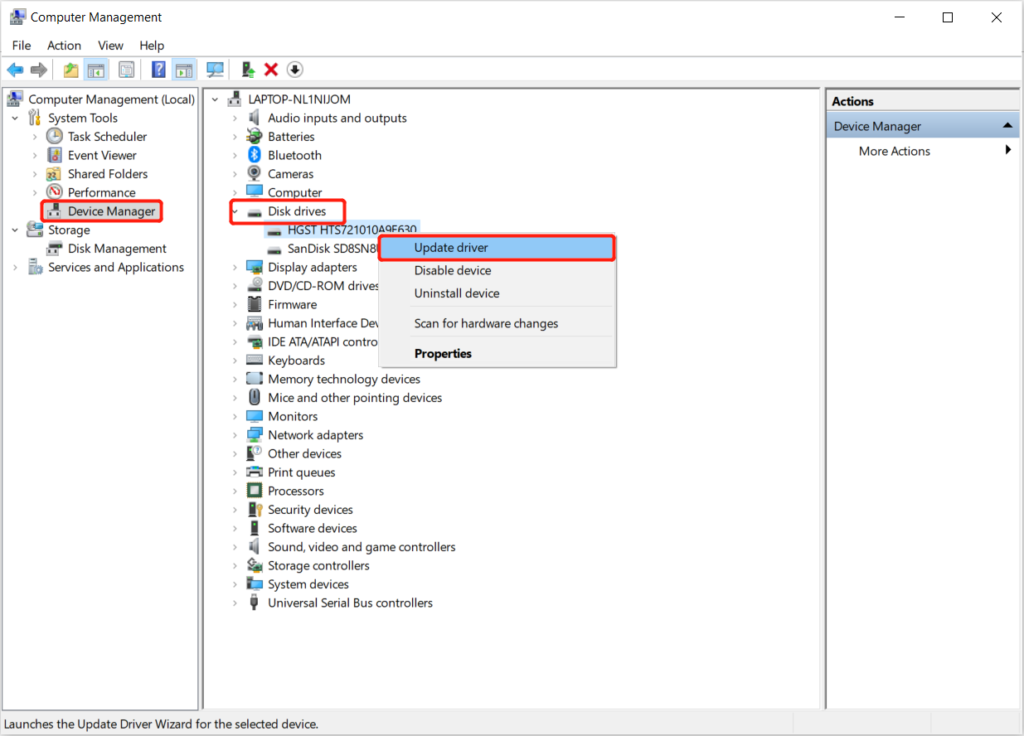
Lösung 2: USB-Laufwerk aktualisieren
Wie bei der Festplatte kann ein veralteter USB-Treiber dazu führen, dass die Festplatte unter Windows nicht angezeigt wird.
Schritt 1: Eintreten Gerätemanager und klicke auf Universal Serial Bus ControllerMöglichkeit.
Schritt 2: Klicken Sie mit der rechten Maustaste auf das USB-Root-Hub (USB3.0) und wähle die Treiber aktualisierenMöglichkeit.

Denken Sie nach der Aktualisierung sowohl der Festplatte als auch des USB-Laufwerks daran, den PC neu zu starten.
Lösung 3: Fehlerbehebung für Hardware und Geräte
Die Fehlerbehebung für Hardware und Geräte ist ein integriertes Tool zur Erkennung und Reparatur von Hardware.
Schritt 1: Öffne das Fehlerbehebung für Hardware und Geräte von Fehlerbehebung in dem Windows-Einstellungen.

Schritt 2: Lassen Sie das System den Computer überprüfen für Probleme.
Schritt 3: Sobald der Scan abgeschlossen ist, wird Ihnen ein Bericht angezeigt. Wähle aus Optionen du musst reparieren und klicken Nächste.
Warten Sie geduldig, bis das Windows-System das Problem behebt.
Lösung 4: Physisch beschädigtes Laufwerk
Wenn Sie eine Festplatte haben, die durch versehentliches Herunterfallen oder falsche Handhabung physisch beschädigt wurde, besteht die einzige Möglichkeit darin, eine neue Festplatte zu kaufen oder die beschädigte Festplatte an ein professionelles Reparaturzentrum zu senden. Daher müssen Sie zur Sicherheit Ihrer Daten die Daten von dem beschädigten Laufwerk wiederherstellen, indem Sie Datenwiederherstellungssoftware.
Daten von beschädigter Festplatte wiederherstellen
Es gibt mehrere Datenwiederherstellungstools auf dem Markt. Trotzdem empfehlen wir die Verwendung Bitwar-Datenwiederherstellung weil es eine einfache Schnittstelle, einfach zu bedienen und ein ausgezeichnetes Scan-Tool hat, um alle Datentypen von externen Geräten wiederherzustellen.
Außerdem ist die Datenwiederherstellung für alle Benutzer sehr einfach zu verwenden, also lernen Sie die folgenden Schritte, um Ihre Daten sofort von der Festplatte wiederherzustellen!
Schritt 1: Herunterladen das Datenwiederherstellungstool vonBitwarsoft Download-Center und Installieren es auf Ihrem Windows-PC.
Schritt 2: Lauf das Programm und auswählen die Festplatte aus der Geräteliste.

Schritt 3: Wähle aus Scan-Modus und klicke Nächste fortfahren.

Schritt 4: Wähle aus Dateityp Sie möchten sich erholen oder wählen Alle Typen auswählen.

Schritt 5: Wenn der Scan abgeschlossen ist, Vorschau und wählen die Datei, die Sie brauchen. Klicken Sie zuletzt auf genesen Schaltfläche, um sie wiederherzustellen.

Überwinde es jetzt!
Meistens hängt es vom Zustand der Festplatte ab, aber es ist alles sehr abgeleitet, als wenn Sie das Glück haben, werden Sie nie damit konfrontiert sein, dass die Festplatte auf Ihrem PC nicht angezeigt wird. Für diese unglücklichen Gefährten müssen Sie die oben genannten Anleitungen befolgen, um das Problem zu überwinden und verlorene Daten von der Festplatte wiederherzustellen mit Bitwar-Datenwiederherstellung!
Vorheriger Artikel
[BEST] Beheben des Fehlers Shell Infrastructure Host funktioniert nicht mehr unter Windows Zusammenfassung: Der folgende Artikel zeigt Ihnen die Lösungen, um zu verhindern, dass die Festplatte unter Windows nicht angezeigt wird, und...Nächster Artikel
[BEST] Unbekannten USB-Gerätefehler beheben (Anforderung des Gerätedeskriptors fehlgeschlagen) Zusammenfassung: Der folgende Artikel zeigt Ihnen die Lösungen, um zu verhindern, dass die Festplatte unter Windows nicht angezeigt wird, und...
Über Bitwar-Datenwiederherstellung
3 Schritte, um mehr als 500 Arten von gelöschten, formatierten oder verlorenen Dokumenten, Fotos, Videos, Audios und Archivdateien aus verschiedenen Datenverlustszenarien zurückzubekommen.
Erfahren Sie mehr
