4 effektive Lösungen zur Behebung des Problems, dass Google Chrome keine Dateien herunterladen kann
Zusammenfassung: Der heutige Artikel zeigt die besten Lösungen zur Lösung des Problems Google Chrome kann keine Dateien herunterladen und verlorene Historie oder Lesezeichen mit Hilfe von wiederherstellen Bitwar-Datenwiederherstellungssoftware!
Inhaltsverzeichnis
Einführung in Google Chrome Dateien konnten nicht heruntergeladen werden
Google Chrome ist einer der bekanntesten Internetbrowser für Windows, Mac, iPhone, Android und andere mobile Geräte. Jeder liebt es, es wegen seiner Effizienz und einfachen Bedienung zu verwenden. Es gibt jedoch einige Benutzer, die sich darüber beschweren, dass ihr Chrome keine Dateien herunterladen kann.
Insbesondere wenn Sie auf einer beliebigen Internetseite auf die Download-Schaltfläche geklickt haben und keine Reaktion erfolgt oder wenn Sie versuchen, den Dateispeicherort zu speichern, wird die Download-Eingabeaufforderung nicht wie gewohnt angezeigt.
Hier ist ein Beispiel für das Problem mit dem Download von Google Chrome-Dateien:
„Ich hatte immer Google Chrome als Standard-Internetbrowser verwendet, konnte jedoch seit gestern keine Dateien mehr herunterladen. Ich verwende es immer, um Fotos, Videos oder kleine Dokumente herunterzuladen. Bitte zeigen Sie mir einige nützliche Lösungen, um das Problem zu beheben, da ich so schnell wie möglich auf mein Google Chrome zugreifen muss.“
Teil 1: Hilfelösungen für den Google Chrome-Support
Es gibt viele Benutzer, die Hilfe bei der Google-Hilfe suchen, um den Fehler Google Chrome kann keine Dateien herunterladen zu beheben. Wir helfen Ihnen daher, alle Lösungen in dieser Kategorie zusammenzufassen.
Lösung 1: Internetverbindung
Angenommen, Sie haben ein Problem mit der Internetverbindung, möglicherweise haben Sie ein Problem mit dem Herunterladen von Dateien in Google Chrome. Stellen Sie also sicher, dass Ihre Internetverbindung in einem guten Zustand ist, oder trennen Sie Ihr WLAN und verbinden Sie es erneut. Versuchen Sie dann, Google Chrome zu öffnen und die Dateien erneut herunterzuladen.
Lösung 2: Zeitüberschreitung der Webseitenverbindung
Die zweite Lösung, die Sie tun können, besteht darin, länger zu warten und zur gleichen Seite zurückzukehren, um die Dateien erneut herunterzuladen, da eine Webseitenverbindung der Grund sein kann, warum Sie Dateien in Google Chrome nicht herunterladen können.
Lösung 3: Websitebesitzer
Der Google Chrome-Support rät Ihnen, sich direkt an den Website-Betreiber zu wenden, da die Webstruktur-Knoten ausschließlich den Fehler verursachen können. Versuchen Sie also, den Websitebesitzer direkt zu kontaktieren, um nach dem Problem zu fragen, dass Google Chrome keine Dateien herunterladen kann.
Teil 2: Erweiterte Lösungen zur Lösung des Problems, dass Google Chrome keine Datei herunterladen kann
Angenommen, die von Google Chrome bereitgestellten Lösungen funktionieren nicht für Sie, keine Sorge, wir zeigen Ihnen andere erweiterte Lösungen zur Behebung des Problems.
Lösung 1: Verlauf und Cache bereinigen
Manchmal können vollständige Verlaufs- oder Cachedaten dazu führen, dass Chrome nicht ordnungsgemäß funktioniert. Bereinigen Sie alle Verläufe und Caches mit dem Chrome-Reinigungstool und setzen Sie die Einstellungen zurück, um Ihre Chrome-Datenbank sauber zu halten.
Browserdaten löschen
Schritt 1: Offen Google Chrome und klicke auf Mehr Menü Symbol.
Schritt 2: Wählen Mehr Werkzeuge und Browserdaten löschen.
Schritt 3: Wählen Sie alle unerwünschte Daten und klicke Daten löschen.
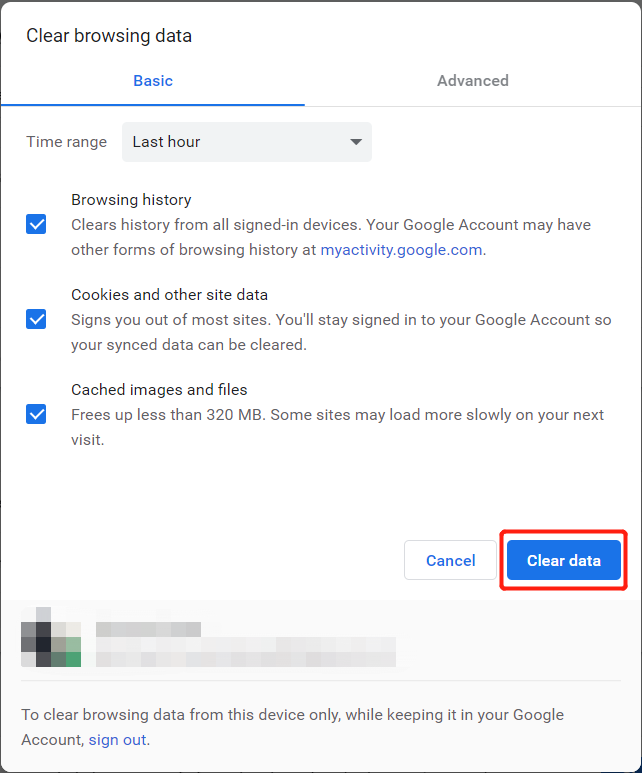
Chrome-Bereinigungstool
Das Chrome-Bereinigungstool ist ein Tool, mit dem Benutzer schädliche Software auf ihrem PC suchen und entfernen können.
Schritt 1: Start Google Chrome und klicke auf Mehr Menü Symbol.
Schritt 2: Wählen Einstellungen und wählen Sie Fortschrittlich.
Schritt 3: Gehe zu Zurücksetzen und aufräumen. Wählen Sie dann die Computer aufräumen Option und finden.
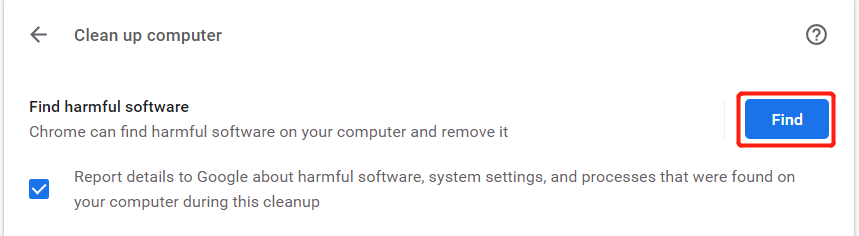
Datenwiederherstellung: Wiederherstellen von versehentlich verlorenem Verlauf und Lesezeichen
Falls Sie versehentlich einige wichtige Lesezeichen oder Verläufe in Google Chrome entfernt haben, geraten Sie nicht in Panik, denn wir haben immer noch einen Datenwiederherstellungsplan für Sie!
Wir werden Ihnen beibringen, wie Sie den verlorenen Verlauf und das Lesezeichen mit den besten wiederherstellen können Bitwar Datenwiederherstellungssoftware. Es ist ein effizientes und leistungsstärkstes Datenwiederherstellungstool, das verlorene Dateien sowohl von Windows- als auch von Mac-Betriebssystemen wiederherstellen kann.
Befolgen Sie die folgenden Schritte zur Datenwiederherstellung, um den verlorenen Verlauf und das Lesezeichen in Google Chrome wiederherzustellen:
Schritt 1: Gehe zu Bitwarsoft Download-Center und laden Sie das Datenwiederherstellungstool eines Drittanbieters auf Ihren PC herunter.
Schritt 2: Wählen Sie Google Chrome Speicherort auf dem Computer und klicken Sie auf Nächste.

Schritt 3: Wähle aus Scan-Modus und wählen Sie Nächste.

Schritt 4: Wähle aus Datentypen du musst zurückkommen und klicken Nächste.

Schritt 5: Vorschau die Scan-Ergebnisse und klicken Sie auf Genesen Schaltfläche, um die Lesezeichen oder den Verlauf an einem neuen Dateispeicherort wiederherzustellen.

Lösung 3: Hardwarebeschleunigungsoption
Schritt 1: Wähle aus Mehr Menü Symbol erneut in Google Chrome und wählen Sie Einstellungen.
Schritt 2: Wählen Sie das Erweiterte Einstellungen anzeigen und deaktivieren das Hardwarebeschleunigung verwenden, wenn verfügbar Option unter dem System.
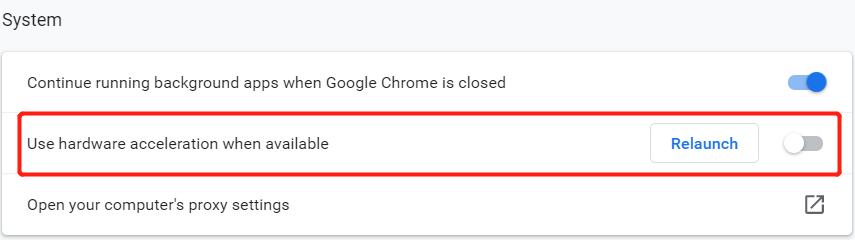
Schritt 3: Klicken Chrome neu starten.
Lösung 4: Verwandte Erweiterungen herunterladen
Schritt 1: Gehe zu Google Chrome und wählen Sie die Mehr Menü Möglichkeit.
Schritt 2: Wählen Mehr Werkzeuge und wählen Sie die Erweiterungen Speisekarte.
Schritt 3: Ausschalten einige der Download-bezogene Erweiterungen um das Problem zu lösen.
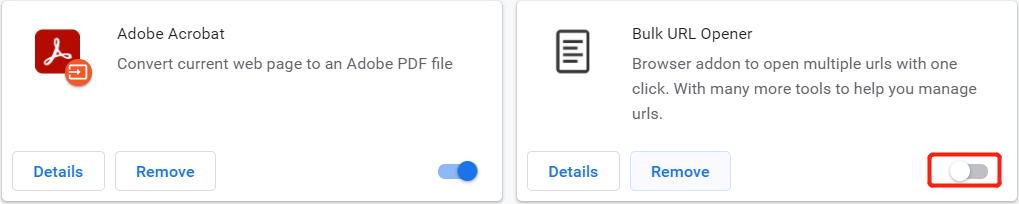
Lösen Sie das Problem mit dem Chrome-Download!
Hoffentlich können Ihnen alle oben genannten Lösungen helfen, das Problem, dass Google Chrome keine Dateien herunterladen kann, unter Windows 7, 8 oder 10 effektiv zu lösen. Denken Sie außerdem daran, zu verwenden Bitwar-Datenwiederherstellung Software um einen versehentlich verlorenen Verlauf oder ein Lesezeichen von Google Chrome wiederherzustellen, um einen dauerhaften Datenverlust zu verhindern!
Vorheriger Artikel
3 Methoden zum Überprüfen der TPM-Version unter Windows 10/11 Zusammenfassung: Der heutige Artikel zeigt die besten Lösungen zur Behebung des Problems Google Chrome kann keine Dateien herunterladen und wiederherstellen...Nächster Artikel
Was ist neu in Bitwar Android Data Recovery V5.3.7? Zusammenfassung: Der heutige Artikel zeigt die besten Lösungen zur Behebung des Problems Google Chrome kann keine Dateien herunterladen und wiederherstellen...
Über Bitwar-Datenwiederherstellung
3 Schritte, um mehr als 500 Arten von gelöschten, formatierten oder verlorenen Dokumenten, Fotos, Videos, Audios und Archivdateien aus verschiedenen Datenverlustszenarien zurückzubekommen.
Erfahren Sie mehr
