So formatieren Sie einen USB-Stick unter Windows/Mac
Zusammenfassung: Dieser Artikel erklärt, wie es geht Formatieren eines USB-Sticks unter Windows 10/8/7 und Mac, wenn Sie ein neues oder gebrauchtes Wechseldatenträgergerät neu formatieren möchten, um sicherzustellen, dass es keine schädlichen Dateien enthält, oder um die logischen Fehler zu beheben.
Inhaltsverzeichnis
Was ist Formatierung?
Formatting is the fastest way to prepare the USB flash drive for initial use. It wipes all the data stored on your flash drive and allows full use of the storage capacity. Meanwhile, it also creates a filing system that can help organize your data on Windows or Mac.
Welches Dateisystem sollte ich für ein USB-Flash-Laufwerk wählen?
Wir können nicht über Formatierung sprechen, ohne über das Dateisystem zu sprechen, da es sich bei der Verwendung der verschiedenen Computer unterscheidet. die gängigen Dateisysteme sind FAT32, exFAT und NTFS für Windows, APFS, HFS+ und exFAT für macOS, hier werden wir nur über die gängigsten Dateisysteme beim Formatieren eines USB-Sticks sprechen:
- FAT32: Es ist mit allen gängigen Betriebssystemen kompatibel und verbraucht weniger Speicher. Es kann jedoch keine einzelnen Dateien verarbeiten, die größer als 4 GB sind, und hat eine begrenzte Partitionsgröße (bis zu 32 GB).
- NTFS:Es kann Partitionen mit mehr als 32 GB erstellen und Dateien mit mehr als 4 GB lesen/schreiben. Außerdem unterstützt es die On-the-Fly-Dateiverschlüsselung. Der Nachteil ist, dass der Mac-Computer nur die Daten vom NTFS-Laufwerk lesen kann.
- exFAT:Es bietet eine unbegrenzte Datei- und Partitionsgröße. Es dient allen Windows- oder Mac-Benutzern, die mit Dateien arbeiten möchten, die größer als 4 GB sind.
Wir empfehlen dringend, exFAT zu verwenden, das sowohl für Windows- als auch für Mac-Computer als die beste Wahl gilt, während das exFAT-Dateisystem besser funktioniert als FAT32 und eine Dateigröße von bis zu 16 GB verarbeiten kann.
Wie formatiere ich ein USB-Laufwerk unter Windows 7/8/10?
Nachdem Sie entschieden haben, welches Dateisystem Sie anwenden möchten, lassen Sie uns die Formatierungsmethoden untersuchen. Im Allgemeinen gibt es unter Windows 10, 8, 7 einige gängige Methoden zum Formatieren eines USB-Flash-Laufwerks.
Methode 1: Formatieren eines USB-Flash-Laufwerks mit dem Datei-Explorer
Dies ist der einfachste Weg, den viele Benutzer kennen. Lesen Sie die folgenden Schritte, um zu erfahren, wie.
Schritt 1: Schließen Sie Ihr USB-Flash-Laufwerk an und öffnen Sie Win-Taste + E öffnen Dateimanager.
Schritt 2: Klicken Sie mit der rechten Maustaste auf das Laufwerk und wählen Sie das FormatMöglichkeit.
Schritt 3: Erweitern Sie das Dropdown-Menü Dateisystem und wählen Sie das exFAT Möglichkeit.
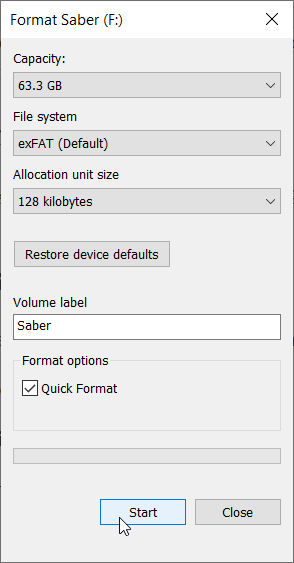
Schritt 4: Klicken Sie auf die StartTaste.
Hinweis: Deaktivieren Sie das Schnellformat bedeutet Vollformat; es geht mit einem gründlichen Scannen und Löschen Ihrer Daten auf dem USB-Flash-Laufwerk, Sie haben keine Chance, Ihre Daten zurückzubekommen, nachdem Sie diese Option verwendet haben.
Methode 2: Formatieren eines USB-Flash-Laufwerks mit Diskpart
Die Verwendung von diskpart zum Formatieren eines USB-Flash-Laufwerks ist eine weitere nützliche Methode und funktioniert sogar für Computerbenutzer, die keine exFAT-Optionen im Datei-Explorer oder in der Datenträgerverwaltung haben. Der Benutzer sollte jedoch das richtige Volume auswählen, bevor er eine Schnell- oder Vollformatierung auf seinem USB-Stick durchführt:
Schritt 1: Eintreten Eingabeaufforderung in der Suchleiste und klicken Sie dann mit der rechten Maustaste darauf, wählen Sie Als Administrator ausführen.
Schritt 2: Enter the below-written commands in the same order and same diskpart window:
- Diskpart
- Listenvolumen
- Lautstärke auswählen NUMMER (Ersetzen Sie NUMBER durch die genaue Nummer Ihres USB-Sticks)
- format fs=exFAT schnell (Geben Sie nicht schnell ein, wenn Sie ein vollständiges Format wünschen)
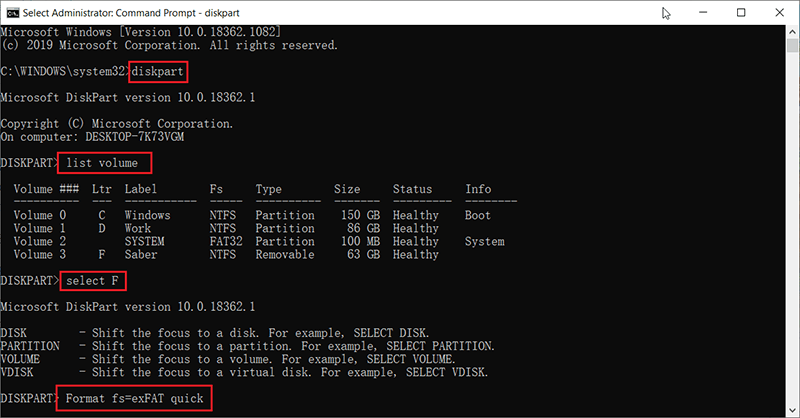
Notiz: Ersetzen Sie exFAT, wenn Sie beispielsweise ein anderes Dateisystem wählen, geben Sie den Befehl ein format fs=fett32 um das USB-Flash-Laufwerk in das FAT32-Format zu formatieren.
Methode 3: Formatieren eines USB-Laufwerks mit der Datenträgerverwaltung
Dies ist eine Methode, die der Methode ähnelt, die mit dem Datei-Explorer durchgeführt wird, und hier sind die Schritte, die Sie ausführen können:
Schritt 1: Drücken Sie Win + Q, geben Sie ein Datenträgerverwaltung und öffnen Sie es.
Schritt 2: Klicken Sie mit der rechten Maustaste auf das gewünschte USB-Flash-Laufwerk und wählen Sie Format.
Schritt 3: Auswählen exFAT aus dem Dropdown-Menü Dateisystem.
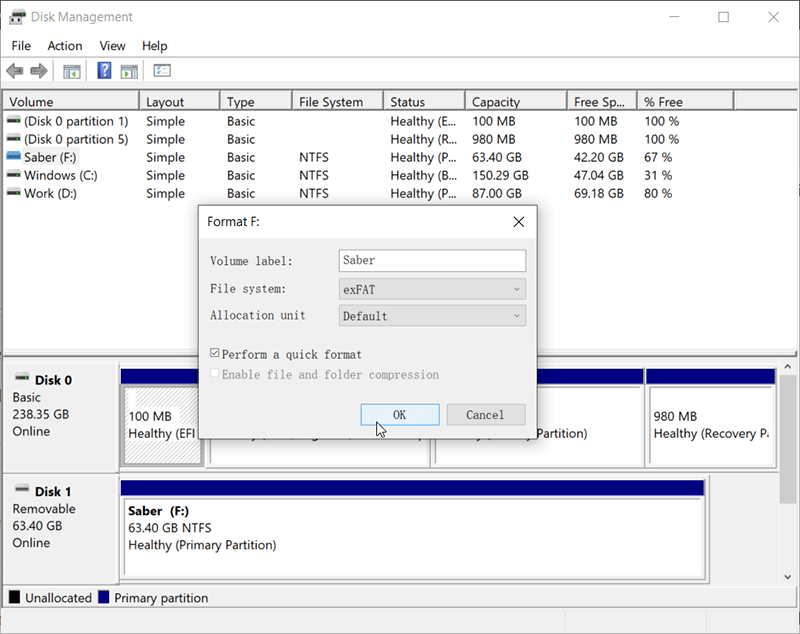
Schritt 4: Klicken Sie auf die OKTaste.
Methode 4: Formatieren eines USB-Flash-Laufwerks mit PowerShell (nur Windows 10)
PowerShell ist eine Aufgaben- und Konfigurationsmanagement-Plattform, die erstmals 2006 auf den Markt kam; Es ist leistungsfähiger als die Eingabeaufforderung, die zur Automatisierung vieler verschiedener Systemverwaltungsaufgaben und natürlich zum Formatieren eines USB-Flash-Laufwerks verwendet werden kann:
Schritt 1: Klicken Sie mit der rechten Maustaste auf das Start Menü in der unteren linken Ecke und wählen Sie Windows PowerShell (Administrator).
Schritt 2: Geben Sie den folgenden Befehl ein, um das zu formatierende USB-Flash-Laufwerk anzuzeigen:
- Get-Volume
- Format-Volume -DriveLetter F -FileSystem exFAT (Ersetzen Sie F durch den genauen Laufwerksbuchstaben Ihres USB-Sticks)
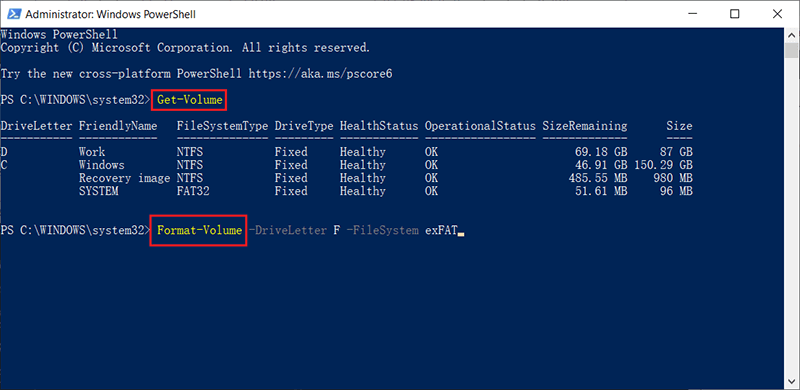
Notiz: Bei dieser Methode sollten Sie beachten, dass nach Eingabe des Formatierungsbefehls das USB-Flash-Laufwerk direkt auf exFAT formatiert wird. Wenn Sie ein FAT32-Laufwerk wünschen, ersetzen Sie einfach exFAT durch FAT32, das ist alles.
So führen Sie ein USB-Laufwerkformat auf einem Mac durch
Das Neuformatieren eines USB-Flash-Laufwerks in exFAT auf dem Mac ist einfach, als Sie sich vorstellen können. wir sollten dem Festplatten-Dienstprogramm danken, das die Neuformatierung einfach durchführen kann. Gehen Sie ebenso vor, wenn Sie eine SD-Karte, interne oder externe Festplatte neu formatieren möchten:
Schritt 1: Verbinden Sie den USB-Stick mit einem der USB-Anschlüsse mit dem PC und drücken Sie dann Befehl + Leertaste suchen Festplattendienstprogramm.
Schritt 2: Nachdem Sie das Laufwerk im linken Teil des Festplatten-Dienstprogramms ausgewählt haben, klicken Sie auf das Löschen Schaltfläche, die oben im Fenster liegt.
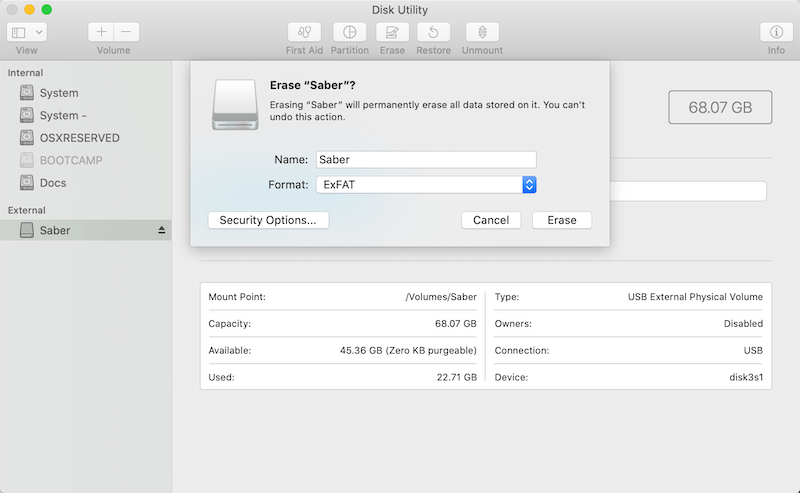
Schritt 3:Wählen Sie nun exFAT aus dem Dropdown-Menü der Format.
Schritt 4: Drücke den Löschen und warten Sie, bis der Neuformatierungsvorgang abgeschlossen ist.
Notiz: Bitte sichern Sie Ihre Daten, bevor Sie Ihren USB-Stick formatieren, da Erase alle gespeicherten Daten löscht!
What if you were not intended to format the USB flash drive, and there are lots of vital photos, videos, documents, or any other files stored on the drive that have been lost due to the reformatting. What should we do to retrieve lost data? Don’t worry, a quick format won’t cause all of the data to lose, the file contents still exist on the USB flash drive, and you will have a big chance to get back your data as soon as you launch the third-party data recovery program – Bitwar-Datenwiederherstellung um einen vollständigen Scan durchzuführen.
Wiederherstellen von Dateien von einem formatierten Laufwerk mit Bitwar Data Recovery
No matter how carefully or gradually backing up the USB flash drive, the data loss is still inevitable, such as the USB flash drive turns into a RAW drive suddenly, or you might unplug the drive without safely removing it from the computer; moreover, the backup files are out-to-dated when the accident happens.
Wir haben erlebt, dass viele der Benutzer auf das gleiche frustrierende Problem gestoßen sind, das dazu führt, dass die Arbeiten gestoppt werden, und die meisten von ihnen entschieden sich schließlich dafür, die Arbeit erneut zu beginnen, da sie nicht wussten, wie sie die Daten wiederherstellen sollten. Im Moment sind Sie bereit, wenn Sie Bitwar Data Recovery mit den folgenden Schritten verwenden:
Schritt 1: Gehe zu Bitwarsoft Download-Center um Bitwar Data Recovery herunterzuladen und zu installieren.
Schritt 2: Öffnen Sie nach Abschluss der Installation die Bitwar-Datenwiederherstellungssoftware und wählen Sie dann das formatierte USB-Flash-Laufwerk aus.

Schritt 3: Wählen Sie einen Wiederherstellungsmodus. Wir empfehlen Ihnen dringend, die Schneller Scan zum ersten Mal, seit dieser Modus das gesamte Laufwerk in nur wenigen Minuten scannt. Wenn dieser Modus Ihre Daten jedoch nicht finden kann, versuchen Sie es mit dem Tiefen-Scan Modus beim nächsten Mal.

Schritt 4: Wählen Sie die Dateitypen und drücken Sie dann die Scan Taste.

Schritt 5: Doppelklicken Sie auf die gewünschten Dateien, um eine Vorschau anzuzeigen. Klicken Sie danach auf Genesen um die Dateien an einem sicheren Ort zu speichern.
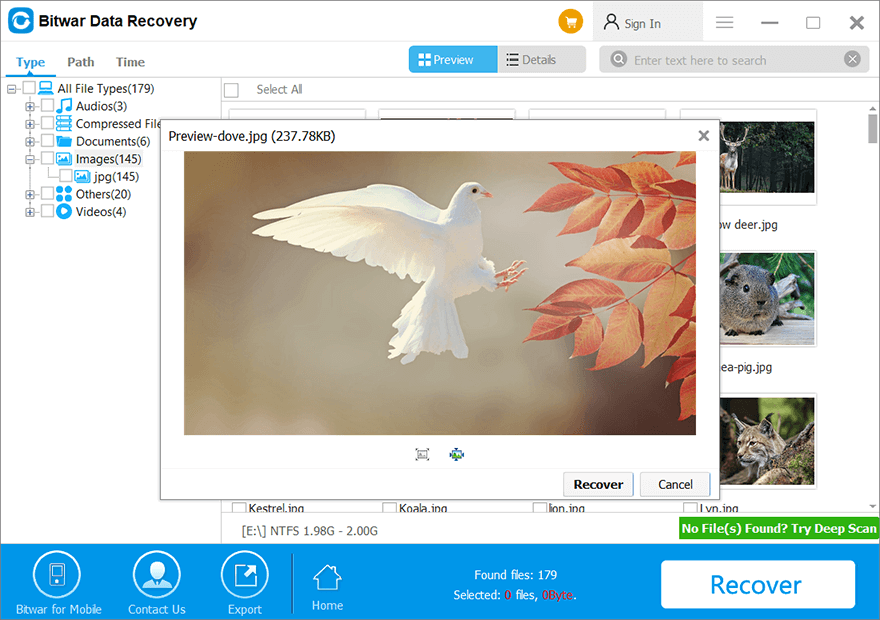
Notiz: Bitte achten Sie darauf, die wiederhergestellten Dateien nicht auf dem formatierten USB-Flash-Laufwerk zu speichern. Der Grund ist, ein erneutes Überschreiben der Daten zu verhindern.
Abschluss
Like many other storage devices, The USB flash drive can be easily failed without any concerns. There are many possible causes behind the happening of this accident, such as the unstable flash chip, disconnect the USB flash drive before safely removing it from the computer, virus attack, or Trojan infection. Some of the failures are just logic errors that can be fixed easily by reformatting the drive. Some failures prove that your USB flash drive was physically damaged, and that means you may have to consider buying a new one.
Wenn Sie ein brandneues USB-Flash-Laufwerk kaufen und eine erste Verwendung wünschen oder das USB-Flash-Laufwerk wie beschrieben auf logische Fehler gestoßen ist, hilft Ihnen dieser Artikel sehr gut, da er erklärt, wie ein USB-Flash-Laufwerk mit verschiedenen Methoden unter Windows formatiert wird oder Mac. Wenn auf dem USB-Flash-Laufwerk wichtige Daten gespeichert sind, wird empfohlen, die Daten mit Bitwar Data Recovery abzurufen, bevor Sie mit der Formatierung beginnen.
Follow the steps mentioned above and hope that you can finally reformat the USB flash drive or get back the wanted data.
Vorheriger Artikel
So lösen Sie diesen Build von Windows wird bald ablaufen? Zusammenfassung: In diesem Artikel erfahren Sie, wie Sie ein USB-Flash-Laufwerk unter Windows 10/8/7 und Mac formatieren, wenn Sie...Nächster Artikel
Bester kostenloser Online-PDF-Konverter für Windows! Zusammenfassung: In diesem Artikel erfahren Sie, wie Sie ein USB-Flash-Laufwerk unter Windows 10/8/7 und Mac formatieren, wenn Sie...
Über Bitwar-Datenwiederherstellung
3 Schritte, um mehr als 500 Arten von gelöschten, formatierten oder verlorenen Dokumenten, Fotos, Videos, Audios und Archivdateien aus verschiedenen Datenverlustszenarien zurückzubekommen.
Erfahren Sie mehr
