3 effektive Methoden zur Behebung des Fehlers beim USB-Gerätedeskriptor-Fehler
Zusammenfassung: Der folgende Inhalt zeigt den Benutzern die effektiven Methoden, um den Fehler beim USB-Gerätedeskriptor unter Windows zu beheben und wichtige Daten vom Laufwerk mit Hilfe von wiederherzustellen Bitwar-Datenwiederherstellungssoftware!
Inhaltsverzeichnis
Annäherung an einen USB-Gerätedeskriptor-Fehler unter Windows
„Letztes Wochenende stieß ich auf eine Fehlermeldung: USB-Gerätebeschreibung fehlgeschlagen nachdem ich mein USB-Laufwerk an meinen Windows-PC angeschlossen habe. Ich weiß nicht, um welchen Fehler es sich handelt und was ich tun soll, um diesen Fehler zu beheben. Ich konnte auch nicht auf alle meine wichtigen Dateien auf dem Laufwerk zugreifen! Bitte, ich brauche Hilfe von irgendjemandem, um diesen USB-Laufwerksfehler zu beheben, um meine wichtigen Daten zu speichern!“
Angenommen, Sie haben ein solches USB-Problem festgestellt und Ihr USB-Laufwerk funktioniert nicht mehr, während das Laufwerk an den PC angeschlossen wird. Machen Sie sich keine Sorgen, es gibt viele andere Benutzer, die das gleiche Problem unter Windows 7, Windows 8 und Windows 10 hatten. Also alle Sie müssen dem Artikel folgen, da wir Ihnen alle effektiven Methoden zeigen, um den Fehler beim USB-Gerätedeskriptor fehlgeschlagen unten zu beheben!
Effektive Methoden zur Behebung von USB-Gerätefehlern
Methode 1: Fehlerbehebung
Wenn auf einem externen Gerät ein Systemfehler auftritt, können Sie die Problembehandlung ausführen, um nach einer alternativen Lösung von Windows zu suchen, um den Fehler zu beheben.
Schritt 1: Drücken Sie Gewinnt + S die öffnen Suche Menü und geben Sie ein CMD.
Schritt 2: Führen Sie die Eingabeaufforderung wie Administrator.
Schritt 3: Geben Sie den Befehl ein: msdt.exe -id DeviceDiagnostic und drücke Eintreten.
Schritt 4: Das neue Fenster öffnet sich und klicke auf Hardware und Geräte um die Fehlersuche zu starten.

Schritt 5: Wenn ein Fehler gefunden wird, befolgen Sie die Anweisungen von Windows, um den Laufwerksfehler zu beheben.
Methode 2: Deaktivieren Sie den Schnellstart
Schritt 1: Verbinden Sie die USB Gerät auf Ihren PC und öffnen Sie die Lauf Dialog durch Drücken von Gewinnt + R.
Schritt 2: Schreib die Schalttafel in dem Dialogfeld ausführen und schlagen OK.
Schritt 3: WählenEnergieoptionen von dem Schalttafel.
Schritt 4: Auswählen Wählen Sie, was die Power-Tasten tun und Einstellungen ändern, die derzeit nicht verfügbar sind.
Schritt 5: Gehe runter zu ausschalten Einstellungen und deaktivieren Sie das Schnellstart aktivieren Möglichkeit.
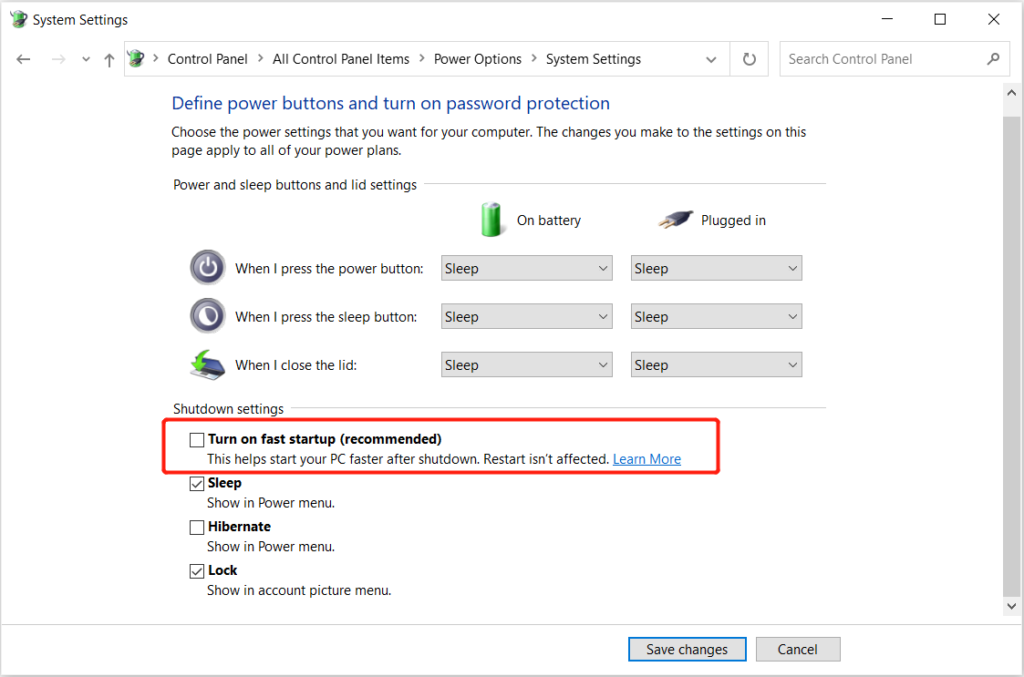
Schritt 6: Auswählen Änderungen speichern und neustarten dein PC.
Methode 3: Aktualisieren Sie den USB-Treiber
Oftmals führt ein veralteter Treiber zu vielen Treiberverbindungsfehlern. Befolgen Sie daher die folgenden Schritte, um Ihren USB-Treiber zu aktualisieren.
Schritt 1: Rechtsklick das Fenster startet Menü und klicken Sie auf Gerätemanager.
Schritt 2: Expandieren Universal Serial Bus Controller und Rechtsklick die betroffenen USB Laufwerk.
Schritt 3: Wähle aus Treiber aktualisieren Option und folge der Anleitung damit Windows das USB-Laufwerk für Sie aktualisieren kann.

Stellen Sie wichtige Dateien von einem USB-Laufwerk wieder her
Falls alle oben genannten Lösungen den Fehler des USB-Gerätedeskriptors nicht beheben können, müssen Sie Ihre Daten so schnell wie möglich vom externen Speichergerät wiederherstellen, da dadurch alle Ihre wichtigen Daten beschädigt oder verloren werden können.
Sie benötigen ein effizientes Datenwiederherstellungssoftware mögen Bitwar-Datenwiederherstellung um die Daten wiederherzustellen, da es über 300 Dateitypen von externen Speichergeräten wie Speicherkarte, Flash-Laufwerk, SD-Karte, externer Festplatte und mehr wiederherstellen kann.
Führen Sie die folgenden Schritte aus, um die Daten vom USB-Laufwerk wiederherzustellen:
Schritt 1: Weiter zu Bitwarsoft Download-Center. Herunterladen und Installieren die Datenwiederherstellungssoftware für das Windows-Betriebssystem.
Schritt 2: Wähle aus USB Laufwerk aus der Geräteliste und klicken Sie auf Nächste.

Schritt 3: Wähle aus Scan-Modus und wählen Sie Nächste.

Schritt 4: Wähle aus Datentypen du brauchst und klick Nächste.

Schritt 5: Vorschau die Scan-Ergebnisse und klicken Sie auf Genesen Taste, um die wichtigen Daten vom USB-Laufwerk wiederherzustellen.
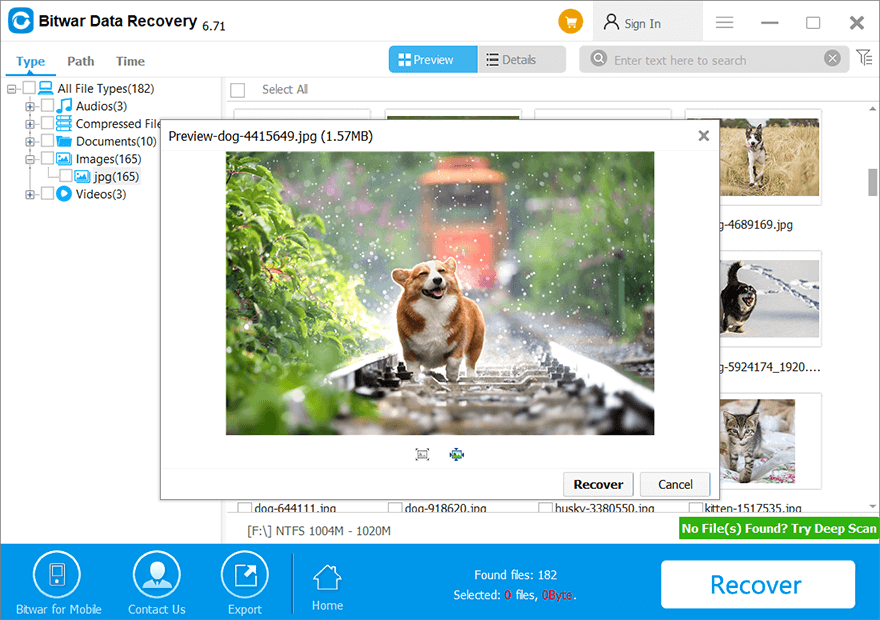
USB-Fehler beheben!
Egal, ob Sie mit einem USB-Gerätefehler konfrontiert sind, stellen Sie immer sicher, dass Sie das Gerät zuerst mit Ihrem Windows-System beheben oder scannen. Wenn Sie es eilig haben, auf Ihre wichtigen Daten zuzugreifen, können Sie Bitwar-Datenwiederherstellungssoftware um alle Dateien einfach vom USB-Laufwerk abzurufen!
Vorheriger Artikel
5 Solutions To Fix The Blue Screen Error Stop Code (0x0000007B) Zusammenfassung: Der folgende Inhalt zeigt Benutzern die effektiven Methoden zum Beheben des Fehlers beim USB-Gerätedeskriptor unter Windows und...Nächster Artikel
[Gelöst] NTFS_FILE_SYSTEM BSOD-Fehler unter Windows 10 Zusammenfassung: Der folgende Inhalt zeigt Benutzern die effektiven Methoden zum Beheben des Fehlers beim USB-Gerätedeskriptor unter Windows und...
Über Bitwar-Datenwiederherstellung
3 Schritte, um mehr als 500 Arten von gelöschten, formatierten oder verlorenen Dokumenten, Fotos, Videos, Audios und Archivdateien aus verschiedenen Datenverlustszenarien zurückzubekommen.
Erfahren Sie mehr
