[BEST] Unbekannten USB-Gerätefehler beheben (Anforderung des Gerätedeskriptors fehlgeschlagen)
Zusammenfassung: Der folgende Artikel zeigt die besten Lösungen, um das Problem zu beheben Unbekannter USB-Gerätefehler (Anforderung des Gerätedeskriptors fehlgeschlagen) und stellen Sie alle verlorenen Daten vom USB-Gerät wieder her, indem Sie Bitwar-Datenwiederherstellungssoftware!
Inhaltsverzeichnis
Fehlermeldung: Unbekanntes USB-Gerät (Anforderung der Gerätebeschreibung fehlgeschlagen)
Seit dem Verschwinden von CD/DVD-Laufwerken ist USB die einzige Möglichkeit, Dateien auf Windows-Computern zu übertragen, aber einige Benutzer haben sich über eine Fehlermeldung beschwert: Unbekanntes USB-Gerät (Anforderung des Gerätedeskriptors fehlgeschlagen) und hindert sie daran, auf ihre USB-Laufwerke zuzugreifen oder sie zu funktionieren.
Dies ist kein häufiges Problem für Windows-Benutzer, und Sie können das USB-Flash-Laufwerk oder andere externe Geräte, die an Ihren Computer angeschlossen sind, nicht verwenden. Außerdem kann dies aufgrund von Hardwareproblemen oder einigen systemspezifischen Fehlern passieren, aber nur aus Sicherheitsgründen ist es wichtig, dass Sie Ihre Daten zuerst vom USB-Gerät wiederherstellen, indem Sie ein Datenwiederherstellungstool für Windows verwenden.
Sicherheitsmaßnahme: Daten vom USB-Gerät wiederherstellen
There is a high probability that you may lose some of your files as you approach the USB device error. If all your files are intact, then you have nothing to worry about, but in case you lost any data, then you need to perform data recovery immediately.
Es gibt zwar einige bekannte Tools auf dem Markt, aber wir empfehlen die Verwendung von Bitwar-Datenwiederherstellung. It has a simple interface and an excellent data recovery rate. The operation is very simple, so we have detailed it below for you.
Schritt 1: Herunterladen und Installieren Sie Bitwar Data Recovery von Bitwarsoft Download-Center.
Schritt 2: Führen Sie das Programm aus, wählen Sie die USB Gerät from the list of partitions, and click Nächstefortfahren.

Schritt 3: Wählen Sie das Scan-Modus und klicke Nächste wieder.

Schritt 4: Wähle aus Dateityp für die Genesung. Wenn Sie sich nicht an den Dateityp erinnern, wählen Sie das Kästchen neben Alle Typen auswählen.

Schritt 5: Vorschau die Scan-Ergebnisse und wählen Sie die Datei für die Wiederherstellung. Klicken Sie zuletzt auf Genesen Taste.

Unbekanntes USB-Gerät reparieren (Gerätebeschreibungsanfrage fehlgeschlagen) unter Windows
Hier sind einige effektive Möglichkeiten, ein unbekanntes USB-Gerät (Gerätebeschreibungsanforderung fehlgeschlagen) von Ihrem Windows-PC zu entfernen.
Methode 1: Hardwareprobleme
Sie müssen prüfen, ob das Problem an Ihrem Computer liegt und nicht am USB-Gerät. Führen Sie also die folgenden Tests durch, um dies herauszufinden.
- Schließen Sie das USB-Laufwerk an einen anderen Computer an. Wenn das Gerät ordnungsgemäß funktioniert, ist die ordnungsgemäße Funktion des USB-Laufwerks nachgewiesen.
- Versuchen Sie, eine Verbindung zu anderen USB-Anschlüssen herzustellen. Wenn alle funktionieren, haben Sie einen fehlerhaften USB-Anschluss. Entweder ersetzen oder als fehlerhaft markieren.
Wenn Sie nach diesen Überprüfungen festgestellt haben, dass das Problem mit Ihrem Windows-System zusammenhängt, verwenden Sie die folgenden Methoden, um es zu beheben.
Methode 2: Netzteil entfernen
For some reason, temporarily cutting the power supply of your computer and reconnecting the USB drive can fix a lot of external device-related issues. Therefore, for this issue, we recommend doing the same way to unplug the power cord of the PC. Then, wait for a few minutes before you plug it in again. Last, connect the USB drive and check if it can function properly.
Methode 3: Deinstallieren Sie den USB-Treiber aus dem Geräte-Manager
Wenn das Trennen des Netzteils nicht funktioniert hat, gehen Sie zum Geräte-Manager und entfernen Sie den USB-Treiber.
Schritt 1: Öffne das Lauf Dialogfeld und Typ devmgnt.msc und schlagen OK.
Schritt 2: Suchen Sie die Universal Serial Bus Controller und suche die Unbekanntes USB-Gerät (Anforderung des Gerätedeskriptors fehlgeschlagen)von der Liste.
Schritt 3: Rechtsklick auf dem USB-Gerät und wählen Sie die DeinstallierenMöglichkeit.
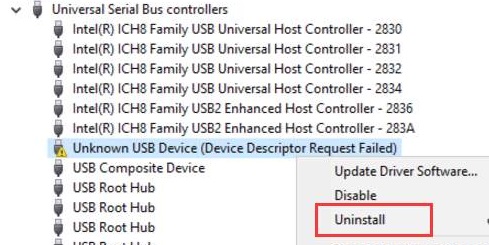
Danach müssen Sie nur noch den Anweisungen auf dem Bildschirm folgen und das Laufwerk wird entfernt. Starten Sie dann Ihren PC neu und das USB-Gerät wird automatisch installiert.
Methode 4: USB entfernen und auf Hardwareänderungen prüfen
Suchen Sie in diesem Teil nach Hardwareänderungen aufgrund dieses Problems, nachdem Sie den USB vom Computer entfernt haben.
Schritt 1: Navigieren Sie nach dem Anschließen des USB-Laufwerks zum Gerätemanager.
Schritt 2: Entfernen Sie das USB-Laufwerk aber bleib im Gerätemanager.
Schritt 3: Klicken Sie im Kopfzeilenmenü auf Handlung und klicke auf Scannen nach HardwareänderungenOption aus der Liste.
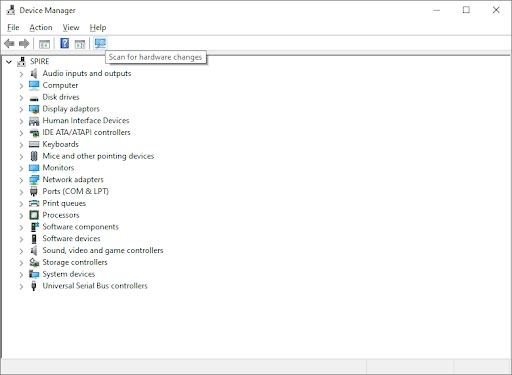
Warten Sie nun, bis das System die Änderungen erkennt und das USB-Laufwerk nach diesem Vorgang funktionieren sollte.
Methode 5: Führen Sie die Fehlerbehebung für Hardware und Geräte aus
Hardware- und Geräte-Fehlerbehebung ist eine integrierte Funktion zum Erkennen und Beheben von Hardwareproblemen, die bei der Behebung dieser Art von Problemen hilfreich sein kann.
Schritt 1: Gehe zum Einstellungen und klicke auf Update & SicherheitTab.
Schritt 2: Suchen Sie die FehlerbehebungOption auf der linken Seite.
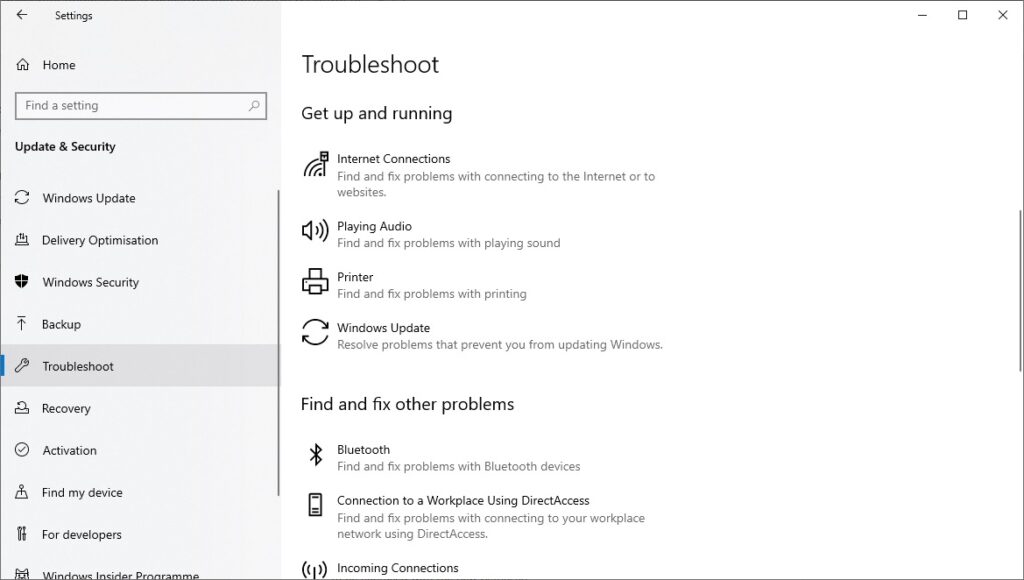
Schritt 3: Suche Fehlerbehebung für Hardware und Geräte und führen Sie es aus.
Befolgen Sie nach dem Ausführen der Fehlerbehebung die Anweisungen auf dem Bildschirm, um das Problem zu ermitteln und zu überprüfen, ob die Unbekanntes USB-Gerät (Anforderung des Gerätedeskriptors fehlgeschlagen) error has been fixed or not.
Unbekannten USB-Gerätefehler beheben!
Unbekanntes USB-Gerät (Anforderung des Gerätedeskriptors fehlgeschlagen) ist ein häufiges Windows-Problem, bei dem Sie herausfinden müssen, ob es mit der Hardware oder der Software zusammenhängt. Wenn die Antwort Software ist, müssen Sie sie mit den oben genannten Methoden reparieren. Falls Ihre Daten vom USB-Gerät gelöscht werden, denken Sie daran, zu verwenden Bitwar Datenwiederherstellungssoftware um die Daten wiederherzustellen!
Vorheriger Artikel
Effektive Lösungen, um zu verhindern, dass die Festplatte unter Windows nicht angezeigt wird Zusammenfassung: Der folgende Artikel zeigt die besten Lösungen zur Behebung des unbekannten USB-Gerätefehlers (Gerätebeschreibungsanfrage fehlgeschlagen)...Nächster Artikel
5 Methoden zur Behebung von nicht ausreichendem Speicherplatz zum Abschließen des Betriebsfehlers Zusammenfassung: Der folgende Artikel zeigt die besten Lösungen zur Behebung des unbekannten USB-Gerätefehlers (Gerätebeschreibungsanfrage fehlgeschlagen)...
Über Bitwar-Datenwiederherstellung
3 Schritte, um mehr als 500 Arten von gelöschten, formatierten oder verlorenen Dokumenten, Fotos, Videos, Audios und Archivdateien aus verschiedenen Datenverlustszenarien zurückzubekommen.
Erfahren Sie mehr
