[BEST] Solutions To Solve SFC Is Not Working On Windows
Zusammenfassung: Der folgende Artikel erklärt die SFC-Scan funktioniert nicht unter Windows und stellen Sie Ihre beschädigten Daten mit dem Beste Datenwiederherstellungssoftware–Bitwar-Datenwiederherstellung.
Inhaltsverzeichnis
Windows-Problem: SFC-Scan funktioniert nicht, um beschädigte Dateien zu reparieren
Der vollständige Name von SFC lautet beispielsweise System File Checker und ist ein Systemdienstprogramm, mit dem Benutzer alle Datenbeschädigungen auf den Windows-Dateisystemen scannen und wiederherstellen können. Einige Windows-Benutzer hatten jedoch gemeldet, dass sie das Programm nicht ausführen können sfc/scannnow command when they are trying to repair the corrupted data on their Windows PC and they usually receive the following two error messages when SFC Scan now is not working.
- Windows resource protection could not perform the requested operation.
- Windows resource protection could not start the repair service.
Daher teilen wir Ihnen das Problem mit dem SFC-Scan funktioniert nicht unten mit, damit Sie mehr über das Problem erfahren:
„In den letzten Jahren habe ich den System File Checker (SFC) verwendet, um alle gefundenen beschädigten Daten zu scannen und zu reparieren, aber gestern, als ich versuche, das auszuführen sfc/scannow command, I found that the System File Checker has stopped working suddenly. Are there any effective solutions to overcome this Windows issue?”
Wenn Sie also zu den unglücklichen Personen gehören, die mit diesem Problem konfrontiert sind, können Sie die folgenden effektiven Lösungen befolgen, um es zu lösen. Es ist jedoch wichtig, dass Sie Ihre beschädigten Daten zuerst mit einer Datenwiederherstellungssoftware wiederherstellen, um einen dauerhaften Datenverlust zu vermeiden auf deinem Computer.
Beschädigte Daten mit Datenwiederherstellungssoftware wiederherstellen
Wir empfehlen die Verwendung Bitwar-Datenwiederherstellungssoftware um die beschädigten Daten von Ihrem Speichergerät wiederherzustellen, da es ein 100% sauberes Scanergebnis und ein effizientes Tool zum Abrufen verschiedener Dateitypen von internen oder externen Speichergeräten liefert.
Befolgen Sie das folgende Tutorial, um beschädigte Daten auf dem Computer einfach wiederherzustellen:
Schritt 1: Gehe zu Bitwarsoft Download-Center und Installieren die Software auf Ihrem Computer.
Schritt 2: Wähle aus Scheibe Partitionen oder Geräte aus der Liste und klicken Sie auf Nächste Taste.

Schritt 3: Wähle aus Scan-Modus und klicke auf Nächste.

Schritt 4: Wählen Sie das beschädigte Datendateitypen und klicke Nächste.

Schritt 5: Vorschau die Scan-Ergebnisse und klicken Sie auf Genesen Schaltfläche, um die benötigten Daten zurückzubekommen.
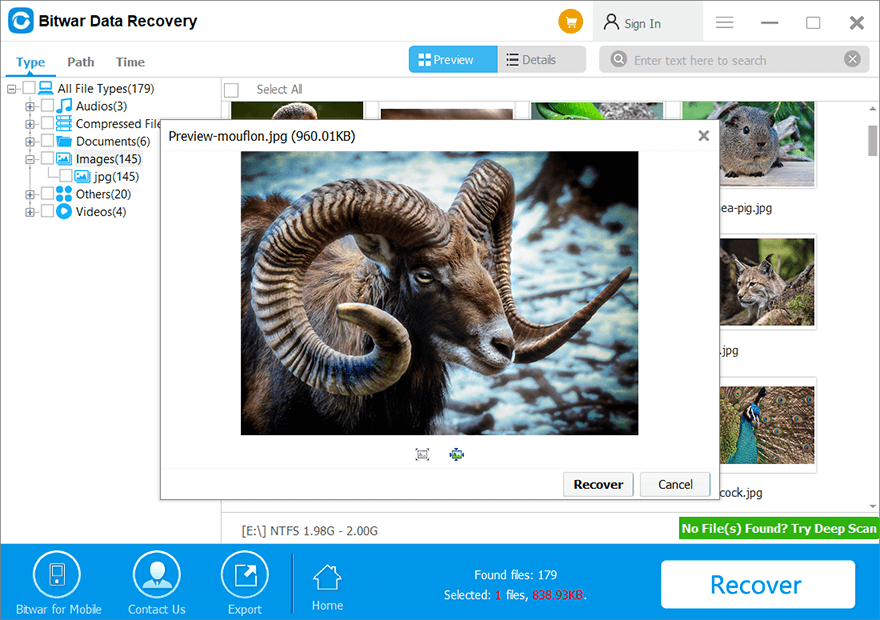
Beste Lösungen zur Behebung des SFC-Fehlers unter Windows 10/8/7
Nachdem Sie Ihre wichtigen Daten wiederhergestellt haben, befolgen Sie die folgenden Lösungen, um das SFC-Problem auf Ihrem Computer manuell zu reparieren und zu beheben!
Lösung 1: Führen Sie den DISM-Befehl aus
Schritt 1: Drücken Sie Gewinnen + S die öffnen Suche Fenster und geben Sie ein CMD. Dann führe die Eingabeaufforderung als Administrator.
Schritt 2: Geben Sie den Befehl ein: Dism /Online /Cleanup-Image /RestoreHealthund schlagen Eintreten.
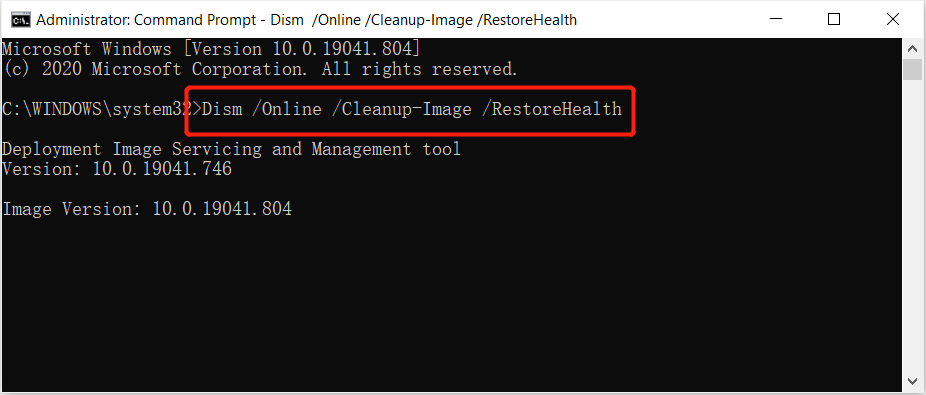
Schritt 3: Warten Sie, bis der Vorgang abgeschlossen ist und neustarten Ihren PC, um alle Änderungen beizubehalten.
Lösung 2: Update & Sicherheit
Schritt 1: Drücken Sie Gewinnen + ich die öffnen Windows-Einstellungen und wähle Update & Sicherheit.
Schritt 2: Wählen Erholung und wählen SieJetzt neustarten vom erweiterten Start.
Schritt 3: Wählen Fehlerbehebung > Erweiterte Optionen > Eingabeaufforderung.
Schritt 4: Geben Sie den Befehl ein: wmic logische PlattewerdenGeräte ID,Datenträgername, Bezeichnungund schlagen Eintreten.
Schritt 5: Fahren Sie mit dem nächsten Befehl fort: sfc/Scanne jetzt/offbootdir=C:\ /offwindir=D:\Windowsund schlagen Eintreten.
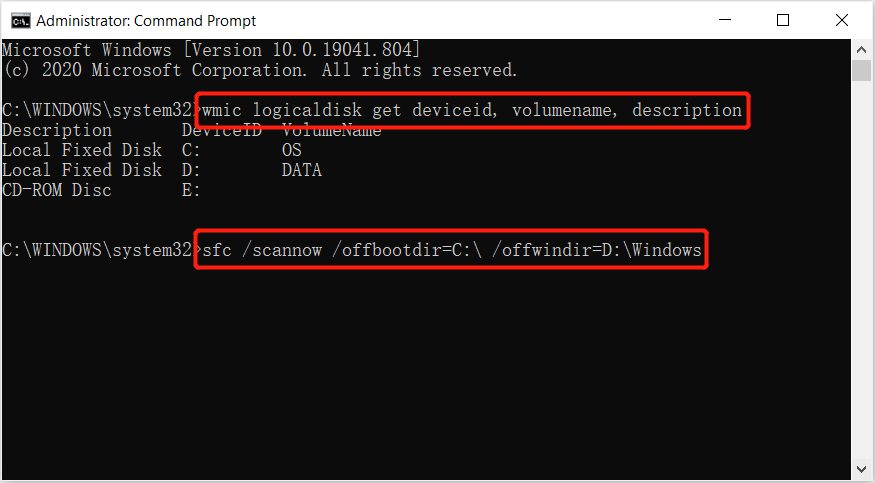
Der obige Befehl hilft, das beschädigte Dateisystem offline zu reparieren und zu überprüfen, ob Sie den SFC verwenden können, um unter Windows erneut nach beschädigten Dateien zu suchen.
Solution 3: Scan Windows Installation
Booted Windows version can cause the SFC not working properly so you can try to boot the system into recovery operation by following the steps below:
Schritt 1: Neu starten Ihre Windows PC.
Schritt 2: Start Fenster in recovery mode and launch Eingabeaufforderung as usual.
Schritt 3: Geben Sie den Befehl ein: sfc /SCANNOW /OFFBOOTDIR=c:\ /OFFWINDIR=c:\window und drücke Eintreten.
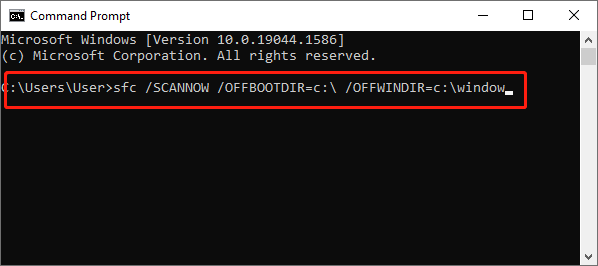
Schritt 4: When the process is complete, neu starten your PC and access SFC to check whether it is working or not.
Beheben Sie das SFC-Tool!
Whenever you are faced with the SFC not working on Windows, all you need is to recover your important data first with Bitwar-Datenwiederherstellung und befolgen Sie die obigen Lösungen, um das Problem so schnell wie möglich zu beheben, um weiteren Datenverlust auf Ihrem Computer zu vermeiden!
Vorheriger Artikel
Was ist neu in Bitwar Data Recovery V6.7.1? Zusammenfassung: Der folgende Artikel erklärt, dass der SFC-Scan unter Windows nicht funktioniert, und stellen Sie Ihre beschädigten Daten mit...Nächster Artikel
Was ist neu in Bitwar Watermark Expert V2.0.5 Zusammenfassung: Der folgende Artikel erklärt, dass der SFC-Scan unter Windows nicht funktioniert, und stellen Sie Ihre beschädigten Daten mit...
Über Bitwar-Datenwiederherstellung
3 Schritte, um mehr als 500 Arten von gelöschten, formatierten oder verlorenen Dokumenten, Fotos, Videos, Audios und Archivdateien aus verschiedenen Datenverlustszenarien zurückzubekommen.
Erfahren Sie mehr
