4 effektive Lösungen zur Behebung der externen Festplatte von Seagate, die das Mac-Problem nicht anzeigt
Zusammenfassung: Der folgende Artikel zeigt effektive Lösungen, um die externe Festplatte von Seagate zu reparieren, die beim Mac-Problem nicht angezeigt wird, und die wesentlichen Daten auf der Festplatte mit wiederherstellen Bitwar-Datenwiederherstellungssoftware für Mac!
Inhaltsverzeichnis
Externe Festplatte wird nicht angezeigt Problem
Jeder kennt es, seine Daten auf einer externen Festplatte zu speichern, weil sie die wesentlichen Daten sicher und kompatibel mit allen Computersystemen aufbewahren kann. Viele Mac-Benutzer beschwerten sich jedoch darüber, dass ihre externe Festplatte von Seagate nicht auf ihrem Mac angezeigt wird, wenn die Festplatte angeschlossen ist.
Zum Beispiel zeigen wir verwandte Fälle zu dem folgenden Problem:
Nur für den Fall, dass Sie der Pechvogel mit diesem Problem sind, müssen Sie sich keine Sorgen machen, aber Sie sollten zuerst die Daten von der externen Festplatte von Seagate wiederherstellen, um das Risiko eines Datenverlusts zu vermeiden.
Wiederherstellen von Daten von einer externen Seagate-Festplatte
Wir empfehlen die Verwendung Bitwar Datenwiederherstellungssoftware für Mac weil es das beste Mac-Datenwiederherstellungstool ist, das alle Arten von Dateiformaten von internen oder externen Geräten wie SD-Karte, HDD, USB-Flash-Laufwerk, externer Festplatte und mehr wiederherstellen kann.
Befolgen Sie daher schnell die folgenden Schritte, um Daten von der externen Festplatte auf dem Mac wiederherzustellen.
Schritt 1: Herunterladen und Installieren das Mac-Datenwiederherstellungstool von Bitwarsoft Download-Center.
Schritt 2: Verbinden das externe Gerät an den Mac und offen die Datenwiederherstellungssoftware.
Schritt 3: Wähle aus Gerät von der Partition und klicken Sie auf Nächste.

Schritt 4: Wähle aus Scan-Modus und klicke Nächste wieder.

Schritt 5: Wählen Sie das Dateiformate die Sie wiederherstellen möchten.

Schritt 6: Vorschau die Scan-Ergebnisse und auswählen die Dateien, die Sie wiederherstellen möchten, indem Sie auf klicken genesen Taste.

Faktoren dafür, dass externe Geräte auf dem Mac nicht angezeigt werden
Bevor wir mit den Lösungen zur Behebung des Mac-Problems der externen Festplatte von Seagate fortfahren, ist es am besten, die folgenden Faktoren für das Auftreten des Problems zu verstehen:
- Ein beschädigtes Kabel oder eine fehlerhafte USB-Verbindung.
- Veraltetes macOS-System.
- Es besteht aus dem beschädigten Dateisystem der externen Festplatte von Seagate.
- Virenangriff.
- Festplattenfehler.
Grundlegende Prüfungen auf externer Festplatte
Mac-Benutzer können zuerst einige der grundlegenden Überprüfungen ausprobieren, um das Problem zu beheben, da das Problem manchmal mit einfachen Überprüfungen behoben werden kann und Mac-Benutzern mehr Zeit spart.
- Überprüfen Sie, ob der USB-Anschluss oder das Kabel noch in gutem Zustand ist.
- Trennen Sie die Seagate-Festplatte und starten Sie das Mac-System neu. Schließen Sie dann das Laufwerk erneut an.
- Verbinden Sie die Festplatte mit einem anderen USB-Port.
- Stellen Sie sicher, dass sich die Seagate-Festplatte in einem guten physischen Zustand befindet.
- Verbinden Sie die Festplatte mit einem anderen macOS, um zu überprüfen, ob es angezeigt wird oder nicht.
Angenommen, Sie müssen nach Durchführung aller oben genannten einfachen Überprüfungen und der Seagate-Festplatte immer noch nicht auf Ihrem Mac mit den folgenden effektiven Lösungen fortfahren, um das Problem zu beheben!
Effektive Lösungen zur Behebung der externen Festplatte von Seagate, die das Mac-Problem nicht anzeigt
Bitte denken Sie daran, zuerst alle benötigten Daten von der Festplatte mit dem oben genannten Mac-Datenwiederherstellungstool wiederherzustellen, da die folgenden Lösungen auf dem Weg zu Datenverlusten führen können.
Lösung 1: Finder-Einstellungen auf dem Mac zurücksetzen
Schritt 1: Gehe zu Finder, Einstellungen und Seitenleiste.
Schritt 2: Schaue auf die Externe Festplatten Option aus der Seitenleiste im Finder.
Schritt 3: Öffne das Allgemein Tab und kreuzen Sie das Externe Festplatten von dem Diese Elemente auf dem Desktop anzeigen Speisekarte.
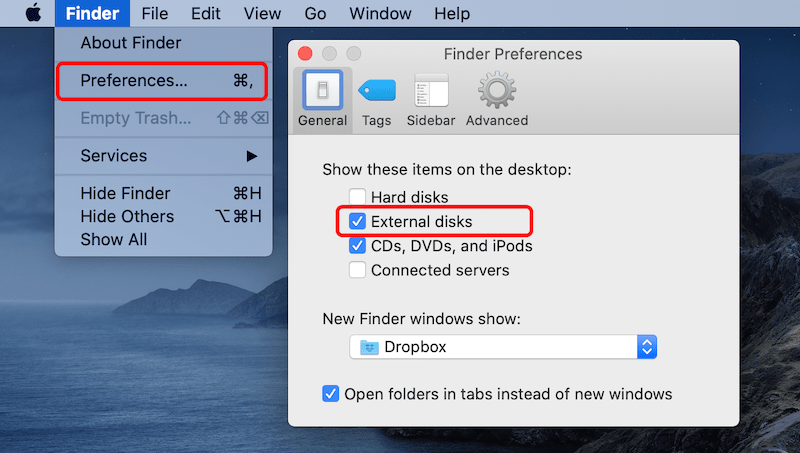
Diese Lösung kann Mac-Benutzern helfen, die externe Festplatte von Seagate auf dem Mac anzuzeigen, aber wenn sie die Festplatte nicht anzeigen kann, fahren Sie mit Lösung 2 unten fort.
Lösung 2: Festplatte einbinden
Manchmal wird das Laufwerk nicht automatisch gemountet, wenn es mit dem Mac verbunden ist, sodass Sie es manuell mounten müssen.
Schritt 1: Offen Festplattendienstprogramm auf dem Mac.
Schritt 2: Rechtsklick die externe Festplatte von Seagate aus der linken Seitenleiste und klicken Sie auf das Montieren Schaltfläche, um das Laufwerk zu mounten.
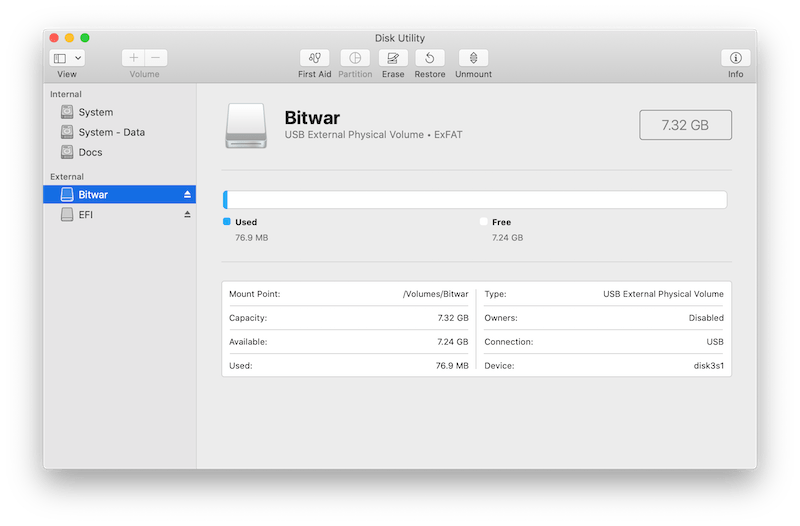
Lösung 3: Erste Hilfe durchführen
Wenn auf der externen Festplatte Dateisystemfehler auftreten, kann dies dazu führen, dass die Festplatte auf Ihrem Mac-Gerät nicht angezeigt wird. Die einzige Möglichkeit, das Problem zu beheben, besteht darin, das Erste-Hilfe-Dienstprogramm auf dem Mac zu verwenden.
Schritt 1: Start Festplattendienstprogramm und wähle die Ausgegraute externe Seagate-Festplatte.
Schritt 2: Wählen Sie das Erste Hilfe Option und tippen Sie auf Lauf um die Operation auszuführen.

Lösung 4: Reparaturzentrum
Selbst nachdem Sie alle oben genannten Lösungen angewendet haben und es immer noch nicht möglich ist, das Problem mit der externen Seagate-Festplatte auf dem Mac zu lösen, kann Ihre externe Festplatte physisch beschädigt werden. Wenn dies der Fall ist, müssen Sie das Laufwerk an das nächste lokale Reparaturzentrum senden, um es zu reparieren.
Abschluss
Die externe Festplatte von Seagate, die den Mac nicht anzeigt, ist ein weit verbreitetes Problem, das aufgrund mehrerer Faktoren bei allen Mac-Benutzern auftritt. Stellen Sie daher sicher, dass Sie einige einfache Überprüfungen durchführen oder die effektiven Lösungen befolgen, um das Problem zu beheben. Wenn während oder nach der Behebung des Problems ein Datenverlust auftritt, denken Sie daran, zu verwenden Bitwar-Datenwiederherstellung Software für Mac, um die verlorenen Daten wiederherzustellen!
Vorheriger Artikel
So beheben Sie den BSOD-Fehler 0x00000024 Zusammenfassung: Der folgende Artikel zeigt effektive Lösungen, um die externe Festplatte von Seagate zu reparieren, die auf dem Mac nicht angezeigt wird ...Nächster Artikel
[VOLL] Lösungen zum Beheben des Problems mit der automatischen Reparatur von Windows, das nicht funktioniert Zusammenfassung: Der folgende Artikel zeigt effektive Lösungen, um die externe Festplatte von Seagate zu reparieren, die auf dem Mac nicht angezeigt wird ...
Über Bitwar-Datenwiederherstellung
3 Schritte, um mehr als 500 Arten von gelöschten, formatierten oder verlorenen Dokumenten, Fotos, Videos, Audios und Archivdateien aus verschiedenen Datenverlustszenarien zurückzubekommen.
Erfahren Sie mehr
